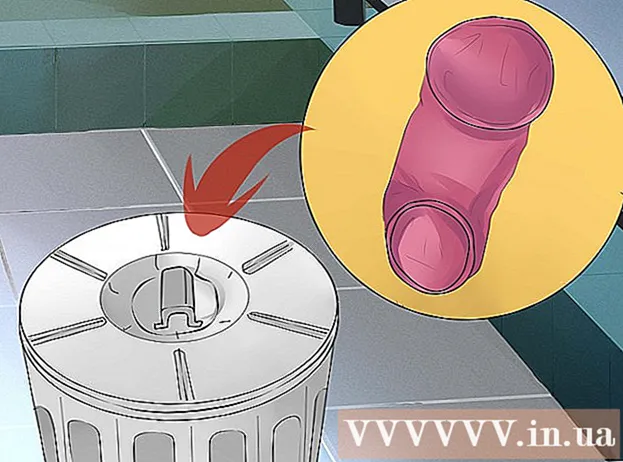Autorius:
Randy Alexander
Kūrybos Data:
27 Balandis 2021
Atnaujinimo Data:
1 Liepos Mėn 2024

Turinys
Šis „wikiHow“ moko, kaip padidinti ar sumažinti vaizdo dydį.
Žingsniai
1 metodas iš 3: „Paint“ naudojimas „Windows“
- Dešiniuoju pelės mygtuku spustelėkite paveikslėlį ir pasirinkite Atidaryti naudojant ... (Atidaryti naudojant...).Šis veiksmas yra iššokančiajame meniu.
- Spustelėkite Tapyti. Daugelyje „Windows“ versijų „Paint“ bus automatiškai atidarytas kartu su atvaizdu.
- Spustelėkite skirtuką Namai esančią šalia lango viršaus.
- Spustelėkite Keisti dydį (Keisti dydį). Pasirodys dialogo langas „Keisti dydį ir pakreipti“.
- Pažymėkite langelį „Išlaikyti kraštinių santykį“ (Išlaikykite santykines proporcijas).
- Nustatykite naują vaizdo dydį. Norėdami tai padaryti, mes:
- Spustelėkite parinktį Procentai (Mastelis) norėdami nustatyti „Vertikalios“ arba „Horizontalios“ duomenų srities parametrus tam tikru masteliu, kad sumažintumėte vaizdo dydį.
- Spustelėkite Pikseliai (Pikseliai) norėdami įvesti konkretų parametrą į duomenų sritį „Vertikalus“ arba „Horizontalus“.
- Padidinus vaizdą, vaizdas gali sugesti ir pablogėti kokybė.
- Spustelėkite Gerai.
- Spustelėkite Failas (Failas) meniu juostoje, tada pasirinkite Išsaugoti kaip ... (Išsaugoti kaip…).
- Duomenų srityje įveskite failo pavadinimą "Failo pavadinimas:"(Failo pavadinimas).
- Spustelėkite Sutaupyti. Vaizdas bus išsaugotas naudojant jūsų nurodytus nustatymus.
- Norėdami išsaugoti vaizdą kitu formatu, spustelėkite Išsaugoti kaip ..., tada spustelėkite meniu "Išsaugoti kaip tipą:"(Išsaugoti kaip ...) išskleidžiamasis meniu ir pasirinkite vieną iš paveikslėlių formatų:
- GIF - tinka interneto grafikai. Mažas failas.
- BMP - tinka interneto grafikai. Suspaustas failas.
- JPEG - Tinkinti vaizdus svetainėje. Suspaustas failas.
- PNG - tinka grafikai ir mažiems interneto failams. Didesnis failas
- TIFF Tinka redaguoti nuotraukas ir archyvuoti. Didesnis failas.
2 metodas iš 3: naudokite „Mac“ peržiūrą
- Atidarykite vaizdą „Preview“ programoje. Tęskite dukart spustelėję peržiūros piktogramą, kuri atrodo kaip mėlyna nuotraukų rinkinys, tada spustelėdami elementą Failas meniu juostoje ir pasirinkite užduotį Atviras ... (Atidaryti ...) išskleidžiamajame meniu. Spustelėkite failą dialogo lange ir spustelėkite Atviras.
- „Preview“ yra „Apple“ išskirtinis vaizdų žiūriklis, kuris automatiškai integruojamas daugumoje „Mac OS“ versijų.
- Spustelėkite Įrankiai (Įrankiai). Šis veiksmas yra meniu juostoje ekrano viršuje.
- Spustelėkite Koreguoti dydį ... (Keisti dydį).
- Nustatykite naują vaizdo dydį. Meniu „Talpinti:“ (parametrų parinktys) pasirinkite naują parametrą arba „Pasirinktinis“.
- Jei pasirinksite „Pasirinktinis“, įveskite parametrus duomenų plotuose „Plotis:“ ir „Aukštis:“, lauke „Skiriamoji geba:“ nurodykite / arba taškų skaičių colyje / cm: "(Rezoliucija).
- Padidinus vaizdą, vaizdas gali sugesti ir pablogėti kokybė.
- Spustelėkite Gerai.
- Spustelėkite Failas meniu juostą, tada pasirinkite Sutaupyti (Sutaupyti). Vaizdas bus išsaugotas naudojant jūsų nurodytus nustatymus.
- Norėdami išsaugoti vaizdą kitu formatu, spustelėkite Eksportuoti kaip ... (Eksportuoti kaip ...), tada spustelėkite meniu "Formatas:"(Formatas) išskleidžiamasis meniu ir pasirinkite paveikslėlio formatą:
- JPEG - Derinkite vaizdus svetainėje. Suspaustas failas.
- JPEG-2000 - Aukštos kokybės, geras suspaudimas. Mažesnis failas.
- „OpenEXR“ - tinka vaizdo failams suspausti.
- PNG - tinka grafikai ir mažiems interneto failams. Didesnis failas
- TIFF Tinka redaguoti nuotraukas ir archyvuoti. Didesnis failas.
3 metodas iš 3: naudokite „Adobe Photoshop“
- Atidarykite vaizdo failą „Photoshop“. Norėdami tai padaryti, dukart spustelėkite mėlyną programos piktogramą, kurioje parašyta:Ps, tada spustelėkite Failas meniu juostoje ir pasirinkite Atviras ... išskleidžiamajame meniu. Spustelėkite failą dialogo lange ir spustelėkite Atviras.
- Spustelėkite Vaizdas (Nuotrauka) meniu juostoje ekrano viršuje.
- Spustelėkite Paveikslėlio dydis ... (Dydžio nuotrauka). Pasirodys dialogo langas.
- Pasirinkite Dvikubis aštresnis (Padarykite vaizdą ryškesnį), jei mažinate vaizdo dydį.
- Pasirinkite Dvikubis sklandesnis (padaryti vaizdą lygesnį), jei padidinate vaizdo dydį.
- Įveskite nuotraukos dydį. Įveskite parametrus laukuose "Plotis:" ir "Aukštis:" (kiti nustatymai bus sureguliuoti automatiškai). Taip pat galite pakeisti taškų skaičių colyje / cm skiltyje „Dokumento dydis:“ esančioje srityje „Rezoliucija:“.
- Padidinus vaizdą, vaizdas gali sugesti ir pablogėti kokybė.
- Jei nenorite išsaugoti originalaus vaizdo proporcijos, dialogo lango apačioje nuimkite žymėjimą nuo eilutės „Apriboti proporcijas“.
- Spustelėkite Gerai.
- Spustelėkite Failas meniu juostoje, tada pasirinkite Išsaugoti kaip ....
- Duomenų srityje įveskite atvaizdo pavadinimą "Išsaugoti kaip:’.
- Meniu pasirinkite paveikslėlio formatą "Formatas:"išskleidžiamasis meniu. Numatytasis formatas yra būdingas „Photoshop“ programinei įrangai. Kiti formatai:
- GIF - tinka interneto grafikai. Mažas failas.
- BMP - tinka interneto grafikai. Suspaustas failas.
- PNG - tinka grafikai ir mažiems interneto failams. Didesnis failas
- JPEG - Tinkinti vaizdus svetainėje. Suspaustas failas.
- TIFF Tinka redaguoti nuotraukas ir archyvuoti. Didesnis failas.
- EPS - tinka spaustuvės pramonei. Didesnis failas.
- Spustelėkite Sutaupyti. Vaizdas bus išsaugotas nurodytu dydžiu. skelbimas