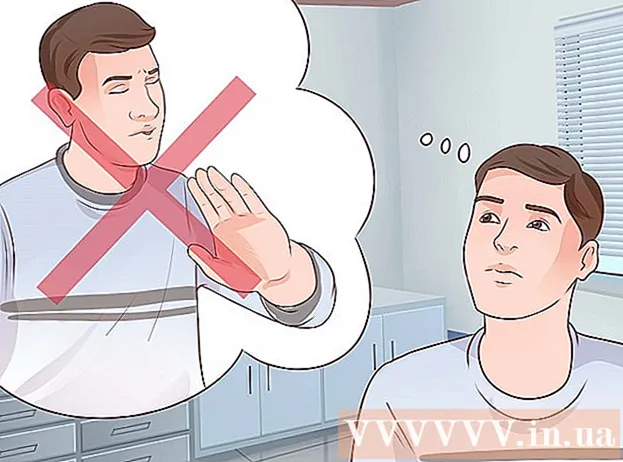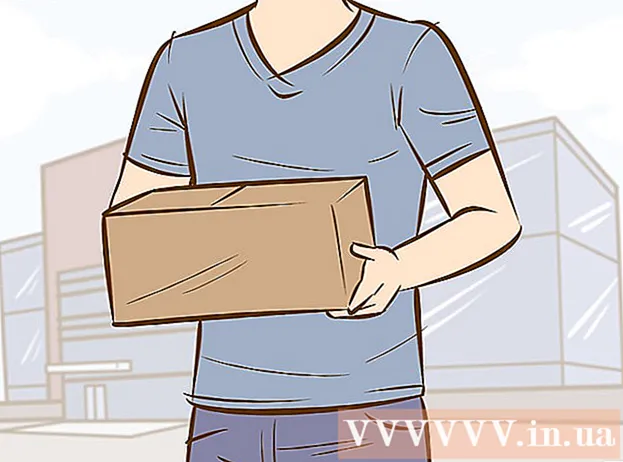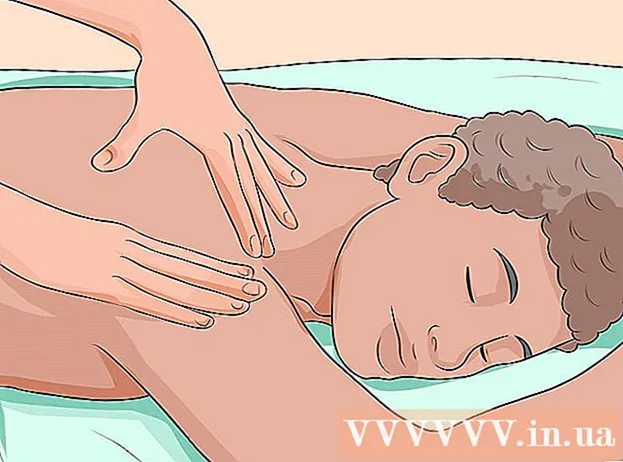Autorius:
Robert Simon
Kūrybos Data:
16 Birželio Birželio Mėn 2021
Atnaujinimo Data:
1 Liepos Mėn 2024

Turinys
„IPhone“ turi daug funkcijų, tačiau atsisiųsdamas muziką turi trūkumų, ypač jei nenorite naudoti „Apple“ „iTunes“ muzikos programinės įrangos. Tai yra vienintelis būdas oficialiai sinchronizuoti daugialypės terpės failus su „iPhone“, o naujasis „iOS“ atnaujinimas užblokavo daugumą kitų neoficialių būdų. „Safari“ taip pat neleidžia atsisiųsti MP3 iš svetainių. Laimei, vis tiek galite atsisiųsti muziką daugeliu kitų būdų nenaudodami „iTunes“.
Žingsniai
1 metodas iš 4: naudokite „Dropbox“
Prisiregistruokite „Dropbox“ paskyrai gauti. Galite įkelti dainas į „Dropbox“, tada klausytis muzikos „iPhone“ esančioje „Dropbox“ programoje. Nemokamos „Dropbox“ paskyros gauna 2 GB atminties. Jei atsisiųsite daug vietos nemokamai, šiame straipsnyje galite įsigyti daugiau saugyklos vietos arba išbandyti kitą būdą.

Įdiekite „Dropbox“ programinę įrangą savo kompiuteryje. Kai įdiegsite, darbalaukyje pamatysite aplanką „Dropbox“. Bet kuris failas šiame aplanke bus įkeltas į jūsų „Dropbox“ paskyrą.
Nukopijuokite visas dainas, kurias norite pridėti prie „iPhone“, į aplanką „Dropbox“. Aplanką „Dropbox“ galite atidaryti spustelėję piktogramą „Dropbox“ sistemos dėkle arba įrankių juostoje, tada spustelėdami mygtuką Aplankas. „Dropbox“ palaiko formatus.mp3, .aiff, .m4a ir.wav.
Palaukite, kol muzika bus įkelta į jūsų „Dropbox“ paskyrą. Šis procesas gali užtrukti, atsižvelgiant į failo dydį ir interneto ryšio greitį. Pažangą galite stebėti sistemos dėklo arba įrankių juostos meniu „Dropbox“.
Atsisiųskite „Dropbox“ programą į savo „iPhone“. Galite nemokamai atsisiųsti programą iš „App Store“. Įdiegę, prisijunkite prie „Dropbox“ paskyros.
Palieskite dainą, kurios norite klausytis. „Dropbox“ gros visas paskyroje saugomas dainas tol, kol būsite prisijungę prie tinklo. Daina ir toliau bus grojama, net jei naudosite kitą programą.
Pažymėkite dainas kaip mėgstamiausias, kad galėtumėte klausytis neprisijungę. Paprastai „Dropbox“ groja dainas tik prisijungęs prie tinklo, tačiau pažymėję „Favorite“ galite klausytis muzikos net neprisijungę.
- Perbraukite dainą, kurią norite išsaugoti įrenginyje, iš kairės į dešinę.
- Norėdami išsaugoti dainą „iPhone“, palieskite piktogramą ☆.
2 metodas iš 4: naudokite „Google Play“ muziką
Sukurkite „Google“ paskyrą. Jei jau turite „Gmail“ ar „Youtube“ adresą, sukūrėte „Google“ paskyrą. Visos „Google“ paskyros leidžia į „Google Play“ muzikos paskyrą nemokamai įkelti 50 000 dainų. Muzikos galite klausytis bet kur naudodami „Google Play“ muzikos programą „iPhone“.
- Galite prisijungti prie „Google Play“ muzikos adresu.
- Prisiregistravus gauti „Google Play“ muzikos, visos prijungtos paskyros, saugykloje yra tokia pati vieta, kaip ir nemokamoje paskyroje, tačiau turint neribotą prieigą prie „Google Play“ muzikos muzikos bibliotekos.
Atsisiųskite ir įdiekite „Google Music Manager“ programą į savo kompiuterį. Tai paprasčiausias būdas į „Google“ muziką įkelti didelę muzikos kolekciją. Šioje svetainėje galite atsisiųsti muzikos tvarkyklę.
Prisijunkite prie „Google Play“ muzikos tvarkyklės. Įdiegę programą, jūsų bus paprašyta prisijungti prie „Google“ paskyros. Prisijungę pasirinkite „Įkelti dainas į„ Google Play ““.
Pasirinkite vietą, kurioje norite nuskaityti failą. Pamatysite numatytųjų vietų, kuriose programa gali ieškoti muzikos failų, sąrašą. Vėliau galėsite pridėti daugiau adresų. Jei anksčiau klausėtės muzikos naudodami „iTunes“, „Google Play“ muzika importuotų grojaraščius ir dainų diagramas.
- Jei saugote muziką kitame aplanke, pasirinkite „Kiti aplankai“ ir spustelėkite Pridėti aplanką, kad pasiektumėte aplanką, kuriame yra muzikos failai jūsų kompiuteryje.
- Pamatysite, kad esamos dainos pasirodys apatiniame lango kampe.
Nuspręskite, ar norite, kad „Google“ muzika dainas įkeltų automatiškai. Programa gali stebėti dainų aplankus ir automatiškai įkelti naujai pridėtas dainas. Tai atnaujins jūsų kolekciją.
Palaukite, kol failas bus įkeltas. Dešiniuoju pelės mygtuku spustelėkite programos piktogramą sistemos dėkle arba įrankių juostoje ir spustelėkite „# įkeltos dainos“, kad galėtumėte stebėti įkėlimo eigą. Kiek tai užtruks, priklauso nuo failo dydžio ir tinklo ryšio greičio.
Atsisiųskite „Google Play“ muzikos programą į „iPhone“. Galite nemokamai atsisiųsti programą iš „App Store“. Gali praeiti šiek tiek laiko, kol pirmiausia bus paleista biblioteka.
Klausykitės muzikos „Google Play“ programoje. Įkėlę dainų biblioteką, galite pasiekti grojaraštį ar albumą ir pradėti klausytis muzikos. Galite sukurti grojaraštį, kaip ir „iPhone“ muzikos programą.
Atsisiųskite dainų į „iPhone“, kad galėtumėte klausytis neprisijungę. Paprastai „Google Play“ muzika leidžia muziką tik tada, kai esate prisijungę prie interneto, tačiau galite išsaugoti dainas į „iPhone“, kad galėtumėte klausytis neprisijungę.
- Palieskite piktogramą to šalia dainos, albumo ar grojaraščio, kurį norite išsaugoti savo telefone, pavadinimo.
- Pasirinkite „Atsisiųsti“. Daina bus pradėta atsisiųsti į jūsų telefoną.
- Palieskite mygtuką ir suaktyvinkite parinktį „Tik atsisiųsta“, kad galėtumėte stebėti neseniai „iPhone“ išsaugotas dainas.
3 metodas iš 4: naudokite „MediaMonkey“
Atsisiųskite ir įdiekite „MediaMonkey“. „MediaMonkey“ yra populiarus muzikos grotuvas ir tvarkyklė sistemoje „Windows“. Jį galite naudoti norėdami sinchronizuoti muziką su savo „iPhone“ atlikdami tik keletą nedidelių koregavimų.
- Kad galėtumėte sinchronizuoti „iPhone“ su „MediaMonkey“, vis tiek turite įdiegti kai kurias „iTunes“ paslaugas, tačiau „iTunes“ jums nereikia.
- „MediaMonkey“ gali sinchronizuoti tik muzikos failus. Jis negali sinchronizuoti vaizdo ar nuotraukų failų. Jei jums reikia sinchronizuoti kitus failus, vis tiek turėsite naudoti „iTunes“.
Atsisiųskite būtinas „iTunes“ paslaugas. Jei nenorite naudoti „iTunes“, jums tereikia atsisiųsti reikiamas paslaugas, kad „iPhone“ galėtų prisijungti prie „MediaMonkey“. Jei norite naudoti „iTunes“ vaizdo įrašams, nuotraukoms ir atsarginėms kopijoms tvarkyti, tiesiog įdiekite „iTunes“ kaip įprasta.
- „ITunes“ diegimo failą galite atsisiųsti šiuo adresu.
- Pervardykite (arba) į (arba).
- Dukart spustelėkite .zip failą, kad jį paleistumėte ir rastumėte (arba). Vilkite failą į darbalaukį.
- Dukart spustelėkite failą darbalaukyje, kad įdiegtumėte ryšio paslaugą.
- Atsisiųskite ir įdiekite „QuickTime“ į „Windows“. Programinę įrangą galite atsisiųsti iš svetainės.
Norėdami koreguoti nustatymus, atidarykite „iTunes“ (jei jau naudojatės). Jei planuojate naudoti „iTunes“ tvarkyti nuotraukas, vaizdo įrašus ir atsargines kopijas, turėsite išjungti muzikos sinchronizavimą, kad prijungus „iPhone“ prie kompiuterio nebūtų perrašomi jokie failai. Jei nenorite naudoti „iTunes“ ir jums reikia įdiegti tik reikiamas paslaugas, galite praleisti šį veiksmą.
- Spustelėkite meniu „Redaguoti“ ir pasirinkite „Nuostatos“. Jei „Redaguoti“ nematyti, paspauskite klavišą Alt.
- Spustelėkite skirtuką „Įrenginiai“ ir pasirinkite „Neleisti„ iPod “,„ iPhone “ir„ iPad “automatiškai nesinchronizuoti (neleisti„ iPod “,„ iPhone “ir„ iPad “automatiškai sinchronizuoti)“.
- Spustelėkite skirtuką „Parduotuvė“ ir atžymėkite „Automatiškai atsisiųsti albumo iliustraciją“.
- Prijunkite „iPhone“ ir pasirinkite jį rodyklėje virš „iTunes“ lango. Atsiras langas, slinkite žemyn ir panaikinkite žymėjimą „Automatiškai sinchronizuoti, kai šis„ iPhone “prijungtas“.
- Kairėje srityje spustelėkite skirtuką „Muzika“ ir nuimkite žymėjimą nuo „Sinchronizuoti muziką“, jei elementas vis dar pažymėtas. Pakartokite aukščiau nurodytus veiksmus „Podcasts“, jei norite naudoti „MediaMonkey“ tvarkydami tinklalaides.
Atidarykite „MediaMonkey“, vis dar prisijungę prie „iPhone“. Galite uždaryti „iTunes“, kai jis nenaudojamas. Tačiau vis tiek gali tekti įdiegti „iTunes“ paslaugą.
Kairėje esančiame meniu pasirinkite „iPhone“. Tai atvers „iPhone Summary“ puslapį.
Spustelėkite skirtuką „Automatinis sinchronizavimas“. Tai leidžia pasirinkti dainą, kurios nenorite sinchronizuoti ar ištrinti iš savo telefono, taip pat „iPhone“ automatiškai sinchronizuos, kai tik prisijungs.
Spustelėkite skirtuką „Parinktys“. Šias parinktis galite naudoti norėdami nustatyti muzikos sinchronizavimą, albumo viršelio tvarkymą ir kitas parinktis.
Pridėkite muzikos prie „MediaMonkey“ bibliotekos. Galite pridėti ir tvarkyti visas dainas naudodami „MediaMonkey“ bibliotekos įrankius. „MediaMonkey“ gali stebėti aplankus ir nuolat atnaujinti bibliotekas, arba galite rankiniu būdu nuvilkti failus ir aplankus į „MediaMonkey“ langą, kad pridėtumėte juos prie bibliotekos.
Sinchronizuokite failus su „iPhone“. Pridėję muzikos ir pakoregavę nustatymus, galite tęsti muzikos sinchronizavimą su „iPhone“. Tai galima padaryti keliais būdais:
- Dešiniuoju pelės mygtuku spustelėkite dainą arba spustelėkite dainą, tada pasirinkite „Siųsti“ → „Jūsų„ iPhone “(„ iPhone “). Pasirinktos dainos iškart sinchronizuojamos su „iPhone“.
- Pasirinkite savo įrenginį ir spustelėkite skirtuką "Automatinis sinchronizavimas". Galite pasirinkti, kuriuos atlikėjus, albumus, žanrus ir grojaraščius norite automatiškai sinchronizuoti. Spustelėkite mygtuką „Taikyti“, kad išsaugotumėte pakeitimus ir pradėtumėte sinchronizavimo procesą.
4 metodas iš 4: naudokite „Spotify Premium“
Prisiregistruokite „Spotify Premium“. „Spotify premium“ paskyra leidžia sinchronizuoti failus su „Spotify“ paskyra, tada atsisiųsti muziką į „iPhone“. Internete galite peržiūrėti straipsnius, kaip susikurti „Spotify“ aukščiausios kokybės sąskaitą.
Atsisiųskite ir įdiekite „Spotify Player“ į savo kompiuterį. Norėdami pridėti failus į savo kompiuterį, turite naudoti šią programinę įrangą. Po įdiegimo prisijunkite prie „Spotify“ paskyros.
Spustelėkite programinės įrangos meniu „Spotify“ arba „File“ ir pasirinkite „Preferences“. Slinkite žemyn ir pasirinkite skyrių „Vietiniai failai“.
Spustelėkite „Pridėti šaltinį“, kad pasirinktumėte aplanką, kurį norite pridėti prie „Spotify“. „Spotify“ vykdo visų aplanke esančių dainų atsisiuntimą.
Atsisiųskite ir įdiekite „Spotify“ į „iPhone“. Galite nemokamai atsisiųsti programą iš „App Store“. Įdiegę programą, prisijunkite naudodami „Spotify“ paskyrą.
Patvirtinkite įrenginį „Spotify Player“ kompiuteryje. Spustelėkite meniu „Įrenginiai“ ir iš sąrašo pasirinkite „iPhone“. Spustelėkite „Sinchronizuoti šį įrenginį su„ Spotify “.
„IPhone“ atidarykite „Spotify“ programą. Įsitikinkite, kad du įrenginiai prijungti prie to paties tinklo.
Palieskite meniu mygtuką (☰ piktogramą) ir pasirinkite „Your Music. Tai įkels grojaraštį, pridėtą prie jūsų „Spotify“ paskyros.
Bakstelėkite parinktį „Grojaraščiai“ ir pasirinkite „Vietiniai failai“. Tai parodys visus failus, pridėtus prie „Spotify“ jūsų kompiuteryje.
- Ekrano viršuje palieskite slankiklį „Galima neprisijungus“. Tai išsaugo visus „iPhone“ muzikos failus, kad galėtumėte klausytis muzikos neprisijungę.
- Kiek laiko ar lėtai vyksta sinchronizavimas, priklauso nuo failo dydžio ir tinklo ryšio greičio. Šalia kiekvienos dainos pamatysite žalią rodyklės piktogramą, kai ji bus sinchronizuota su jūsų „iPhone“.