Autorius:
Robert Simon
Kūrybos Data:
15 Birželio Birželio Mėn 2021
Atnaujinimo Data:
1 Liepos Mėn 2024
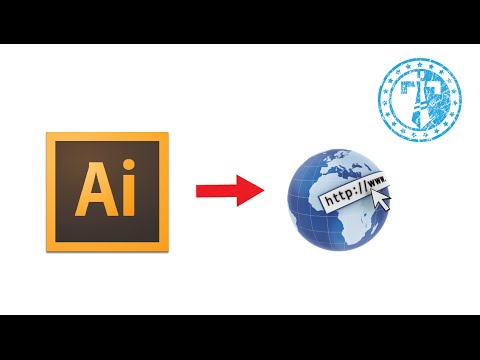
Turinys
Šis „wikiHow“ moko, kaip pridėti hipersaitų į PDF dokumentus, kuriuos sukūrėte „Adobe Illustrator“. Deja, „Illustrator“ įvestas svetainės adresas nebus automatiškai konvertuojamas į hipersaitą, kai paskelbsite PDF failą, tačiau mes galime sukurti spustelėjamas nuorodas naudodami „Adobe Acrobat“ arba „Adobe InDesign“.
Žingsniai
1 dalis iš 3: „Hyperlink“ objektų kūrimas „Illustrator“
Atidarykite „Illustrator“. Dukart spustelėkite geltoną programos piktogramą su užrašu „PSO", spustelėkite Failas Ekrano viršuje esančioje meniu juostoje (Failas) atlikite vieną iš šių veiksmų:
- Spustelėkite Atviras ... (Atidaryti) ir pasirinkite dokumentą, kad atidarytumėte esamą failą.
- Spustelėkite Nauja ... (Naujas) sukurti naują dokumentą.
Pastaba: Jei prie „Illustrator“ pridėsite hipersaitą ir paslėpsite jį virš turinio, kurį norite naudoti kaip „hipersaito“ mygtuką, objektas nebus spustelėtas, kai eksportuosime „Illustrator“ failą į PDF. Prieš sukurdami tikrąją nuorodą programoje „Acrobat“ arba „InDesign“, naudodami „Illustrator“ galite sutvarkyti tekstą ar vaizdą, kurį norite spustelėti hipersaito objekte.
Sukurkite hipersaito tekstą. Praleiskite šį veiksmą, jei norite patalpinti hipersaitą po vaizdu. Jei nenorite tiesiog importuoti hipersaitų neintegruodami į tekstą, neišvengiamai reikia konvertuoti PDF teksto dalį į kraštinę:
- Spustelėkite mygtuką Pasirinkimo įrankis (Pasirinkimo įrankis) su juoda rodyklės piktograma viršutinėje kairėje įrankių juostoje kairėje lango pusėje.
- Spustelėkite tekstą, į kurį įterpsite hipersaitą.
- Spustelėkite parinktį Tipas (Enter) meniu juostoje ekrano viršuje.
- Spustelėkite parinktį Sukurti kontūrus (Sukurti kraštinę) meniu viduryje.
- Spustelėkite parinktį Objektas (Objektas) meniu juostoje ekrano viršuje.
- Spustelėkite parinktį Grupė (Grupės) yra netoli meniu viršaus.

Hipersaito objektų išdėstymas. Prieš tęsdami spustelėkite ir vilkite tekstą ar elementą į norimą poziciją.
Išsaugokite dokumentą kaip PDF. Išsaugoję dokumentą PDF formatu, galite toliau aktyvuoti nuorodą „Acrobat“. Norėdami išsaugoti failą:
- Spustelėkite Failas
- Spustelėkite Išsaugoti kaip ... (Išsaugoti kaip)
- Įveskite failo pavadinimą.
- Pasirinkite „Adobe PDF“ kaip failo formatas.
- Spustelėkite Sutaupyti (Sutaupyti)
2 dalis iš 3: Hipersaitų pridėjimas prie „Acrobat“

„Adobe Acrobat“ atidarykite PDF failą. Dukart spustelėkite PDF failą, kad jį atidarytumėte (jei „Adobe Acrobat“ yra numatytasis jūsų kompiuterio PDF skaitytuvas). Jei numatytasis PDF skaitytuvas yra kita programinė įranga:- „Windows“ - Dešiniuoju pelės mygtuku spustelėkite PDF failą, pasirinkite Atidaryti naudojant ir spustelėkite „Adobe Acrobat“.
- „Mac“ Spustelėkite PDF failą, spustelėkite Failas, pasirinkite Atidaryti naudojant ir spustelėkite „Adobe Acrobat“.
Spustelėkite Įrankiai (Įrankiai). Šis meniu yra viršutiniame kairiajame ekrano kampe. Pasirodys išskleidžiamasis meniu.
- „Windows“ sistemoje gali tekti spustelėti kortelę Vaizdas (Žiūrėti) „Acrobat“ lango viršuje ir pasirinkite Įrankiai.
Pasirinkite Redaguoti PDF (Redaguoti PDF). Ši parinktis yra skiltyje „Kurti ir redaguoti“ netoli puslapio viršaus. Redagavimo įrankių juosta ir papildomos parinktys bus atidarytos lango viršuje.
Pasirinkite Nuoroda (Nuoroda). Ši parinktis yra šalia nuorodos piktogramos redagavimo įrankių juostoje puslapio viršuje. Pasirodys išskleidžiamasis meniu.
Spustelėkite Pridėti / redaguoti žiniatinklio ar dokumento nuorodą (Pridėti / redaguoti žiniatinklio nuorodą ar dokumentą). Ši parinktis yra išskleidžiamojo meniu viršuje. Tada pelės žymeklis bus kryžiaus simbolis.
Kurkite nuorodas. Spustelėkite ir vilkite žymeklį aukštyn ir žemyn virš teksto ar objekto, kurį norite naudoti kaip hipersaitą, tada atleiskite pelės mygtuką. Pasirodys langas.
- Pvz., Jei norite pridėti nuorodą į žodį „Spustelėkite čia“, turite nuvilti žymeklį iš viršutinės kairės raidės „N“, esančios žodyje „Spustelėkite“, į apatinę dešinę žodžio „čia“ dešinę. .
Pasirinkite nuorodos modelį. Pasirinkite išskleidžiamąjį laukelį „Nuorodos tipas“ ir pasirinkite, ar ką tik pasirinktas paspaudžiamas stačiakampis bus matomas ar paslėptas. Jei pasirinksite rodymo nuorodas, galite apsvarstyti:
- Linijos stilius (Linijos stilius): pasirinkite rėmelio, kurį norite rodyti rėmelyje, stilių; vientisa, brūkšniuota arba pabraukta linija.
- Spalva (Spalva): pasirinkite kraštinės spalvą.
- Paryškinti stilių (Paryškinti stilių): pasirinkite, kaip norite, kad nuoroda būtų rodoma, kai kas nors ją spustelės (tik tam tikriems PDF žiūrintiesiems).
Pasirinkite nuorodos veiksmą. Tai priklauso nuo nuorodos, kurią norite pridėti, tipo:
- Eikite į puslapio peržiūrą (Eiti į puslapio rodinį): Susiekite su kitu PDF formato puslapiu. Spustelėkite Kitas (Kitas), eikite į pasirinktą puslapį ir spustelėkite Nustatyti nuorodą (Nustatyti nuorodą).
- Atidarykite failą (Atidaryti failą): pasirinkite failą savo kompiuteryje, spustelėkite Pasirinkite (Pasirinkti), paprašę užpildykite reikiamas parinktis ir spustelėkite Gerai.
- Atidarykite tinklalapį (Atidaryti svetainę): įveskite svetainės adresą, į kurį norite susieti (visame adresu turi būti „https: //“), tada spustelėkite Įveskite.
Išsaugokite PDF failą. Paspauskite „Ctrl“+S („Windows“) arba ⌘ komanda+S („Mac“), jei norite išsaugoti PDF failų pakeitimus. Susietas turinys pradės veikti kaip hipersaitas, tai reiškia, kad galite jį spustelėti, kad atidarytumėte nuorodą. skelbimas
3 dalis iš 3: Hipersaitų pridėjimas prie „InDesign“
Atidarykite PDF failą naudodami „InDesign“. Dešiniuoju pelės mygtuku spustelėkite PDF failą, spustelėkite Atidaryti naudojant (Atidaryti naudojant) ir pasirinkite „InDesign“ iššokančiajame meniu.
- „Mac“ sistemoje galite pasirinkti PDF spustelėdami failą, spustelėdami Failas ir pasirinkti Atidaryti naudojant > „InDesign“.
Spustelėkite langas (Langas). Šis skirtukas yra „InDesign“ („Windows“) arba darbalaukio („Mac“) lango viršuje. Pasirodys išskleidžiamasis meniu.
Pasirinkite Interaktyvus (Interaktyvus). Ši parinktis yra išskleidžiamojo meniu viduryje. Kai spustelėsite, atsiras kitas meniu.
Spustelėkite Hipersaitai (Hipersaitas). Ši parinktis yra šalia iškylančiojo meniu apačios. Pasirodys nedidelis langas.
Pasirinkite hipersaito tekstą. Spustelėkite ir vilkite pelės žymeklį virš teksto, kurį norite naudoti kaip hipersaito spustelėjamą turinį.
Spustelėkite mygtuką „Naujas“, esantį parinkčių eilutės viduryje mažo iššokančio meniu apatiniame dešiniajame kampe. Atsidarys didelis langas.
Spustelėkite lango viršuje esantį išskleidžiamąjį laukelį „Susieti su“. Pasirodys išskleidžiamasis meniu.
Pasirinkite nuorodos tipą. Išskleidžiamajame laukelyje „Nuoroda į“ spustelėkite vieną iš šių parinkčių.
- URL - Sukurti nuorodą į svetainę.
- Failas - Sukurkite nuorodą į failą savo kompiuteryje.
- Puslapis (Puslapis) - sukuria nuorodą į puslapį PDF faile.
Sukurti nuorodą. Atsižvelgdami į ką tik pasirinktos nuorodos tipą, atlikite vieną iš šių veiksmų:
- URL - Teksto laukelyje „URL“ turite įvesti visą susietos svetainės adresą (įskaitant „https: //“ dalį).
- Failas Spustelėkite aplanko parinktį teksto laukelio „Kelias“ dešinėje, tada pasirinkite failą ir spustelėkite Atviras (Atidaryti) arba Pasirinkite (Pasirinkite).
- Puslapis - Pasirinkite norimų susieti puslapių skaičių.
Spustelėkite mygtuką Gerai viršutiniame dešiniajame lango kampe. Hipersaitas bus išsaugotas.
Interaktyviai skelbkite PDF failus. Taip siekiama užtikrinti, kad hipersaitą PDF faile būtų galima spustelėti:
- Spustelėkite Failas
- Spustelėkite Eksportuoti ... (Eksportuoti)
- Įveskite failo pavadinimą.
- Pasirinkite „Adobe PDF“ (interaktyvus) iš meniu „Išsaugoti kaip tipą“ („Windows“) arba „Formatuoti“ („Mac“).
- Spustelėkite Sutaupyti.
Patarimas
- „InDesign“ yra naudinga, jei norite daugiau sąveikos su naudojama hipersaite, tačiau tiek „Acrobat“, tiek „InDesign“ yra vienodai veiksmingi pridedant nuorodas.
Įspėjimas
- Deja, bet koks hipersaitas, pridėtas prie „Adobe Illustrator“, tampa neprieinama nuoroda, kai failas eksportuojamas į PDF formatą.



