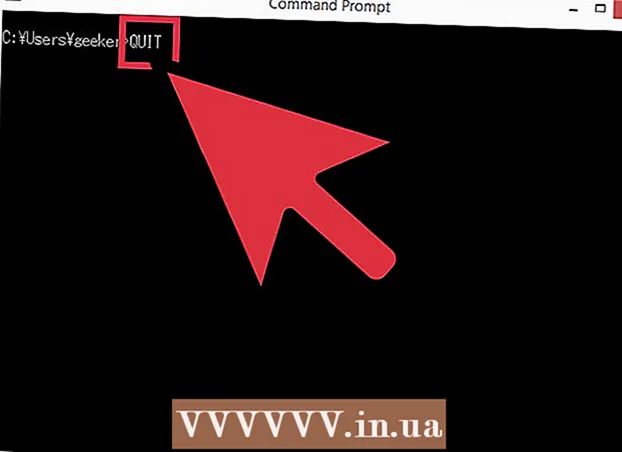Autorius:
Monica Porter
Kūrybos Data:
18 Kovas 2021
Atnaujinimo Data:
2 Liepos Mėn 2024

Turinys
Užpildomos PDF formos dažnai naudojamos kaip oficialių popierinių dokumentų pakaitalas, kai turime atlikti svarbų popierinį darbą internete. Formas galite sukurti iš beveik bet kokio tipo dokumentų, tokių kaip nuskaityti popieriniai dokumentai (nuskaityti), neinteraktyvios PDF formos, skaičiuoklės ir „Word“ dokumentai. Šis „wikiHow“ moko, kaip kurti užpildomus PDF failus iš bet kokio tipo dokumentų naudojant „Adobe Acrobat Pro“.
Žingsniai
1 dalis iš 3: Formos kūrimas iš dokumento
Kompiuteryje atidarykite „Adobe Acrobat DC“. „Adobe Acrobat DC“ yra oficiali registracijos platformos programa, skirta kurti ir tvarkyti PDF failus. Tiek „Standard“, tiek „Pro“ paketai leidžia vartotojams kurti užpildomus PDF failus.
- Žr. Daugiau internete, kad sužinotumėte, kaip įdiegti „Adobe Acrobat“.

- „Adobe Acrobat Pro“ siūlo nemokamą bandomąjį paketą. Spustelėkite šią nuorodą, kad apsilankytumėte „Adobe“ svetainėje ir tęstumėte registraciją.

- Žr. Daugiau internete, kad sužinotumėte, kaip įdiegti „Adobe Acrobat“.

Spustelėkite meniu Įrankiai (Įrankiai) programos viršuje.
Spustelėkite Paruoškite formą (Parengti formą). Ši parinktis yra netoli lango centro.

Spustelėkite Pasirinkite failą (Pasirinkite failą). Tai leidžia importuoti formą iš kito failo į „Acrobat“, pvz., „Word“, „Excel“ ar PDF failą, kurio negalima užpildyti.- Jei norite nuskaityti popierinį dokumentą, spustelėkite Nuskaitykite dokumentąir vykdykite ekrane pateikiamas instrukcijas, kad importuotumėte dokumentą iš skaitytuvo.

- Jei norite nuskaityti popierinį dokumentą, spustelėkite Nuskaitykite dokumentąir vykdykite ekrane pateikiamas instrukcijas, kad importuotumėte dokumentą iš skaitytuvo.
Pasirinkite dokumentą, kurį norite importuoti. Galite tęsti dukart spustelėdami dokumento pavadinimą.
- Jei norite paprašyti skaitmeninio parašo, pažymėkite laukelį šalia parinkties „Šiam dokumentui reikalingas parašas“.

- Jei norite paprašyti skaitmeninio parašo, pažymėkite laukelį šalia parinkties „Šiam dokumentui reikalingas parašas“.
Spustelėkite Pradėti (Pradėkite), kad sukurtumėte formą importuodami dokumentus į „Acrobat“. Programa pradės kurti užpildomus laukus pagal dokumento išdėstymą. Jei reikia, galite redaguoti ir pridėti daugiau laukų. skelbimas
2 dalis iš 3: Formos laukų redagavimas
Spustelėkite meniu Įrankiai ir pasirinkti Paruoškite formą (Parengti formą). Ši parinktis yra ekrano viršuje. Pereisite į formos redagavimo režimą. Importavę formą, mes galime redaguoti esamus laukus, sukurti naujus laukus arba pridėti kitų elementų, pvz., Meniu ir sąrašus.
Redaguokite esamus teksto laukus. „Acrobat“ sukurs lauką pagal dokumento išdėstymą. Dešinėje srityje, po antrašte „Laukai“, rodomas laukų sąrašas. Štai keli būdai, kaip pakeisti esamą lauką:
- Norėdami pakeisti lauko dydį, spustelėkite objektą taip, kad rankenos būtų rodomos aplink, tada vilkite rankeną iki norimo dydžio.

- Norėdami ištrinti lauką, spustelėkite objektą, tada spustelėkite Ištrinti klaviatūroje.

- Norėdami sužinoti daugiau apie teksto lauko pritaikymo idėjas, atlikite 5 veiksmą.
- Norėdami pakeisti lauko dydį, spustelėkite objektą taip, kad rankenos būtų rodomos aplink, tada vilkite rankeną iki norimo dydžio.
Spustelėkite teksto lauko įrankį, kad pridėtumėte naują lauką. Šis įrankis turi „T“ piktogramą su pelės žymekliu ir yra įrankių juostoje virš dokumento.
- Norėdami nukopijuoti esamą lauką, dešiniuoju pelės mygtuku spustelėkite jį ir pasirinkite Kopijuoti.

- Norėdami nukopijuoti esamą lauką, dešiniuoju pelės mygtuku spustelėkite jį ir pasirinkite Kopijuoti.
Spustelėkite, kur norite pridėti teksto lauką. Šioje vietoje pasirodys numatytojo dydžio laukas. Jei norite nupiešti konkretaus dydžio rėmelį, galite spustelėti pelės žymeklį ir padvigubinti jį iki norimo dydžio. Kai laukas bus nustatytas, pasirodys geltonas langelis.
- Norėdami įklijuoti nukopijuotą lauką, dešiniuoju pelės mygtuku spustelėkite vietą ir pasirinkite ją Įklijuoti.

- Norėdami įklijuoti nukopijuotą lauką, dešiniuoju pelės mygtuku spustelėkite vietą ir pasirinkite ją Įklijuoti.
Lauke „Lauko pavadinimas“ įveskite lauko pavadinimą. Šis tinkinimas yra skirtas tik jums ir nebus rodomas galutinėje formos versijoje.
- Jei norite, kad šis laukas būtų užpildytas, galite pažymėti langelį šalia parinkties „Privalomas laukas“, esančią po laukeliu „Lauko pavadinimas“.

- Jei norite, kad šis laukas būtų užpildytas, galite pažymėti langelį šalia parinkties „Privalomas laukas“, esančią po laukeliu „Lauko pavadinimas“.
Spustelėkite Visos savybės (Visos ypatybės), jei norite pasiekti duomenų laukų redagavimo įrankius. Tai naujas dialogo langas, kuriame galite redaguoti lauko išvaizdą ir pridėti specialių parinkčių.
Redaguokite teksto lauką. Dialogo lange „Teksto lauko ypatybės“ galite spustelėti skirtukus, kad pamatytumėte lauko formatavimo būdus.
- Spustelėkite kortelę Galimybės (Pasirenkama), jei norite pridėti tokių funkcijų kaip rašybos tikrinimas, kelių eilučių įrašymas ir simbolių apribojimas.

- Spustelėkite kortelę Išvaizda (Išdėstymas), jei norite koreguoti spalvas ir šrifto parinktis.

- Spustelėkite Veiksmai (Veiksmai) norėdami nustatyti tam tikras funkcijas, kurias laukas atliks pagal įvestą tekstą.

- Spustelėkite Uždaryti (Uždaryti), kai baigsite redaguoti šį teksto lauką.

- Spustelėkite kortelę Galimybės (Pasirenkama), jei norite pridėti tokių funkcijų kaip rašybos tikrinimas, kelių eilučių įrašymas ir simbolių apribojimas.
Pridėti mygtukus, meniu ir kitas parinktis. Piktogramos šalia teksto lauko įrankio virš dokumento rodo kitas funkcijas, kurias galite pridėti prie formos. Užveskite pelės žymeklį virš kiekvieno kito įrankio, kad pamatytumėte, kokius objektus įrankis gali pridėti. Galite pasikonsultuoti:
- Norėdami pridėti sąrašą, įrankių juostoje spustelėkite varnelę arba radijo mygtuką, tada spustelėkite vietą, kurioje norite įdėti objektą. Galite spustelėti Pridėti dar vieną mygtuką norėdami pridėti daugiau elementų arba Visos savybės koreguoti sąrašo elgesį.

- Norėdami pridėti išskleidžiamąjį meniu, įrankių juostoje su rodykle pasirinkite vieną iš meniu parinkčių, tada pritaikykite jį savo nuožiūra.

- Norėdami paprašyti skaitmeninio parašo, spustelėkite rašiklio ir rašalo piktogramą ir spustelėkite ten, kur norite, kad būtų jūsų parašas.

- Norėdami pridėti mygtuką, turite spustelėti piktogramą Gerai įrankių juostoje nustatykite, kur rodyti mygtuką, tada spustelėkite Visos savybės pritaikyti.

- Norėdami pridėti sąrašą, įrankių juostoje spustelėkite varnelę arba radijo mygtuką, tada spustelėkite vietą, kurioje norite įdėti objektą. Galite spustelėti Pridėti dar vieną mygtuką norėdami pridėti daugiau elementų arba Visos savybės koreguoti sąrašo elgesį.
3 dalis iš 3: išsaugokite ir naudokite formą
Spustelėkite Peržiūra viršutiniame dešiniajame kampe peržiūrėti formą. Tai leidžia jums peržiūrėti ir išbandyti užpildomus PDF failus.
Spustelėkite Redaguoti viršutiniame dešiniajame kampe, kad grįžtumėte į redagavimo režimą. Grįšite į redagavimo režimą ir prireikus galėsite atlikti paskutinius pakeitimus.
Išsaugokite formą kompiuteryje. Norėdami tęsti, spustelėkite meniu Failas (Failas) viršutiniame kairiajame kampe ir pasirinkite Išsaugoti kaip (Išsaugoti kaip). Tada pasirinkite išsaugojimo vietą ir spustelėkite Sutaupyti.
- Galite bet kada iš naujo atidaryti ir redaguoti šią formą.
Spustelėkite Paskirstyti (Paskirstymas). „Acrobat“ redagavimo režimu šis mygtukas yra apatiniame dešiniajame skydelio kampe. Jei nuspręsite siųsti formą gavėjui naudodamiesi šia funkcija, galutinis failas bus automatiškai surenkamas norimu formatu.
- Jei nematote galimybės Paskirstytiturite spustelėti Redaguoti viršutiniame dešiniajame ekrano kampe, kad grįžtumėte į redagavimo režimą.
- Priklausomai nuo elemento, pridedamo prie formos, tipo, programa gali paraginti atlikti tolesnius koregavimus šiame žingsnyje. Jei būsite paraginti, vykdykite ekrane pateikiamas instrukcijas.
Pasirinkite, kaip norite gauti redaguotą failą. Jei norite gauti failą el. Paštu, galite pasirinkti El. Jei esate nustatę tikrinti žiniatinklio serverį, pasirinkite Vidinis serveris ir vykdydami ekrane pateikiamas instrukcijas nurodykite serverį.
Spustelėkite tiếp tục (Tęsti). Pasirinkus galimybę siųsti formą el. Paštu, programa paprašys įvesti papildomos informacijos.
Įveskite gavėjo el. Pašto adresą. Kiekvienas el. Pašto adresas bus atskirtas kableliu (,). Jei neplanuojate iš karto siųsti formos kitiems, galite įvesti savo el. Pašto adresą.
Įveskite norimą rodyti tekstą el. Laiške su forma.
Pasirinkite pasirinktinį stebėjimą. Pasirinkite „Surinkti vardą ir el. Pašto adresą iš gavėjų, kad būtų užtikrintas optimalus stebėjimas“, jei el. Laiške, į kurį jie atsako į formą, norite matyti gavėjo vardą ir el. Pašto adresą. Taip pat galite įjungti arba išjungti anoniminio siuntimo funkciją.
Vykdykite ekrane pateiktas instrukcijas, kad pateiktumėte formą. Forma rodoma gavėjo gautuosiuose kaip priedas. skelbimas
Patarimas
- Jei užpildydamas formą vartotojas gauna klaidą „Ši operacija neleidžiama“, taip gali būti todėl, kad formoje yra paslėptų objektų arba šriftai nėra įdėti. Prašau atidaryti Failas> Ypatybės> Šriftas patikrinti, ar nėra įterptų simbolių.