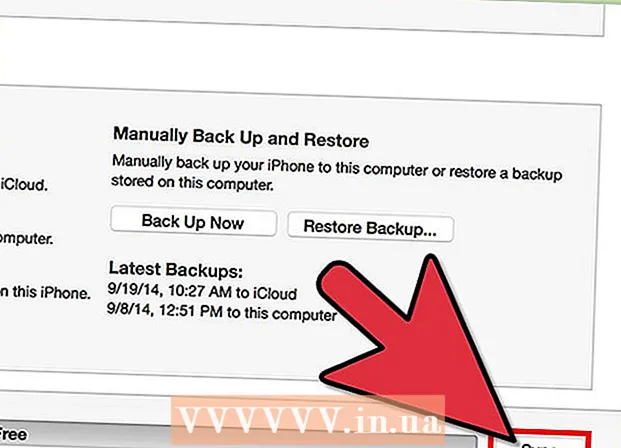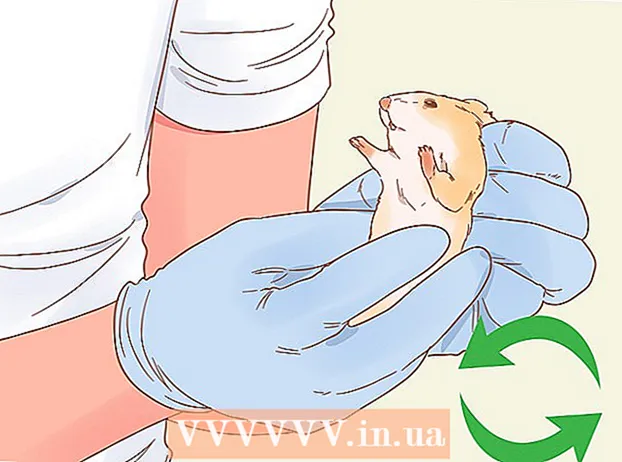Autorius:
Lewis Jackson
Kūrybos Data:
14 Gegužė 2021
Atnaujinimo Data:
1 Liepos Mėn 2024

Turinys
Žymių naudojimas yra puikus būdas pažymėti puslapį, kurį norite peržiūrėti, kai reikia. Tačiau kadangi žymės sukuriamos lengvai, žymių skaičius žaibiškai padidės, o po kurio laiko reikia išvalyti žymių archyvą. Žymes galite ištrinti keliais paspaudimais arba keliais bakstelėjimais bet kurioje naršyklėje.
Žingsniai
1 metodas iš 8: „Chrome“
Dešiniuoju pelės mygtuku spustelėkite bet kurią žymę ir pasirinkite "Ištrinti" (Ištrinti). Kai naudojate „Chrome“, galite dešiniuoju pelės mygtuku spustelėti žymę ir pasirinkti „Ištrinti“, jei norite ištrinti šiuos duomenis visam laikui. Tai galite padaryti žymėms žymių juostoje, žymių tvarkyklėje arba sąraše, esančiame „Chrome“ meniu skyriuje „Žymės“. Nereikia patvirtinti, kai norite ištrinti žymę.

Atidarykite žymių tvarkyklę. Galite naudoti „Chrome“ žymių tvarkytuvę, kad galėtumėte peržiūrėti visas žymes vienu metu. Keli būdai atidaryti šį įrankį naujame skirtuke yra šie:- Spustelėkite „Chrome“ meniu mygtuką ir pasirinkite „Žymės“ → „Žymių tvarkyklė“, kad atidarytumėte puslapį naujame skirtuke.
- Paspauskite klavišų kombinaciją ⌘ komanda/„Ctrl“+⇧ „Shift“+O norėdami atidaryti žymių tvarkyklę kitame skirtuke.
- Tipas chromas: // žymės eikite į adreso juostą ir įkelkite žymių tvarkyklę į dabartinį skirtuką.

Peržiūrėti žymes. Visos jūsų žymės bus rodomos žymių tvarkytuvėje. Galite išplėsti aplankus, kad pamatytumėte ten esančias žymes.- Jei prie „Chrome“ esate prisijungę naudodami „Google“ paskyrą, visuose sinchronizuotuose įrenginiuose bus rodomos tos pačios žymės.
- Ištrynus aplanką, ištrinamos visos jame saugomos žymės.
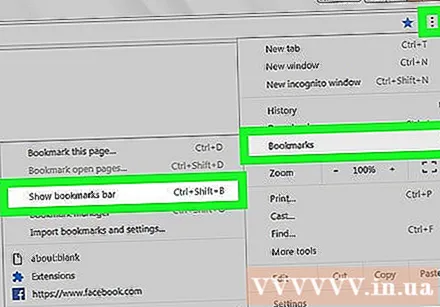
Atidarykite žymių juostą. Ši juosta rodoma po adreso juosta su jūsų žymėmis. Čia galite greitai ištrinti žymes.- Spustelėkite „Chrome“ meniu mygtuką ir pasirinkite „Žymės“ → „Rodyti žymių juostą“.
- Paspauskite klavišų kombinaciją ⌘ komanda/„Ctrl“+⇧ „Shift“+B
2 metodas iš 8: „Internet Explorer“
Spustelėkite bet kurią žymę (dar vadinamą „mėgstamiausia“) ir pasirinkite "Ištrinti". „Internet Explorer“ vadina žymes „parankinėmis“ ir jas galite ištrinti bet kur, dešiniuoju pelės mygtuku spustelėdami kiekvieną elementą ir pasirinkdami „Ištrinti“. Informaciją galite ištrinti iš parankinių šoninės juostos arba iš parankinių meniu juostos.
Atidarykite parankinių šoninę juostą, kad peržiūrėtumėte savo žymes. Šoninėje juostoje bus rodomos visos išsaugotos žymės. Keli būdai atidaryti šoninę juostą yra šie:
- Spustelėkite žvaigždutės mygtuką (☆), tada spustelėkite skirtuką „Mėgstamiausi“.
- Paspauskite klavišų kombinaciją Alt+C ir pasirinkite skirtuką „Parankiniai“.
Atidarykite parankinių tvarkytuvės įrankį, kad peržiūrėtumėte savo žymes. Savo žymes taip pat galite peržiūrėti naudodami parankinių tvarkymo įrankį. Tokiu būdu lengvai atidarysite ir uždarysite žymių aplankus: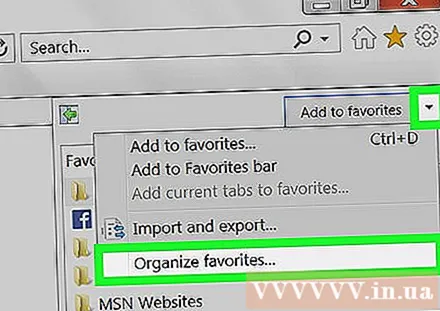
- Spustelėkite meniu „Mėgstamiausi“ ir pasirinkite „Tvarkyti parankinius“. Jei nematote meniu „Parankiniai“, paspauskite Alt.
- Spustelėkite kairįjį mygtuką, kad atidarytumėte arba uždarytumėte aplanką.
- Ištrynus aplanką, ištrinamos visos jame saugomos žymės.
Raskite savo žymes „Windows Explorer“. „Internet Explorer“ išsaugo jūsų mėgstamus aplankus kaip failus, kuriuos galite rasti „Windows Explorer“. Tokiu būdu lengviau ištrinti kelias žymes.
- Atidarykite „Windows Explorer“ langą (⊞ Laimėk+E) ir prieigą. Visos „Internet Explorer“ žymės bus rodomos kaip failai ir aplankai.
- Galite vilkti žymių failą į šiukšliadėžę arba dešiniuoju pelės mygtuku spustelėkite jį ir pasirinkite „Ištrinti“.
3 metodas iš 8: ant krašto
Bakstelėkite arba spustelėkite stebulės mygtuką su trim brūkšneliais kaip pastraipos simbolį.
Palieskite arba spustelėkite mėgstamiausiųjų kortelę su žvaigždutės piktograma (☆). „Edge“ naršyklėje žymės vadinamos „parankinėmis“.
Dešiniuoju pelės mygtuku spustelėkite arba palieskite ir laikykite žymę, tada pasirinkite "Ištrinti". Tai nedelsiant ištrins žymę. Jei ištrinsite aplanką, bus ištrintos ir visos jame saugomos žymės.
- Negalite ištrinti aplanko „Parankinių juosta“.
4 metodas iš 8: „Firefox“
Atidarykite žymių šoninę juostą. Lengviausias būdas greitai pamatyti visas „Firefox“ žymes yra naudoti žymių šoninę juostą. Spustelėkite mainų srities mygtuką šalia mygtuko Žymė ir pasirinkite „Peržiūrėti žymių šoninę juostą“.
Išskleiskite kategorijas, kad pamatytumėte savo žymes. Jūsų pridėtos žymės bus rūšiuojamos pagal skirtingas kategorijas. Atidarykite aplankus, kad pamatytumėte jau turimas žymes, arba naudokite paieškos laukelį, kad rastumėte žymę.
Dešiniuoju pelės mygtuku spustelėkite žymę ir pasirinkite „Ištrinti“, kad ją ištrintumėte. Žymė bus nedelsiant ištrinta.
- Dešiniuoju pelės mygtuku galite spustelėti žymę, rodomą bet kur, įskaitant žymių meniu, žymių juostą ar bet kur, kur rasite savo žymę.
Atidarykite biblioteką, jei norite tvarkyti žymes. Jei reikia ištrinti daug žymių, naudodamiesi programa „Galerija“ galite lengvai jas rasti ir ištrinti.
- Spustelėkite kietojo viršelio mygtuką ir pasirinkite „Rodyti visas žymes“ arba paspauskite klavišų kombinaciją ⌘ komanda/„Ctrl“+⇧ „Shift“+B.
- Vienu metu pasirinkite kelias žymes paspausdami mygtuką „Ctrl“/⌘ komanda ir spustelėkite kiekvieną žymę.
5 metodas iš 8: „Safari“
Spustelėkite meniu „Žymės“ ir pasirinkite „Redaguoti žymes“ (Redaguoti žymes), kad atidarytumėte žymių tvarkyklę.
- Taip pat galite paspausti ⌘ komanda+⌥ Variantas+B.
Paspauskite „Control“ ir spustelėkite bet kurią žymę, kurią norite ištrinti, ir pasirinkite "Ištrinti" (Ištrinti). Tai nedelsiant ištrins žymę.
Paspauskite „Control“ filmą ir, norėdami ištrinti, parankinių juostoje spustelėkite žymes. Galite greitai ištrinti žymes „Safari“ parankinių juostoje, dešiniuoju pelės mygtuku spustelėkite žymę ir pasirinkite „Ištrinti“. skelbimas
6 metodas iš 8: „Chrome“ (nešiojama versija)
Palieskite „Chrome“ meniu mygtuką (⋮) ir pasirinkite „Žymės“ atidaryti išsaugotų žymių sąrašą. Jei nematote mygtuko ⋮, eikite į viršų ekrane.
- Jei esate prisijungę naudodami „Google“ paskyrą, bus matomos visos sinchronizuotos žymės.
- Procedūra yra panaši į „Android“ ir „iOS“.
Palieskite meniu mygtuką (⋮) šalia žymės, kurią norite ištrinti, kad atidarytumėte nedidelį meniu.
Norėdami nedelsdami ištrinti žymę, palieskite „Ištrinti“.
- Jei klaidą ištrinsite žymę, galite paliesti Anuliuoti, kad atkurtumėte duomenis. Ši parinktis rodoma tik kelias sekundes.
- Jei ištrinsite aplanką, bus ištrintos ir visos ten esančios žymės.
Norėdami pasirinkti daugiau žymių, palaikykite paspaudę žymę. Kai paspaudžiate ir laikote žymę, esate pasirinkimo režime. Taigi galite paliesti kitas žymes, kad pridėtumėte jas prie savo pasirinkimo.
Ištrinkite pasirinktas žymes paliesdami šiukšliadėžės piktogramą. Tai ištrins visas pasirinktas žymes. skelbimas
7 metodas iš 8: „Safari“ („iOS“)
„IPhone“ ekrano apačioje arba „iPad“ ekrano viršuje palieskite mygtuką Žymės.
Norėdami peržiūrėti visas išsaugotas žymes, palieskite skirtuką Žymės.
Palieskite mygtuką „Redaguoti“, kad ištrintumėte informaciją iš sąrašo.
- Jei norima ištrinti žymė yra išsaugota aplanke, pirmiausia atidarykite aplanką ir pasirinkite „Redaguoti“.
Palieskite „-“ šalia žymės ar aplanko, kurį norite ištrinti, tada patvirtinkite pasirinkdami „Ištrinti“.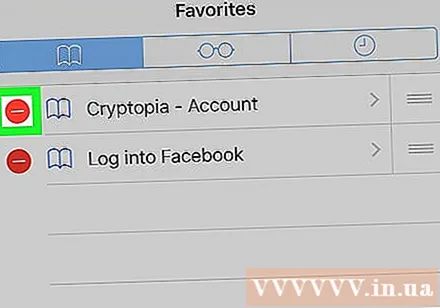
- Negalite ištrinti aplankų „Parankiniai“ arba „Istorija“, bet galite ištrinti duomenis iš jų.
8 metodas iš 8: „Android“ naršyklė
Bakstelėkite mygtuką Žymės ekrano apačioje su žymės piktograma. Tai atidarys jūsų naršyklės žymių tvarkyklę.
Palieskite ir palaikykite žymę, kurią norite ištrinti, kad atidarytumėte naują meniu.
Norėdami ištrinti žymę, palieskite „Ištrinti žymę“. Patvirtinę ištrynimą, negalėsite atkurti duomenų.
- Ištrynus aplanką, ištrinamos visos jame esančios žymės, tačiau prieš pašalinant kiekvieną žymę jūsų bus paprašyta patvirtinti.