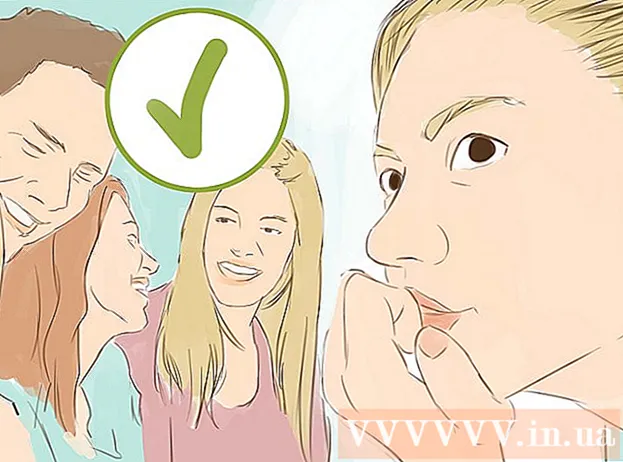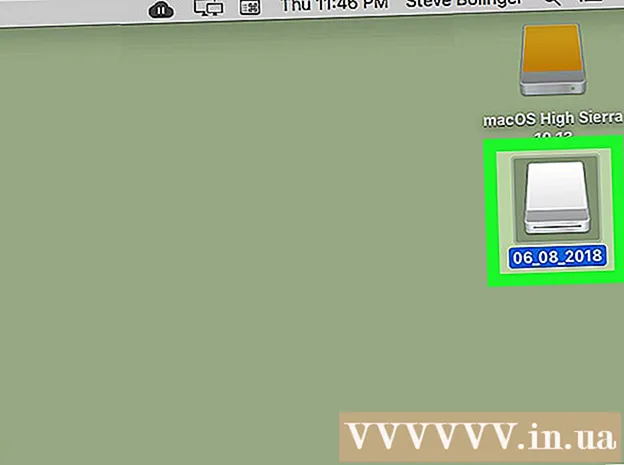Autorius:
Peter Berry
Kūrybos Data:
15 Liepos Mėn 2021
Atnaujinimo Data:
21 Birželio Birželio Mėn 2024

Turinys
Sukūręs reputaciją su savo patogia filmų nuomos paštu paslauga, „Netflix“ dabar siūlo įdomesnį priedą: žiūrėti vaizdo įrašus internete. Paslauga, vadinama „Watch Instantly“, suteikia klientams greitą prieigą prie didžiulio internetinio filmų sandėlio. Yra daugybė būdų, kaip padėti žiūrėti filmus iš „Netflix“ tiesiai per televizorių, o jei turite tinkamą televizorių, jums nieko nereikia.
Žingsniai
1 metodas iš 6: išmanioji televizija
- Nustatykite, ar jūsų namų televizorius yra išmanusis televizorius. Išmanieji televizoriai gali prisijungti prie jūsų namų tinklo ir paleisti medijos programas, pvz., „Netflix“. Patikrinkite savo televizoriaus dokumentaciją ar meniu, kad sužinotumėte, ar turite išmanųjį televizorių, kuris gali paleisti programas internete. Nuotolinio valdymo pulte gali būti mygtukas, leidžiantis paleisti išmaniosios televizijos programą.
- Ant televizoriaus lipdukų gali būti transliacijos paslaugų, įskaitant „Netflix“, piktogramų, o tai rodo, kad tai yra išmanusis televizorius.
- Jei jums sunku nustatyti, galite ieškoti televizoriaus modelio numerio internete.
- Prijunkite išmanųjį televizorių prie namų tinklo. Kad galėtumėte „Netflix“ žiūrėti internetu „Smart TV“ programoje, turite būti prisijungę prie savo namų tinklo. Tai galima padaryti dviem būdais, atsižvelgiant į turimą televizoriaus tipą:
- „Ethernet“ - kai kuriuose išmaniuosiuose televizoriuose yra „Ethernet“ prievadas, leidžiantis tiesiogiai prisijungti prie maršrutizatoriaus. Jums tiesiog reikia prijungti Ethernet kabelį prie maršrutizatoriaus ir televizoriaus, kad galėtumėte prisijungti prie tinklo.
- „Wi-Fi“ - daugelyje išmaniųjų televizorių yra belaidžio tinklo adapteriai, leidžiantys belaidžiu būdu prisijungti prie namų tinklo. Norint prisijungti prie „Wi-Fi“ adapterio televizoriuje, reikia belaidžio maršrutizatoriaus. Atidarykite TV meniu „Tinklas“ ir pasirinkite namų tinklą. Jei jūsų namų tinklas yra saugus, gali tekti įvesti slaptažodį. Šis procesas gali skirtis priklausomai nuo televizoriaus.
- Atidarykite „Netflix“ programą. Vėlgi, procesas nėra tas pats, priklausomai nuo televizoriaus tipo. Paprastai televizoriaus valdiklyje yra mygtukas, skirtas atidaryti programų sąrašą. Kai kuriuose televizoriuose taip pat yra „Netflix“ skirti mygtukai.
- Prisijunkite naudodami „Netflix“ paskyrą. Kai atidarysite programą, jūsų bus paprašyta prisijungti naudojant „Netflix“ paskyrą. Įveskite savo prisijungimo informaciją ir pasirinkite savo profilį, jei suteikta galimybė. Ne visi išmanieji televizoriai palaiko „Netflix Profiles“ sistemą.
- Norint žiūrėti vaizdo įrašą internete, reikia „Netflix“ palaikymo schemos. „Tik DVD“ diagramos neleis naudoti „Netflix“ programos televizoriuje. Norėdami tinkamai redaguoti „Netflix“ diagramą, turite perskaityti straipsnius internete. Bet kuri internetinė schema leidžia naudoti išmaniosios televizijos programą.
- Valdytojo prieiga. Televizoriaus valdiklis leidžia jums pereiti prie „Netflix“ sąsajos. Naudodami rodyklių mygtukus televizoriuje raskite norimą žiūrėti vaizdo įrašą, tada paspauskite mygtuką „Pasirinkti“ arba „Enter“, kad pradėtumėte žiūrėti. skelbimas
2 metodas iš 6: „Chromecast“
- Įdiekite „Chromecast“, jei turite „Android“ telefoną ar „iPhone“. „Google Chromecast“ yra pigiausias būdas žiūrėti internetinius vaizdo įrašus per televizorių, tačiau norint, kad jie veiktų, reikia įrenginio, kuriame veikia „Android“ arba „iOS“. „Chromecast“ naudoja „Android“ ir „iOS“ įrenginius, kad pasirinktų žiūrimus vaizdo įrašus, o ne tradicinius valdiklius.
- Jei vaizdo įrašams pasirinkti norite naudoti tradicinį valdiklį, žiūrėkite toliau pateiktą „Roku“ skyrių.
- „Chromecast“ veikia tik su televizoriais su HDMI jungtimis. Beveik visi HD televizoriai turi bent vieną HDMI prievadą.
- Kad galėtumėte prisijungti prie interneto ir žiūrėti vaizdo įrašus, „Chromecast“ reikia belaidžio tinklo ryšio.
- Prijunkite „Chromecast“ prie TV naudodami HDMI kabelį. „Chromecast“ yra mažas kietasis raktas, jungiamas prie HDMI prievado. Galite naudoti plėtinį, jei negalite jo tiesiogiai prijungti.
- Prijunkite „Chromecast“ prie maitinimo šaltinio. „Chromecast“ yra USB maitinimo laidas, kurį galite prijungti prie sieninio lizdo arba televizoriaus USB prievado. Kai kurie televizoriaus USB prievadai neturi pakankamai energijos, kad būtų galima paleisti „Chromecast“, tokiu atveju turėtumėte naudoti sieninį lizdą.
- Įjunkite televizorių ir pasirinkite „Chromecast“ įvestį. Patikrinkite HDMI prievado, kurį ką tik prijungėte prie „Chromecast“, etiketę ir perjunkite televizorių į tą įvesties režimą. Turėtumėte pamatyti „Chromecast“ nustatymų ekraną. Jei ekranas nerodomas, dar kartą patikrinkite, ar „Chromecast“ gauna pakankamai energijos darbui.
- Atsisiųskite „Chromecast“ programą į „Android“ arba „iPhone“. Ši programa yra visiškai nemokama „Google“ ir leidžia įdiegti „Chromecast“, kad ji galėtų prisijungti prie belaidžių tinklų.
- Paleiskite „Chromecast“ programą ir pasirinkite skirtuką „Įrenginiai“. Jūsų naujoji „Chromecast“ bus rodoma šiame skirtuke. Jei turite „iPhone“, įjunkite „Bluetooth“, kad nustatymo procesas būtų paprastesnis. „Android“ vartotojai gali pasirinkti skirtuką „Įrenginiai“ ir žiūrėti „Chromecast“.
- Spustelėkite „Install“ (sąranka), tada spustelėkite „Install“. Tai inicijuos „Chromecast“ diegimą. Baigę diegti ir prijungti, jums nereikės pakartoti šio veiksmo kitą kartą, kai jį naudosite.
- Spustelėkite „Matau kodą“, jei prietaiso ir televizoriaus kodas sutampa. Tai yra svarbus žingsnis, jei tinkle yra daug vartotojų.
- Pavadinkite „Chromecast“ (pasirenkama). Tai gali būti naudinga, jei patalpose turite kelis „Chromecast“ įrenginius. Norėdami juos atskirti, galite juos pavadinti „Svetainė“ ir „Miegamasis“.
- Pasirinkite belaidį tinklą, prie kurio norite prisijungti „Chromecast“. Jūsų bus paprašyta įvesti slaptažodį. „Chromecast“ išsaugos informaciją ir prisijungs automatiškai, kai bus paleista kitą kartą.
- Palaukite, kol „Chromecast“ bus atnaujinta (jei reikia). Gali būti, kad yra „Chromecast“ naujinys, ir jis bus atsisiųstas automatiškai. Tai užtruks kelias minutes.
- Atsisiųskite „Android“ ir „iPhone“ skirtą „Netflix“ programą. Norėdami rasti vaizdo įrašus ir valdyti atkūrimą, naudosite programą mobiliajame įrenginyje. Galite nemokamai atsisiųsti programą iš „Google Play“ parduotuvės arba „Android App Store“.
- Atidarykite programą ir prisijunkite naudodami „Netflix“ paskyrą. Pasirinkite profilį, kurį norite naudoti, jei vienoje paskyroje turite kelis profilius.
- Paspauskite „Chromecast“ mygtuką ir pasirinkite „Chromecast“. Mygtukas yra viršutiniame dešiniajame kampe ir rodomas, kai esate prisijungę prie to paties tinklo kaip „Chromecast“. Turėtumėte pamatyti, kad televizoriuje pasirodys „Netflix“ ekranas.
- Raskite norimą žiūrėti vaizdo įrašą. Norėdami pasiekti galeriją arba rasti konkrečius pavadinimus, naudokite „Netflix“ programą išmaniajame telefone.
- Norėdami pradėti žaisti per televizorių, spustelėkite vaizdo įrašą. Kol programa vis dar prijungta prie „Chromecast“, įkeltas vaizdo įrašas bus rodomas televizoriuje.
- Valdykite grotuvą naudodami „Netflix“ programą. Galite sustabdyti arba ieškoti naudodami „Netflix“ programą. Jei norite žiūrėti vaizdo įrašus per televizorių, telefone nereikia atidaryti „Netflix“ programos. Tvarkyklės bus rodomos pranešimų skydelyje.
- Naudokitės „Netflix“ programa, kai tik norite žiūrėti vaizdo įrašą per televizorių. Įdiegus „Chromecast“, jums nereikia kartoti kiekvieno naudojimo veiksmo. Tiesiog įjunkite televizorių ir pasirinkite „Chromecast“ įvestį, tada telefone atidarykite „Netflix“ programą. skelbimas
3 metodas iš 6: „Apple TV“
- Naudokite „Apple TV“, jei turite „iPhone“. „Apple TV“ yra paprastas būdas nustatyti, jei turite „iPhone“ ir turite „Apple“ paskyrą. „Apple TV“ komplekte yra nuotolinio valdymo pultas elementams pasirinkti.
- „Netflix“ nėra prieinamas pirmosios kartos „Apple TV“.
- Prijunkite „Apple TV“ prie televizoriaus per HDMI prievadą. Norint naudoti „Apple TV“, televizoriuje reikia HDMI prievado.
- Prijunkite „Apple TV“ prie išorinio maitinimo šaltinio. Tam reikia energijos, kad veiktų.
- Kaip televizoriaus įvestį pasirinkite „Apple TV“. Patikrinkite televizoriaus HDMI prievado pavadinimą, jei nesate tikri, kurią įvestį pasirinkote. Jei pasirinksite teisingą įvestį, turėtumėte pamatyti „Apple TV“ sąrankos ekraną.
- „IPhone“ įjunkite „Bluetooth“. „Apple TV“ gali prisijungti prie „iPhone“ ir atsisiųsti visus būtinus tinklo ryšio nustatymus. Galite įjungti „Bluetooth“, braukdami aukštyn „iPhone“ ekrane ir paspausdami „Bluetooth“ mygtuką.
- Padėkite „iPhone“ šalia „Apple TV“. Pasirodys ekranas „Automatinė sąranka“.
- „IPhone“ įveskite „Apple“ paskyrą ir slaptažodį. Kai pasirodys ekranas Automatinė sąranka, jūsų bus paprašyta prisijungti.
- Vykdykite užklausą, kad užbaigtumėte procesą. „iPhone“ atsiųs reikiamą prisijungimo informaciją į „Apple TV“, kad galėtų prisijungti prie tinklo ir jūsų „Apple“ paskyros. Tai gali užtrukti kelias minutes.
- Norėdami pasirinkti ir paleisti „Netflix“ programą, naudokite „Apple TV“ nuotolinio valdymo pultą. Programų sąrašo viršuje turėtumėte pamatyti „Netflix“.
- Prisijunkite naudodami „Netflix“ paskyrą. Nuotolinio valdymo pultu įveskite savo el. Pašto adresą ir slaptažodį. Tai prisijungs prie „Netflix“ paskyros ir galėsite pasirinkti, kurį profilį norite naudoti.
- Valdikliu raskite ir žiūrėkite vaizdo įrašus. Galite apsilankyti bibliotekoje, naudoti paieškos variklį norėdami rasti konkretų pavadinimą. Norėdami reguliuoti vaizdo įrašus „Netflix“, galite naudoti valdiklio mygtuką. skelbimas
4 metodas iš 6: Roku
- Prijunkite „Roku“ prie televizoriaus per HDMI prievadą. „Roku“ reikalinga HDMI jungtis prie jūsų televizoriaus. Dauguma HD televizorių turi bent vieną HDMI prievadą.
- Prijunkite „Roku“ prie išorinio maitinimo šaltinio. Įkraukite „Roku“ naudodami kabelius.
- Įsitikinkite, kad baterijos įdėtos į valdiklį.
- Prijunkite Ethernet kabelį (pasirinktinai). „Roku“ leidžia prisijungti tiesiai prie maršrutizatoriaus per „Ethernet“. Tai gali pagerinti vaizdo transliacijos kokybę, ypač esant silpniems belaidžiams signalams. Galite naudoti belaidį ryšį, jei „Ethernet“ nėra.
- Įjunkite televizorių ir pasirinkite „Roku“ įvestį. Jei vis dar nesate tikri, galite patikrinti naudojamo HDMI prievado pavadinimą.
- Kalbos pasirinkimas. Savo kalbą galite pasirinkti pirmą kartą įdiegę „Roku“.
- Prisijunkite prie tinklo. Jūsų bus paprašyta pasirinkti ryšio tinklą. Jei naudojate „Ethernet“, pasirinkite „Laidinis (Ethernet)“. Jei norite „Wi-Fi“ ryšio, pasirinkite „Belaidis ryšys („ Wi-Fi “) ir įveskite tinklo informaciją.
- Palaukite, kol „Roku“ atnaujins. Kai prisijungsite prie tinklo, atnaujinimas bus pasiekiamas. Prieš naudojant „Roku“ būtina atnaujinti, tai užtruks kelias minutes.
- Prijunkite „Roku“ prie savo paskyros. Jums bus pateiktas kodo fragmentas, kurį reikia įvesti į adresą. Turite naudoti „Roku“ paskyrą arba nemokamai sukurti visiškai naują, jei jos neturite. „Roku“ paskyra padeda mokėti už turinį ir yra reikalinga norint naudoti „Roku“.
- Atidarykite „Netflix“ programą „Roku“. Valdikliu pasirinkite ir atidarykite „Netflix“ programą.
- Prisijunkite naudodami „Netflix“ paskyrą. Pirmą kartą įžengdami į laidą, turite įvesti „Netflix“ paskyros informaciją. Prisijunkite naudodami „Netflix“ paskyrą ir pasirinkite profilį, kurį norite naudoti.
- Ieškokite ir žiūrėkite „Netflix“ vaizdo įrašą. Valdikliu suraskite ir paleiskite vaizdo įrašą. Norėdami reguliuoti vaizdo įrašą, galite naudoti nuotolinio valdymo pultą. skelbimas
5 metodas iš 6: Vaizdo žaidimų grotuvas
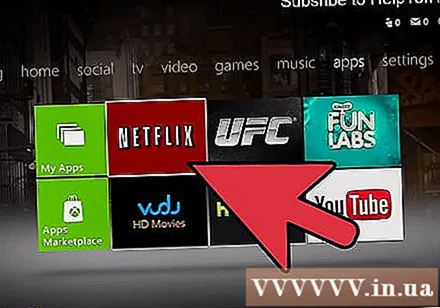
Įjunkite įrenginį, palaikantį „Netflix“. „Netflix“ galite žiūrėti įvairiose vaizdo žaidimų konsolėse, kurios gali būti naudingos, jei nenorite įsigyti vaizdo įrašų srautinio perdavimo įrenginio. Įrenginiai, galintys naudoti „Netflix“, yra šie:- Playstation 4
- Playstation 3
- „Xbox One“
- Xbox 360
- Wii U
- Wii
- Įdiekite „Netflix“ programą. Šis procesas skiriasi priklausomai nuo naudojamo įrenginio.
- „PlayStation 4“ programoje „Netflix“ programa yra pagrindinio meniu skiltyje „TV ir vaizdo įrašai“. Jei nerandate, galite atsisiųsti iš „PlayStation Store“.
- „PlayStation 3“ programa yra XMB skyriuje „TV / vaizdo įrašų paslaugos“. Pasirinkite šį elementą, jei norite tęsti programos atsisiuntimą. Jei nerandate, galite atsisiųsti iš „PlayStation Store“.
- „Xbox“ sistemoje turite atsisiųsti „Netflix“ skiltyje „Programos“ (Programos).
- Jei naudojate „Wii U“, turite atsisiųsti „Netflix“ iš „Nintendo eShop“.
- Jei naudojate „Wii“, turėsite atsisiųsti „Netflix“ iš „Wii“ parduotuvės.
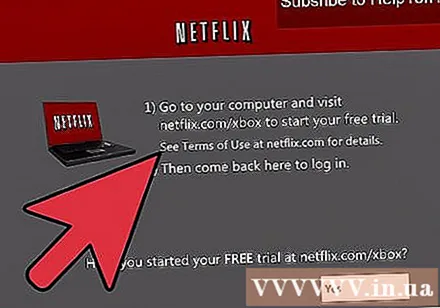
Paleiskite „Netflix“ programą ir prisijunkite. Kai pirmą kartą paleidžiate „Netflix“ programą, jūsų bus paprašyta prisijungti naudojant „Netflix“ paskyrą. Įveskite savo paskyros informaciją ir pasirinkite norimą naudoti profilį. Ne visi įrenginiai palaiko profilio funkciją.- Norint palaikyti vaizdo perdavimą, jums reikia „Netflix“ paskyros. Žr. Straipsnius, kaip pakeisti „Netflix“ žemėlapį, kad sužinotumėte, kaip užsisakyti žemėlapį, kurį norite žiūrėti internete.
- Valdikliu pasirinkite norimą žiūrėti vaizdo įrašą. Prisijungę galite naudoti valdiklį, kad pasiektumėte „Netflix“ biblioteką arba ieškotumėte konkrečių pavadinimų. Paleidę vaizdo įrašą, galite naudoti mygtuką ant rankenos, kad sustabdytumėte arba ieškotumėte vaizdo įrašo. skelbimas
6 metodas iš 6: bloknotai
- Nustatykite nešiojamojo kompiuterio išvesties prievadą. Jei norite prijungti nešiojamąjį kompiuterį prie televizoriaus, turėsite nustatyti jo ryšio tipą. Tai padės nustatyti jums reikalingo kabelio tipą. Jei galėsite naudoti pirmiau nurodytus metodus, turėsite malonesnę patirtį išbandydami.
- Daugelyje naujesnių nešiojamųjų kompiuterių yra HDMI išvesties prievadas. Tai paprasčiausias būdas prijungti nešiojamąjį kompiuterį ir televizorių, jei tik televizoriuje yra HDMI prievadas, o jums tereikia pridėti HDMI kabelį.
- Jūsų kompiuterio gale gali būti DVI išvestis. Jis yra panašus į senojo stiliaus monitoriaus prievadą, dešinėje pusėje yra linija arba „+“. Jei televizoriuje taip pat yra DVI prievadas, galite naudoti DVI kabelį. Jei televizoriuje nėra DVI prievado, galite naudoti adapterį, kad DVI grotuvą paverstumėte HDMI. Jums taip pat reikia atskiro garso kabelio.
- Jei jūsų kompiuteryje yra mėlynas VGA prievadas, per šį prievadą galite prisijungti prie savo televizoriaus. Daugelyje naujesnių televizorių nėra VGA prievado. VGA sukuria prastą vaizdą, ypač naudojant naujesnius HD televizorius. Jums taip pat reikia atskiro garso kabelio.
- Jei naudojate „Macbook“, jums reikės adapterio, kad jį prijungtumėte prie HDMI televizoriaus. Dauguma „Mac“ naudoja „Thunderbolt“ prievadą, kurį galite konvertuoti į HDMI signalą.
- Prijunkite kompiuterio išvesties prievadą prie televizoriaus įvesties. Nustačius geriausią būdą, tęskite dviejų prietaisų prijungimą.
- Jei jungiatės per DVI arba VGA prievadą, turėtumėte paleisti nešiojamąjį kompiuterį ir išjungti televizorių. To nereikia daryti, jei naudojate HDMI prievadą.
- Prijunkite kompiuterio ausinių lizdą prie televizoriaus garso įvesties (jei reikia). Jei naudojate DVI arba VGA prievadą, norint perkelti garsą iš kompiuterio į televizorių, reikia garso jungties laido. Televizoriaus garso įvesties prievadas yra to paties tipo kaip DVI arba VGA prievadas, kurį jungiate prie kompiuterio. Norint prisijungti iš kompiuterio ausinių lizdo prie televizoriaus garso įvesties, reikia kabelio.
- Įjunkite televizorių ir pasirinkite tinkamą įvestį. Pasirinkite įvestį, prijungtą prie nešiojamojo kompiuterio.
- Įjunkite nešiojamąjį kompiuterį. Priklausomai nuo jūsų kompiuterio nustatymų, galite matyti, kad vaizdas automatiškai pasirodys prisijungus prie „Windows“.
- Pakeiskite pagrindinį kompiuterio ekraną. Jei nematote vaizdo televizoriuje, galite atlikti pakeitimus kompiuteryje, kad prijungtumėte išvestį
- „Windows“ - paspauskite klavišų kombinaciją ⊞ Laimėk+P ir pasirinkite „Kopijuoti“ arba „Tik antrasis ekranas“. Pamatysite, kad darbalaukis pasirodys televizoriuje. Jei ekranas vis tiek nerodomas, patikrinkite, ar pasirinkote teisingą išvesties jungtį.
- „Mac“ - spustelėkite „Apple“ meniu ir pasirinkite „System Settings“. Pasirinkite „Display“, tada pasirinkite „Arrangement“ skirtuką. Patikrinkite skyrių „Veidrodiniai ekranai“, kad „Mac“ ekranas būtų rodomas televizoriuje.
- Nustatykite televizoriaus garsą. Garso išvestis paprastai automatiškai keičiasi į televizoriaus garsiakalbius, tačiau jums gali tekti ją reguliuoti patiems.
- „Windows“ - dešiniuoju pelės mygtuku spustelėkite garsiakalbį sistemos dėkle ir pasirinkite „Atkūrimo įrenginiai“. Iš įrenginių sąrašo pasirinkite televizorių ir pasirinkite „Nustatyti numatytąjį“.
- „Mac“ - atidarykite „System Preferences“ ir pasirinkite „Sound“. Pasirinkite skirtuką „Išvestis“ ir galimų išėjimų sąraše pasirinkite „HDMI“.
- Prisijunkite prie „Netflix“ svetainės. Prisijungę galėsite naršyklėje pasiekti „Netflix“ svetainę. Prisijunkite naudodami „Netflix“ paskyrą, kad galėtumėte pasiekti internetines bibliotekas. Norėdami palaikyti internetinį vaizdo įrašų peržiūrą, turite užsiregistruoti gauti žemėlapį.
- Pradėkite leisti norimą žiūrėti vaizdo įrašą. „Netflix“ bibliotekoje spustelėkite vaizdo įrašą ir pradėkite groti. Jei viskas teisingai prijungta, galite žiūrėti tą vaizdo įrašą per televizorių su visu garsu. skelbimas