Autorius:
Clyde Lopez
Kūrybos Data:
22 Liepos Mėn 2021
Atnaujinimo Data:
1 Liepos Mėn 2024
![Fix, Clean And Repair Windows 10/8/7 Registry [Tutorial]](https://i.ytimg.com/vi/QmhvRcHbUKQ/hqdefault.jpg)
Turinys
Jūsų „Windows 7“ registre yra išsamus operacinės sistemos diegimo „planas“. Jei registras sugadinamas dėl blogų tvarkyklių, netinkamo programų diegimo ar daugelio kitų priežasčių, daugeliu atvejų klaida gali būti ištaisyta naudojant sistemos atkūrimo įrankį iki to momento, kai kompiuteris dirbo normaliai. Taip pat galite naudoti specialias programas, kad išvalytumėte ir ištaisytumėte registro klaidas, pvz., „CCleaner“.
Žingsniai
1 metodas iš 2: sistemos atkūrimo įrankis
 1 Atidarykite sistemos atkūrimo langą. Jei dėl naujausių sistemos pakeitimų pradėjo atsirasti klaidų, galite grąžinti kompiuterio pradinę būseną naudodami sistemos atkūrimo taškus. Standartinį sistemos atkūrimo įrankį galima atidaryti dviem skirtingais būdais:
1 Atidarykite sistemos atkūrimo langą. Jei dėl naujausių sistemos pakeitimų pradėjo atsirasti klaidų, galite grąžinti kompiuterio pradinę būseną naudodami sistemos atkūrimo taškus. Standartinį sistemos atkūrimo įrankį galima atidaryti dviem skirtingais būdais: - Spustelėkite meniu Pradėti ir parašykite „Atkūrimas“. Pateiktame rezultatų sąraše pasirinkite „Sistemos atkūrimas“.
- Spustelėkite Laimėk+Pauzė ir spustelėkite nuorodą „Išplėstiniai sistemos nustatymai“. Pasirinkite skirtuką „Sistemos apsauga“, tada mygtuką Sistemos atkūrimas.
 2 Pasirinkite atkūrimo tašką. Jei jūsų kompiuteryje įjungtas sistemos atkūrimas, „Windows“ pasirinks naujausią atkūrimo tašką. Atkūrimo taškai sukuriami, kai yra reikšmingų sistemos pakeitimų. Jei neturite atkūrimo taškų, pabandykite kitą metodą.
2 Pasirinkite atkūrimo tašką. Jei jūsų kompiuteryje įjungtas sistemos atkūrimas, „Windows“ pasirinks naujausią atkūrimo tašką. Atkūrimo taškai sukuriami, kai yra reikšmingų sistemos pakeitimų. Jei neturite atkūrimo taškų, pabandykite kitą metodą. - Jei klaida išlieka pakankamai ilgai, spustelėkite Rodyti kitus atkūrimo taškus, kad pamatytumėte ankstesnius atkūrimo taškus.
- Kiekvienas atkūrimo taškas turi laiko žymę ir trumpą aprašą, kodėl atkūrimo taškas buvo sukurtas.
 3 Spustelėkite Ieškoti paveiktų programų. Šiame lange pamatysite visas pašalintas kompiuterio programas ir tvarkykles, taip pat sąrašą programų, kurios greičiausiai neveiks tinkamai po sistemos atkūrimo.
3 Spustelėkite Ieškoti paveiktų programų. Šiame lange pamatysite visas pašalintas kompiuterio programas ir tvarkykles, taip pat sąrašą programų, kurios greičiausiai neveiks tinkamai po sistemos atkūrimo. - Sistemos atkūrimas neturės įtakos jūsų asmeniniams failams.
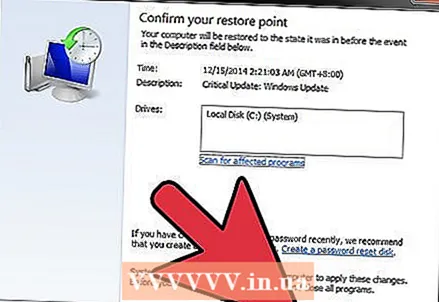 4 Spustelėkite Pirmyn, tada Baigti, kad pradėtumėte atkūrimo procesą. Procesas gali užtrukti kelias minutes. Baigus atkūrimą, kompiuteris bus paleistas iš naujo.
4 Spustelėkite Pirmyn, tada Baigti, kad pradėtumėte atkūrimo procesą. Procesas gali užtrukti kelias minutes. Baigus atkūrimą, kompiuteris bus paleistas iš naujo.
2 metodas iš 2: „CCleaner“ programa
 1 Atsisiųskite ir įdiekite „CCleaner“ iš kūrėjų svetainės. „CCleaner“ yra nemokama programa, sukurta „Piriform“. Ją galite atsisiųsti iš svetainės piriform.com/ccleaner/... Nemokama programos versija tinka registro klaidoms taisyti.
1 Atsisiųskite ir įdiekite „CCleaner“ iš kūrėjų svetainės. „CCleaner“ yra nemokama programa, sukurta „Piriform“. Ją galite atsisiųsti iš svetainės piriform.com/ccleaner/... Nemokama programos versija tinka registro klaidoms taisyti. - Įdiegdami „CCleaner“, dauguma vartotojų gali palikti visus numatytuosius nustatymus.
 2 Paleiskite „CCleaner“. Ši programa nuskaito registrą, ar nėra klaidų, ir padeda jas ištaisyti.
2 Paleiskite „CCleaner“. Ši programa nuskaito registrą, ar nėra klaidų, ir padeda jas ištaisyti. 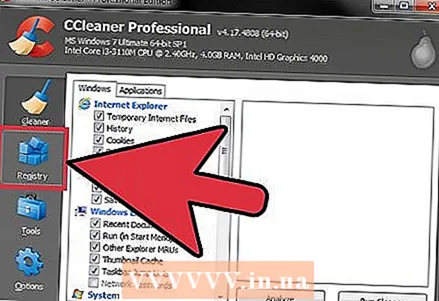 3 Kairiajame meniu pasirinkite parinktį „Registras“.
3 Kairiajame meniu pasirinkite parinktį „Registras“. 4 Įsitikinkite, kad visi elementai pasirinkti. Tai leidžia „CCleaner“ nuskaityti registre kuo daugiau klaidų.
4 Įsitikinkite, kad visi elementai pasirinkti. Tai leidžia „CCleaner“ nuskaityti registre kuo daugiau klaidų.  5 Spustelėkite mygtuką „Ieškoti problemų“ ir „CCleaner“ pradės nuskaityti registrą, o visos klaidos bus rodomos dešinėje lango pusėje.
5 Spustelėkite mygtuką „Ieškoti problemų“ ir „CCleaner“ pradės nuskaityti registrą, o visos klaidos bus rodomos dešinėje lango pusėje. 6 Spustelėkite mygtuką Ištaisyti pasirinktas klaidas. Pagal numatytuosius nustatymus visos rastos problemos bus patikrintos.
6 Spustelėkite mygtuką Ištaisyti pasirinktas klaidas. Pagal numatytuosius nustatymus visos rastos problemos bus patikrintos.  7 Padarykite atsarginę registro kopiją, jei tai pasiūlo programa. Atsarginė kopija padės jums užtikrinti, kad galite atkurti visus sistemos nustatymus, jei kažkas negerai su „CCleaner“.
7 Padarykite atsarginę registro kopiją, jei tai pasiūlo programa. Atsarginė kopija padės jums užtikrinti, kad galite atkurti visus sistemos nustatymus, jei kažkas negerai su „CCleaner“.  8 Spustelėkite mygtuką Ištaisyti pasirinktas klaidas. Galėsite peržiūrėti kiekvieną klaidą ir ją pataisyti rankiniu būdu, tačiau apskritai galite pasitikėti „CCleaner“ - paprastai programa teisingai ištaiso visas klaidas.
8 Spustelėkite mygtuką Ištaisyti pasirinktas klaidas. Galėsite peržiūrėti kiekvieną klaidą ir ją pataisyti rankiniu būdu, tačiau apskritai galite pasitikėti „CCleaner“ - paprastai programa teisingai ištaiso visas klaidas. 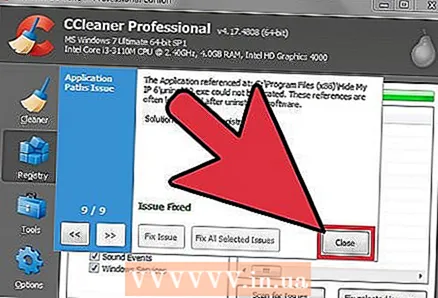 9 Baigę spustelėkite Uždaryti.
9 Baigę spustelėkite Uždaryti.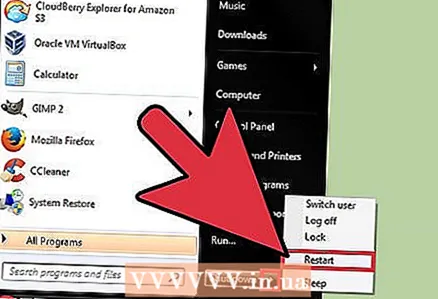 10 Perkraukite kompiuterį. Jei problema išlieka, gali tekti iš naujo įdiegti „Windows 7“.
10 Perkraukite kompiuterį. Jei problema išlieka, gali tekti iš naujo įdiegti „Windows 7“. - Taip pat galite pabandyti rankiniu būdu ištaisyti registro klaidas naudodami registro rengyklės įrankį, tačiau tai rekomenduojama tik patyrusiems vartotojams, nes vienas neteisingas redagavimas gali sugadinti kompiuterį, o sistemą teks atkurti arba iš naujo įdiegti.



