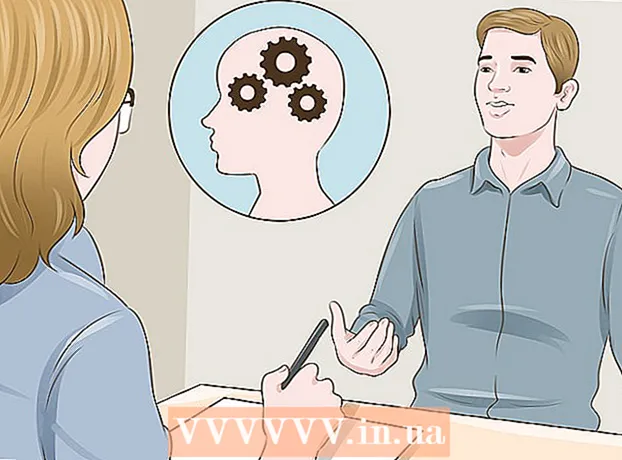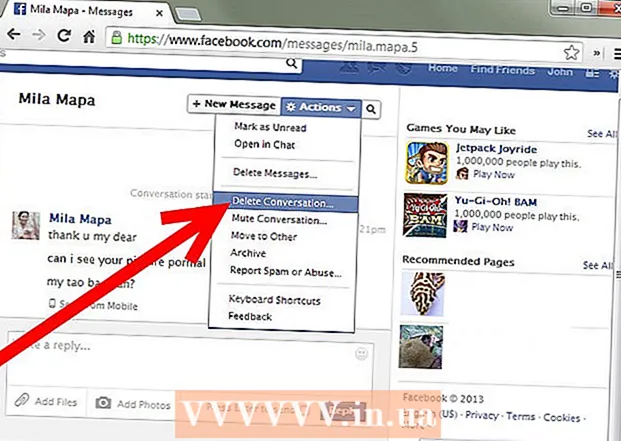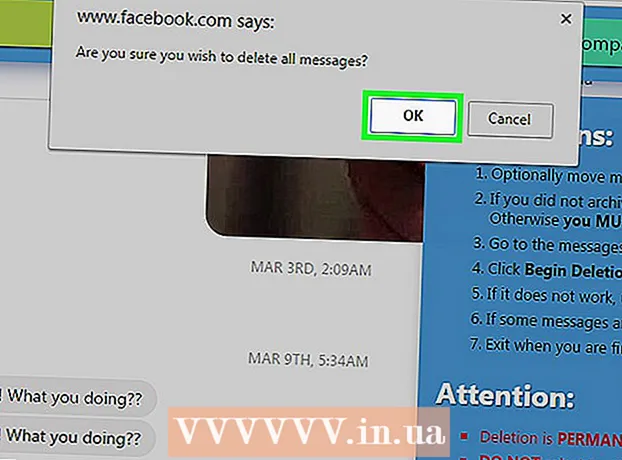Autorius:
Janice Evans
Kūrybos Data:
24 Liepos Mėn 2021
Atnaujinimo Data:
1 Liepos Mėn 2024

Turinys
- Žingsniai
- 1 metodas iš 2: kaip pakeisti spalvą ir šriftą
- 2 metodas iš 2: kaip pridėti naują šriftą
- Patarimai
- Įspėjimai
Kai kurie žmonės reguliariai naudoja „Windows“ komandų eilutę. Tačiau problema ta, kad kiekvieną kartą paleidus komandinę eilutę jos sąsaja yra kitokia. Šiame straipsnyje sužinosite, kaip pakeisti komandinės eilutės sąsajos išvaizdą, taip pat kaip pridėti naujų šriftų. Be to, mes jums pasakysime, kaip pakeisti kitus komandinės eilutės nustatymus.
Žingsniai
1 metodas iš 2: kaip pakeisti spalvą ir šriftą
 1 Atidarykite komandų eilutę. Norėdami tai padaryti, spustelėkite „Pradėti“> „Vykdyti“, įveskite „cmd“ ir spustelėkite „Gerai“.
1 Atidarykite komandų eilutę. Norėdami tai padaryti, spustelėkite „Pradėti“> „Vykdyti“, įveskite „cmd“ ir spustelėkite „Gerai“.  2 Dešiniuoju pelės mygtuku spustelėkite komandų eilutės lango viršų (pavadinimą) ir meniu pasirinkite Ypatybės. Taip pat galite paspausti ALT + SPACE + P. Atsidariusiame lange rasite skirtukus Bendra, Šriftas, Išdėstymas ir Spalvos.
2 Dešiniuoju pelės mygtuku spustelėkite komandų eilutės lango viršų (pavadinimą) ir meniu pasirinkite Ypatybės. Taip pat galite paspausti ALT + SPACE + P. Atsidariusiame lange rasite skirtukus Bendra, Šriftas, Išdėstymas ir Spalvos.  3 Eikite į skirtuką Bendra ir pažymėkite langelį šalia greito įterpimo. Dabar komandų eilutėje galite naudoti funkciją Kopijuoti ir įklijuoti.
3 Eikite į skirtuką Bendra ir pažymėkite langelį šalia greito įterpimo. Dabar komandų eilutėje galite naudoti funkciją Kopijuoti ir įklijuoti. - Taip pat rekomenduojame pažymėti langelį šalia „Atmesti pakartojimus“.
 4 Spustelėkite skirtuką „Išdėstymas“. Ten raskite skyrius „Ekrano buferio dydis“ ir „Lango dydis“.
4 Spustelėkite skirtuką „Išdėstymas“. Ten raskite skyrius „Ekrano buferio dydis“ ir „Lango dydis“. - Skiltyje „Lango dydis“ galite nustatyti aktyvaus lango dydį.
- Skiltyje „Ekrano buferio dydis“ galite nustatyti ekrano buferio dydį (didžiausia vertė yra 9999). Norėdami peržiūrėti ekrano buferį, turite naudoti slinkties juostą.
- 5 Nurodykite ekrano buferio dydį pagal savo pageidavimus. Paprastai jo plotis yra 80, o aukštis - 300.

 6 Nustatykite teksto spalvą, foną ir iššokančius langus. Padarykite tai skirtuke „Spalvos“. Skiltyje Pasirinkta spalva galite nurodyti spalvas naudodami skaičius. Pavyzdžiui, norėdami nustatyti tamsiai žalią spalvą, raudonoje linijoje įveskite 0, žalią - 100, mėlyną - 0.
6 Nustatykite teksto spalvą, foną ir iššokančius langus. Padarykite tai skirtuke „Spalvos“. Skiltyje Pasirinkta spalva galite nurodyti spalvas naudodami skaičius. Pavyzdžiui, norėdami nustatyti tamsiai žalią spalvą, raudonoje linijoje įveskite 0, žalią - 100, mėlyną - 0.  7 Spustelėkite skirtuką „Šriftas“. Ten galite pasirinkti šriftą, būtent „Taškiniai šriftai“ (pasirinktas pagal numatytuosius nustatymus) arba „Lucida Console“. Šiame etape galimi tik šie du šriftai, tačiau kitame skyriuje sužinosite, kaip pridėti naujų šriftų.
7 Spustelėkite skirtuką „Šriftas“. Ten galite pasirinkti šriftą, būtent „Taškiniai šriftai“ (pasirinktas pagal numatytuosius nustatymus) arba „Lucida Console“. Šiame etape galimi tik šie du šriftai, tačiau kitame skyriuje sužinosite, kaip pridėti naujų šriftų.
2 metodas iš 2: kaip pridėti naują šriftą
 1 Pridėti naują šriftą. Spustelėkite „Pradėti“> „Vykdyti“, įveskite „regedit“ ir spustelėkite „Gerai“. Atsivers registro rengyklės langas.
1 Pridėti naują šriftą. Spustelėkite „Pradėti“> „Vykdyti“, įveskite „regedit“ ir spustelėkite „Gerai“. Atsivers registro rengyklės langas.  2 Išplėskite šaką: HKEY_LOCAL_MACHINE Sofware Microsoft Windows NT CurrentVersion Console TrueTypeFont
2 Išplėskite šaką: HKEY_LOCAL_MACHINE Sofware Microsoft Windows NT CurrentVersion Console TrueTypeFont  3 Prieš tęsdami perskaitykite skyrių Įspėjimai. Dešiniuoju pelės mygtuku spustelėkite parametrą TrueTypeFont, tada spustelėkite Naujas> Eilutės parametras.
3 Prieš tęsdami perskaitykite skyrių Įspėjimai. Dešiniuoju pelės mygtuku spustelėkite parametrą TrueTypeFont, tada spustelėkite Naujas> Eilutės parametras.  4 Pavadinkite sukurtą eilutės parametrą „00“ (be kabučių). Pavadinkite šiuos parametrus „000“, „0000“ ir pan., Pridėdami vieną nulį. Taip pavadinkite parametrus, kitaip jis neveiks.
4 Pavadinkite sukurtą eilutės parametrą „00“ (be kabučių). Pavadinkite šiuos parametrus „000“, „0000“ ir pan., Pridėdami vieną nulį. Taip pavadinkite parametrus, kitaip jis neveiks.  5 Dukart spustelėkite sukurtą parametrą. Eilutėje „Vertė“ įveskite šrifto pavadinimą, pvz., „Courier New“.
5 Dukart spustelėkite sukurtą parametrą. Eilutėje „Vertė“ įveskite šrifto pavadinimą, pvz., „Courier New“.  6 Uždarykite registro rengyklės langą ir iš naujo paleiskite kompiuterį. Paleiskite komandų eilutę, atidarykite jos ypatybes ir eikite į skirtuką „Šriftas“ - ten rasite naują šriftą.
6 Uždarykite registro rengyklės langą ir iš naujo paleiskite kompiuterį. Paleiskite komandų eilutę, atidarykite jos ypatybes ir eikite į skirtuką „Šriftas“ - ten rasite naują šriftą.  7 Komandų eilutės ypatybių lange spustelėkite „Gerai“. Dabar išsaugokite pakeitimus; Norėdami tai padaryti, pasirinkite vieną iš šių parinkčių:
7 Komandų eilutės ypatybių lange spustelėkite „Gerai“. Dabar išsaugokite pakeitimus; Norėdami tai padaryti, pasirinkite vieną iš šių parinkčių: - Taikyti aktyviam langui. Tokiu atveju atlikti pakeitimai bus pašalinti, kai tik uždarysite dabartinį komandų eilutės langą.
- Išsaugoti visuose to paties pavadinimo languose. Tokiu atveju pakeitimai bus taikomi visiems komandų eilutės langams, kuriuos atidarote naudodami tą patį nuorodą. Tai yra, pasirinkite šią parinktį, kad pakeistumėte konkretaus nuorodos ypatybes.
 8 Dešiniuoju pelės mygtuku spustelėkite komandų eilutės lango viršų (pavadinimą) ir meniu pasirinkite Numatytieji. Atsidaręs langas bus visiškai toks pat kaip „Ypatybės“, tačiau visi šiame lange atlikti pakeitimai bus taikomi visiems komandų eilutės langams (neatsižvelgiant į nuorodą).
8 Dešiniuoju pelės mygtuku spustelėkite komandų eilutės lango viršų (pavadinimą) ir meniu pasirinkite Numatytieji. Atsidaręs langas bus visiškai toks pat kaip „Ypatybės“, tačiau visi šiame lange atlikti pakeitimai bus taikomi visiems komandų eilutės langams (neatsižvelgiant į nuorodą).
Patarimai
- Programuotojams, kuriems reikia papildomų šriftų, rekomenduojame apsilankyti šioje svetainėje. Jis turi daug šriftų (dažniausiai nemokamų) programavimui.
- Vienai programai galite sukurti kelis sparčiuosius klavišus vienu metu ir kiekvieną iš jų galima pritaikyti savaip.
Įspėjimai
- Prieš keisdami registrą, sukurkite jo atsarginę kopiją. Kadangi keisite tik „konsolės“ parametrą, nukopijuokite tik šį parametrą. Norėdami tai padaryti, dešiniuoju pelės mygtuku spustelėkite parinktį ir spustelėkite Eksportuoti, tada išsaugokite kopiją kitame, nei „Windows“ skaidinyje. Tokiu būdu parametras gali būti atkurtas, jei kažkas negerai.