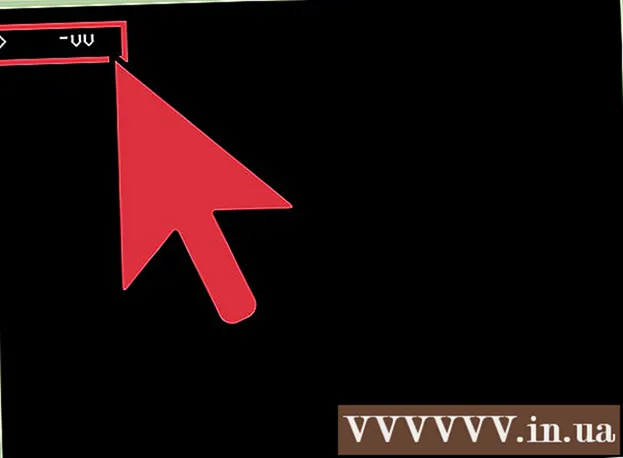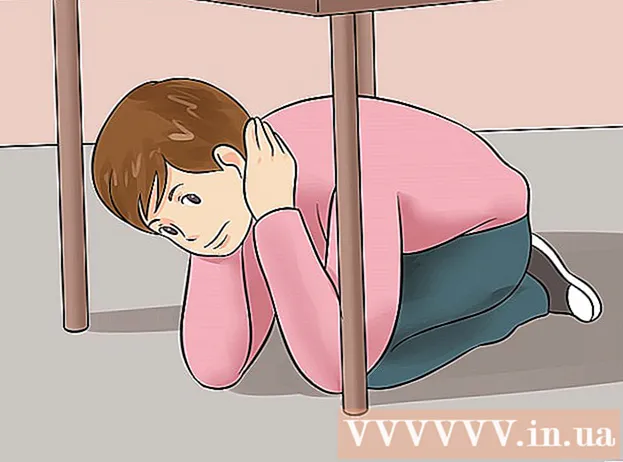Autorius:
Clyde Lopez
Kūrybos Data:
26 Liepos Mėn 2021
Atnaujinimo Data:
1 Liepos Mėn 2024

Turinys
- Žingsniai
- 1 dalis iš 2: duomenų kopijavimas ir įklijavimas iš „Excel“ į „Word“
- 2 dalis iš 2: Įterpkite diagramą iš „Excel“ į „Word“
Ar norite konvertuoti „Excel“ dokumentą į „Microsoft Word“ dokumentą? „Excel“ nėra konvertavimo į „Word“ funkcijų, o „Word“ negali tiesiogiai atidaryti „Excel“ failų. Tačiau „Excel“ skaičiuoklę galima nukopijuoti ir įklijuoti į „Word“, tada išsaugoti kaip „Word“ dokumentą. Perskaitykite šią pamoką, kad sužinotumėte, kaip įterpti „Excel“ skaičiuoklę į „Word“ dokumentą.
Žingsniai
1 dalis iš 2: duomenų kopijavimas ir įklijavimas iš „Excel“ į „Word“
 1 Kopijuoti „Excel“ duomenis. Spustelėkite ir pasirinkite langelių, kuriuos norite įdėti į „Word“ dokumentą, turinį, tada spustelėkite Ctrl + C.
1 Kopijuoti „Excel“ duomenis. Spustelėkite ir pasirinkite langelių, kuriuos norite įdėti į „Word“ dokumentą, turinį, tada spustelėkite Ctrl + C. - Spustelėkite Ctrl + Anorėdami pasirinkti visus lentelės duomenis, tada paspauskite Ctrl + C.
- Taip pat galite atidaryti meniu Redaguoti ir spustelėti Kopijuoti.
- Jei naudojate „Mac“, spustelėkite ⌘ Komanda + Ckopijuoti duomenis.
- Be duomenų kopijavimo ir įklijavimo, taip pat galite nukopijuoti ir įklijuoti diagramas iš „Excel“ į „Word“.
 2 Įklijuokite duomenis iš „Excel“ į „Word“. „Word“ dokumente perkelkite žymeklį į vietą, kur norite nukopijuoti lentelę, tada spustelėkite Ctrl + V... Lentelė bus įterpta į „Word“.
2 Įklijuokite duomenis iš „Excel“ į „Word“. „Word“ dokumente perkelkite žymeklį į vietą, kur norite nukopijuoti lentelę, tada spustelėkite Ctrl + V... Lentelė bus įterpta į „Word“. - Taip pat galite atidaryti meniu Redaguoti ir pasirinkti komandą Įklijuoti.
- Jei naudojate „Mac“, spustelėkite ⌘ Komanda + V įterpti.
 3 Pasirinkite įklijavimo parinktį. Norėdami pamatyti skirtingas įklijavimo parinktis, apatiniame dešiniajame lentelės kampe spustelėkite mygtuką Įklijuoti parinktis.
3 Pasirinkite įklijavimo parinktį. Norėdami pamatyti skirtingas įklijavimo parinktis, apatiniame dešiniajame lentelės kampe spustelėkite mygtuką Įklijuoti parinktis. - Jei neturite mygtuko Įklijuoti parinktis, jis yra neaktyvus. Norėdami jį įjungti, eikite į „Word“ parinktis ir atidarykite skirtuką Išplėstinė. Skiltyje Iškirpti, kopijuoti ir įklijuoti pažymėkite parinktį Rodyti įklijavimo mygtukus, kad pridėtumėte patvirtinimą.
 4 Jei norite naudoti „Excel“ lentelės stilių, spustelėkite Išsaugoti šaltinio formatavimą.
4 Jei norite naudoti „Excel“ lentelės stilių, spustelėkite Išsaugoti šaltinio formatavimą. 5 Norėdami naudoti „Word“ lentelės stilių, spustelėkite Naudoti paskirties stilius.
5 Norėdami naudoti „Word“ lentelės stilių, spustelėkite Naudoti paskirties stilius. 6 Sukurkite susietą „Excel“ lentelę. „Word“ turi funkciją, leidžiančią kurti nuorodas į kitus „Office“ failus. Tai reiškia, kad atlikus „Excel“ failo pakeitimus, nukopijuota „Word“ lentelė taip pat bus atnaujinta. Norėdami sukurti susietą „Excel“ lentelę, spustelėkite „Susieti ir išlaikyti šaltinio formatavimą“ arba „Nuoroda ir naudojimas“.
6 Sukurkite susietą „Excel“ lentelę. „Word“ turi funkciją, leidžiančią kurti nuorodas į kitus „Office“ failus. Tai reiškia, kad atlikus „Excel“ failo pakeitimus, nukopijuota „Word“ lentelė taip pat bus atnaujinta. Norėdami sukurti susietą „Excel“ lentelę, spustelėkite „Susieti ir išlaikyti šaltinio formatavimą“ arba „Nuoroda ir naudojimas“. - Abi šios parinktys sujungia kitų dviejų įklijavimo parinkčių originalius stilius.
 7 Spustelėkite Išsaugoti tik tekstą, kad įklijuotumėte „Excel“ turinį be formatavimo.
7 Spustelėkite Išsaugoti tik tekstą, kad įklijuotumėte „Excel“ turinį be formatavimo.- Naudodami šią parinktį užtikrinsite, kad kiekviena eilutė bus atskiroje pastraipoje, o stulpeliai bus atskirti tarpais.
2 dalis iš 2: Įterpkite diagramą iš „Excel“ į „Word“
 1 „Excel“ lape spustelėkite diagramą, kad ją pasirinktumėte, tada spustelėkite Ctrl + CKopijuoti.
1 „Excel“ lape spustelėkite diagramą, kad ją pasirinktumėte, tada spustelėkite Ctrl + CKopijuoti. 2 Eikite į „Word“ ir spustelėkite Ctrl + Vįterpti diagramą.
2 Eikite į „Word“ ir spustelėkite Ctrl + Vįterpti diagramą. 3 Pasirinkite įklijavimo parinktį. Norėdami pamatyti skirtingas įklijavimo parinktis, apatiniame dešiniajame lentelės kampe spustelėkite mygtuką Įklijuoti parinktis.
3 Pasirinkite įklijavimo parinktį. Norėdami pamatyti skirtingas įklijavimo parinktis, apatiniame dešiniajame lentelės kampe spustelėkite mygtuką Įklijuoti parinktis. - Skirtingai nei įklijuojant „Excel“ duomenis, įklijuojant diagramą, galima rinktis iš dviejų skirtingų parinkčių. Galite keisti diagramos parinktis ir formatavimo parinktis.
 4 Spustelėkite Nuorodos duomenys, kad atnaujintumėte diagramą, kai atnaujinamas „Excel“ failas.
4 Spustelėkite Nuorodos duomenys, kad atnaujintumėte diagramą, kai atnaujinamas „Excel“ failas. 5 Spustelėkite Įterpti darbaknygę, kad galėtumėte atidaryti „Excel“ failą iš pačios diagramos.
5 Spustelėkite Įterpti darbaknygę, kad galėtumėte atidaryti „Excel“ failą iš pačios diagramos.- Norėdami atidaryti „Excel“ failą per diagramą, dešiniuoju pelės mygtuku spustelėkite diagramą, tada spustelėkite mygtuką Redaguoti duomenis. Bus atidarytas originalus „Excel“ failas.
 6 Spustelėkite Paveikslėlis, kad įterptumėte diagramą kaip statinį vaizdą, kuris nebus atnaujintas, kai bus atlikti „Excel“ failo pakeitimai.
6 Spustelėkite Paveikslėlis, kad įterptumėte diagramą kaip statinį vaizdą, kuris nebus atnaujintas, kai bus atlikti „Excel“ failo pakeitimai. 7 Jei norite naudoti „Excel“ lentelės stilių, spustelėkite Išsaugoti šaltinio formatavimą.
7 Jei norite naudoti „Excel“ lentelės stilių, spustelėkite Išsaugoti šaltinio formatavimą. 8 Norėdami naudoti „Word“ lentelės stilių, spustelėkite Naudoti tikslinę temą.
8 Norėdami naudoti „Word“ lentelės stilių, spustelėkite Naudoti tikslinę temą.