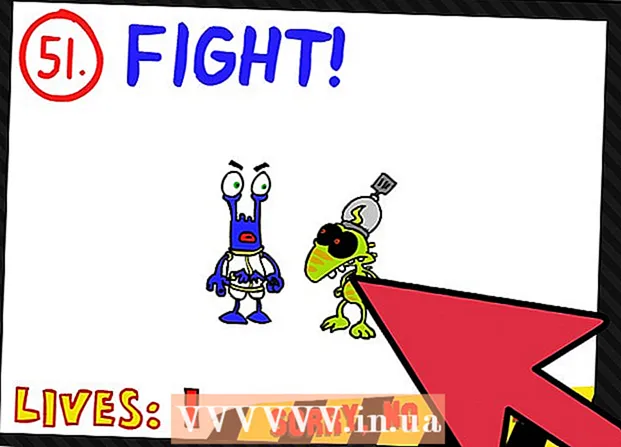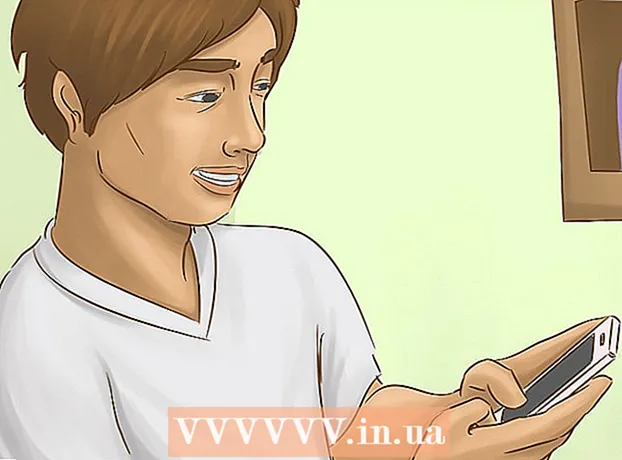Autorius:
Sara Rhodes
Kūrybos Data:
11 Vasario Mėn 2021
Atnaujinimo Data:
1 Liepos Mėn 2024

Turinys
Sužinokite, kaip apkarpyti vaizdo įrašą „Adobe Premiere Pro“ vaizdo įrašų rengyklėje, kad pašalintumėte nepageidaujamas dalis iš kadro. Apkarpymo įrankį galite rasti meniu Efektai skyriuje Transformuoti.
Žingsniai
 1 Atidarykite „Adobe Premiere Pro“. Norėdami tai padaryti, dukart spustelėkite violetiniame fone esančią piktogramą „Pr“.
1 Atidarykite „Adobe Premiere Pro“. Norėdami tai padaryti, dukart spustelėkite violetiniame fone esančią piktogramą „Pr“.  2 Atidarykite savo projektą naudodami „Adobe Premiere Pro“. Norėdami tai padaryti, atlikite šiuos veiksmus:
2 Atidarykite savo projektą naudodami „Adobe Premiere Pro“. Norėdami tai padaryti, atlikite šiuos veiksmus: - Ekrano viršuje esančioje meniu juostoje spustelėkite „Failas“.
- Spustelėkite Naujas, jei norite sukurti naują projektą, arba Atidaryti, kad atidarytumėte esamą.
- Pasirinkite norimą failą ir spustelėkite „Atidaryti“.
 3 Importuokite norimą apkarpyti vaizdo įrašą į savo projektą. Jei vaizdo įrašas, kurį ketinate apkarpyti, dar nebuvo pridėtas prie projekto, importuokite jį ten. Norėdami tai padaryti, atlikite šiuos veiksmus:
3 Importuokite norimą apkarpyti vaizdo įrašą į savo projektą. Jei vaizdo įrašas, kurį ketinate apkarpyti, dar nebuvo pridėtas prie projekto, importuokite jį ten. Norėdami tai padaryti, atlikite šiuos veiksmus: - Spustelėkite „Failas“.
- Spustelėkite Importuoti.
- Pasirinkite vaizdo įrašą, kurį norite importuoti.
- Spustelėkite Atidaryti.
 4 Spustelėkite ir vilkite norimą vaizdo įrašą iš projekto skydelio į laiko juostą. Vaizdo įrašai, kuriuos importuojate į „Adobe Premiere Pro“, rodomi skirtuke Bibliotekos esančiame projektų skydelyje. Projekto skydas paprastai yra apatiniame kairiajame ekrano kampe, o laiko juosta - dešinėje.
4 Spustelėkite ir vilkite norimą vaizdo įrašą iš projekto skydelio į laiko juostą. Vaizdo įrašai, kuriuos importuojate į „Adobe Premiere Pro“, rodomi skirtuke Bibliotekos esančiame projektų skydelyje. Projekto skydas paprastai yra apatiniame kairiajame ekrano kampe, o laiko juosta - dešinėje. - Jei nematote projektų skydelio, laiko juostos ar bet kurio kito norimo skydo, ekrano viršuje esančiame meniu spustelėkite Langas ir pažymėkite norimą skydelį.
 5 Spustelėkite vaizdo įrašą, kad jį pasirinktumėte. Vaizdo įrašas bus paryškintas laiko juostoje.
5 Spustelėkite vaizdo įrašą, kad jį pasirinktumėte. Vaizdo įrašas bus paryškintas laiko juostoje.  6 Spustelėkite Efektai. Tai skirtukas projekto skydelio viršuje. Bus parodytas efektų kategorijų sąrašas.
6 Spustelėkite Efektai. Tai skirtukas projekto skydelio viršuje. Bus parodytas efektų kategorijų sąrašas.  7 Spustelėkite
7 Spustelėkite  šalia vaizdo efektų. Ši rodyklės formos piktograma yra efektų sąraše šalia vaizdo efektų. Rodomas vaizdo efektų kategorijų sąrašas.
šalia vaizdo efektų. Ši rodyklės formos piktograma yra efektų sąraše šalia vaizdo efektų. Rodomas vaizdo efektų kategorijų sąrašas.  8 Spustelėkite
8 Spustelėkite šalia elemento „Transformacija“. Ši rodyklės formos piktograma yra šalia aplanko „Transformuoti“. Bus parodytas transformacijos efektų sąrašas.
šalia elemento „Transformacija“. Ši rodyklės formos piktograma yra šalia aplanko „Transformuoti“. Bus parodytas transformacijos efektų sąrašas.  9 Spustelėkite ir vilkite apkarpymo įrankį į vaizdo įrašą laiko juostoje. Šis įrankis yra vienas iš transformacijos efektų. Tai atidarys skirtuką „Efektų valdikliai“ viršutiniame kairiajame lange.
9 Spustelėkite ir vilkite apkarpymo įrankį į vaizdo įrašą laiko juostoje. Šis įrankis yra vienas iš transformacijos efektų. Tai atidarys skirtuką „Efektų valdikliai“ viršutiniame kairiajame lange. - Arba galite įvesti apkirpti paieškos juostą projekto skydelio viršuje ir paspausti Enter, kad surastumėte šį efektą.
 10 Nustatykite klipo ribas. Padarykite tai naudodami skirtuko „Efektų valdikliai“ valdiklius, spustelėdami ir vilkdami skaitines reikšmes šalia kairės, dešinės, viršaus ir apačios. Padidinus šias reikšmes atitinkamoje vaizdo įrašo pusėje bus pridėta juoda kraštinė, o sumažinus ji bus pašalinta. Galite spustelėti ir vilkti procentą, kad pakeistumėte, arba dukart spustelėkite, jei norite nurodyti savo procentą.
10 Nustatykite klipo ribas. Padarykite tai naudodami skirtuko „Efektų valdikliai“ valdiklius, spustelėdami ir vilkdami skaitines reikšmes šalia kairės, dešinės, viršaus ir apačios. Padidinus šias reikšmes atitinkamoje vaizdo įrašo pusėje bus pridėta juoda kraštinė, o sumažinus ji bus pašalinta. Galite spustelėti ir vilkti procentą, kad pakeistumėte, arba dukart spustelėkite, jei norite nurodyti savo procentą. - 0% reikšmė šalia kairės, dešinės, viršaus arba apačios reiškia, kad pusė nėra nukirsta.
- Padidinus skaičių šalia efekto valdiklių skirtuko „Krašto suliejimas“, vaizdo įrašo apipjaustymo kraštelis bus sulietas.
- Pažymėkite žymimąjį laukelį „Padidinti“, kad padidintumėte matomą apkarpyto vaizdo įrašo dalį, kad ji visiškai užpildytų peržiūros sritį.
- Padidinus mažos skiriamosios gebos vaizdo įrašą, jis gali būti neryškus arba pikseliuotas.