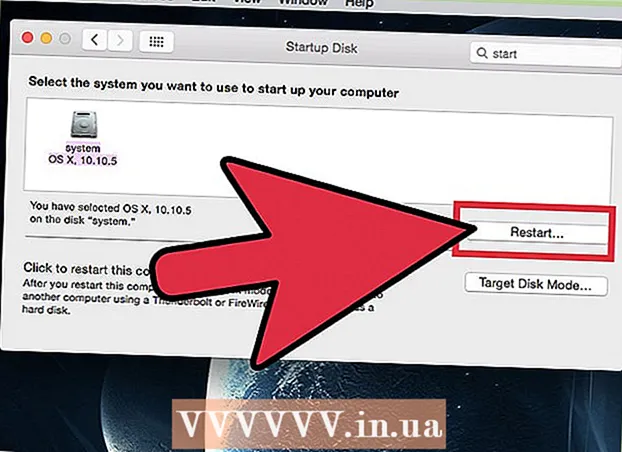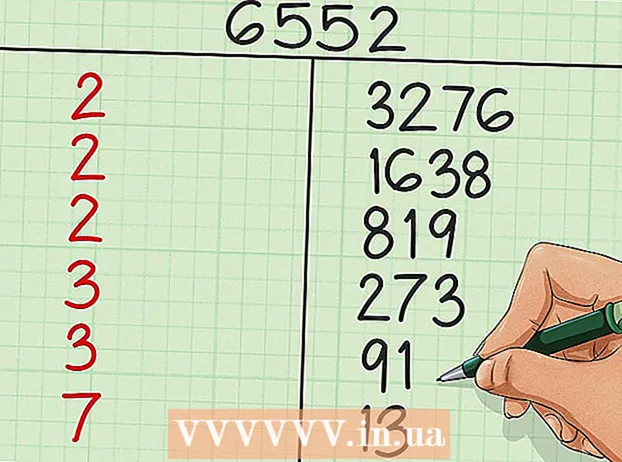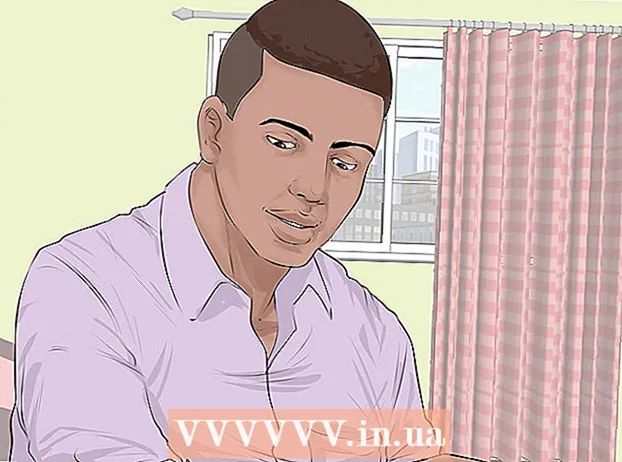Autorius:
Eric Farmer
Kūrybos Data:
3 Kovas 2021
Atnaujinimo Data:
1 Liepos Mėn 2024

Turinys
- Žingsniai
- 1 metodas iš 12: „Windows 10“
- 2 metodas iš 12: „Windows Vista“, 7 arba 8
- 3 metodas iš 12: „Windows 98“ ir „XP“
- 4 metodas iš 12: bet kuri „Windows“ versija
- 5 metodas iš 12: „Mac OS X 10.5“ („Leopard“) ir naujesnės versijos
- 6 metodas iš 12: „Mac OS X 10.4“ („Tiger“) ir senesnės versijos
- 7 metodas iš 12: „Linux“
- 8 metodas iš 12: „iOS“
- 9 metodas iš 12: „Android“
- 10 metodas iš 12: „Windows Phone 7“ ir naujesnės versijos
- 11 metodas iš 12: „Chrome“ OS
- 12 metodas iš 12: žaidimų konsolės
- Patarimai
- Įspėjimai
MAC (Media Access Control) adresas yra skaičius, identifikuojantis jūsų kompiuteryje įdiegtą (-us) tinklo adapterį (-ius). Adresą sudaro 6 poros (daugiausia) simbolių, atskirtų dvitaškiais. Norint sėkmingai prisijungti prie tinklo, gali tekti nustatyti maršrutizatoriaus MAC adresą. Norėdami rasti MAC adresą bet kurioje sistemoje, naudokite aprašytus metodus.
Žingsniai
1 metodas iš 12: „Windows 10“
 1 Prisijunkite prie tinklo. Šis metodas veikia tik esant aktyviam ryšiui. Prisijunkite prie sąsajos, kuriai reikia MAC adreso („Wi-Fi“, jei jums reikia belaidės kortelės MAC adreso; „Ethernet“, jei reikia laidinės kortelės MAC adreso).
1 Prisijunkite prie tinklo. Šis metodas veikia tik esant aktyviam ryšiui. Prisijunkite prie sąsajos, kuriai reikia MAC adreso („Wi-Fi“, jei jums reikia belaidės kortelės MAC adreso; „Ethernet“, jei reikia laidinės kortelės MAC adreso).  2 Spustelėkite tinklo piktogramą
2 Spustelėkite tinklo piktogramą  . Paprastai jis randamas pranešimų srityje šalia laikrodžio, apatiniame dešiniajame ekrano kampe.
. Paprastai jis randamas pranešimų srityje šalia laikrodžio, apatiniame dešiniajame ekrano kampe.  3 Spustelėkite Savybės. Bus atidaryta tinklo ryšio informacija.
3 Spustelėkite Savybės. Bus atidaryta tinklo ryšio informacija.  4 Slinkite žemyn į skiltį „Ypatybės“. Tai paskutinė šio lango dalis.
4 Slinkite žemyn į skiltį „Ypatybės“. Tai paskutinė šio lango dalis.  5 Raskite eilutę „Fizinis adresas“. Jame yra jūsų MAC adresas.
5 Raskite eilutę „Fizinis adresas“. Jame yra jūsų MAC adresas.
2 metodas iš 12: „Windows Vista“, 7 arba 8
 1 Prisijunkite prie tinklo. Šis metodas veiks tik tada, kai yra aktyvus ryšys su sąsaja, kuriai reikia MAC adreso („Wi-Fi“, jei jums reikia belaidės kortelės MAC adreso; „Ethernet“, jei jums reikia laidinės kortelės MAC adreso).
1 Prisijunkite prie tinklo. Šis metodas veiks tik tada, kai yra aktyvus ryšys su sąsaja, kuriai reikia MAC adreso („Wi-Fi“, jei jums reikia belaidės kortelės MAC adreso; „Ethernet“, jei jums reikia laidinės kortelės MAC adreso).  2 Užduočių juostoje spustelėkite ryšio piktogramą. Jis gali atrodyti kaip mažas grafikas (žr. Paveikslėlį) arba kaip mažas kompiuterio monitorius. Meniu pasirinkite „Atidaryti tinklo ir bendrinimo centrą“.
2 Užduočių juostoje spustelėkite ryšio piktogramą. Jis gali atrodyti kaip mažas grafikas (žr. Paveikslėlį) arba kaip mažas kompiuterio monitorius. Meniu pasirinkite „Atidaryti tinklo ir bendrinimo centrą“. - „Windows 8“ atidarykite darbalaukį. Tada dešiniuoju pelės mygtuku spustelėkite ryšio piktogramą pranešimų srityje. Meniu pasirinkite „Tinklo ir bendrinimo centras“.
 3 Eilutėje „Ryšiai“ raskite tinklo ryšio pavadinimą ir spustelėkite jį. Bus atidarytas naujas langas.
3 Eilutėje „Ryšiai“ raskite tinklo ryšio pavadinimą ir spustelėkite jį. Bus atidarytas naujas langas.  4 Spustelėkite Išsami informacija. Bus rodoma ryšio informacija (panaši į tą, kuri rodoma įvedant komandą IPConfig komandų eilutėje).
4 Spustelėkite Išsami informacija. Bus rodoma ryšio informacija (panaši į tą, kuri rodoma įvedant komandą IPConfig komandų eilutėje).  5 Raskite eilutę „Fizinis adresas“. Jame yra jūsų MAC adresas.
5 Raskite eilutę „Fizinis adresas“. Jame yra jūsų MAC adresas.
3 metodas iš 12: „Windows 98“ ir „XP“
 1 Prisijunkite prie tinklo. Šis metodas veiks tik tada, kai prie sąsajos bus aktyvus ryšys, kuriam reikia MAC adreso („Wi-Fi“, jei jums reikia belaidės kortelės MAC adreso; „Ethernet“, jei jums reikia laidinės kortelės MAC adreso).
1 Prisijunkite prie tinklo. Šis metodas veiks tik tada, kai prie sąsajos bus aktyvus ryšys, kuriam reikia MAC adreso („Wi-Fi“, jei jums reikia belaidės kortelės MAC adreso; „Ethernet“, jei jums reikia laidinės kortelės MAC adreso).  2 Atidarykite „Tinklo jungtys“. Jei darbalaukyje nėra tinklo jungčių piktogramos, suraskite ją užduočių juostoje (apatiniame dešiniajame „Windows“ įrankių juostos kampe) ir spustelėkite ją.
2 Atidarykite „Tinklo jungtys“. Jei darbalaukyje nėra tinklo jungčių piktogramos, suraskite ją užduočių juostoje (apatiniame dešiniajame „Windows“ įrankių juostos kampe) ir spustelėkite ją. - Arba spustelėkite „Pradėti“ - „Valdymo skydas“ - „Tinklo jungtys“.
 3 Dešiniuoju pelės mygtuku spustelėkite aktyvų ryšį ir meniu pasirinkite „Būsena“.
3 Dešiniuoju pelės mygtuku spustelėkite aktyvų ryšį ir meniu pasirinkite „Būsena“. 4 Spustelėkite „Išsami informacija“ (kai kuriose „Windows“ versijose pirmiausia turite pereiti į skirtuką „Palaikymas“). Bus rodoma ryšio informacija (panaši į tą, kuri rodoma įvedant komandą IPConfig komandų eilutėje).
4 Spustelėkite „Išsami informacija“ (kai kuriose „Windows“ versijose pirmiausia turite pereiti į skirtuką „Palaikymas“). Bus rodoma ryšio informacija (panaši į tą, kuri rodoma įvedant komandą IPConfig komandų eilutėje).  5 Raskite eilutę „Fizinis adresas“. Jame yra jūsų MAC adresas.
5 Raskite eilutę „Fizinis adresas“. Jame yra jūsų MAC adresas.
4 metodas iš 12: bet kuri „Windows“ versija
 1 Atidarykite komandų eilutę. Norėdami tai padaryti, spustelėkite Laimėk+R ir atsidariusiame lange įveskite cmd... Spustelėkite Įeikite.
1 Atidarykite komandų eilutę. Norėdami tai padaryti, spustelėkite Laimėk+R ir atsidariusiame lange įveskite cmd... Spustelėkite Įeikite. - „Windows 8“ spustelėkite Laimėk+X ir meniu pasirinkite „Komandinė eilutė“.
 2 Paleiskite „GetMAC“. Į komandų eilutę įveskite getmac / v / fo sąrašas ir paspauskite Įeikite... Bus rodoma informacija apie visus tinklo ryšius.
2 Paleiskite „GetMAC“. Į komandų eilutę įveskite getmac / v / fo sąrašas ir paspauskite Įeikite... Bus rodoma informacija apie visus tinklo ryšius.  3 Raskite eilutę „Fizinis adresas“. Jame yra jūsų MAC adresas. Įsitikinkite, kad tai yra jums reikalingas tinklo adapterio fizinis adresas (paprastai rodomi keli fiziniai adresai, pavyzdžiui, atskirai belaidžiam ryšiui ir atskirai eterneto ryšiui).
3 Raskite eilutę „Fizinis adresas“. Jame yra jūsų MAC adresas. Įsitikinkite, kad tai yra jums reikalingas tinklo adapterio fizinis adresas (paprastai rodomi keli fiziniai adresai, pavyzdžiui, atskirai belaidžiam ryšiui ir atskirai eterneto ryšiui).
5 metodas iš 12: „Mac OS X 10.5“ („Leopard“) ir naujesnės versijos
 1 Atidarykite sistemos nuostatas. Spustelėkite „Apple“ piktogramą (viršutiniame kairiajame ekrano kampe) ir spustelėkite Sistemos nuostatos. Įsitikinkite, kad esate prisijungę prie tinklo.
1 Atidarykite sistemos nuostatas. Spustelėkite „Apple“ piktogramą (viršutiniame kairiajame ekrano kampe) ir spustelėkite Sistemos nuostatos. Įsitikinkite, kad esate prisijungę prie tinklo.  2 Pasirinkite ryšį. Pasirinkite Tinklas, tada - „AirPort“ arba „Ethernet“ (priklausomai nuo to, kaip prisijungiate prie tinklo).
2 Pasirinkite ryšį. Pasirinkite Tinklas, tada - „AirPort“ arba „Ethernet“ (priklausomai nuo to, kaip prisijungiate prie tinklo). - Jei naudojate „Ethernet“, spustelėkite „Advanced“ ir eikite į „Ethernet“ skirtuką. Viršuje pamatysite eilutę „Ethernet ID“, kurioje yra MAC adresas.
- Jei naudojate „AirPort“, spustelėkite „Advanced“ ir eikite į „AirPort“ skirtuką. Pamatysite eilutę „AirPort ID“ su MAC adresu.
6 metodas iš 12: „Mac OS X 10.4“ („Tiger“) ir senesnės versijos
 1 Atidarykite sistemos nuostatas. Spustelėkite „Apple“ piktogramą (viršutiniame kairiajame ekrano kampe) ir spustelėkite Sistemos nuostatos. Įsitikinkite, kad esate prisijungę prie tinklo.
1 Atidarykite sistemos nuostatas. Spustelėkite „Apple“ piktogramą (viršutiniame kairiajame ekrano kampe) ir spustelėkite Sistemos nuostatos. Įsitikinkite, kad esate prisijungę prie tinklo.  2 Pasirinkite „Tinklas“.
2 Pasirinkite „Tinklas“. 3 Išskleidžiamajame meniu Rodyti pasirinkite ryšį: „Ethernet“ arba „AirPort“.
3 Išskleidžiamajame meniu Rodyti pasirinkite ryšį: „Ethernet“ arba „AirPort“.  4 Spustelėkite skirtuką „Ethernet“ arba „AirPort“. Ieškokite MAC adreso eilutės „Ethernet ID“ arba „AirPort ID“.
4 Spustelėkite skirtuką „Ethernet“ arba „AirPort“. Ieškokite MAC adreso eilutės „Ethernet ID“ arba „AirPort ID“.
7 metodas iš 12: „Linux“
 1 Atidarykite terminaląpaspausdami Ctrl + Alt + T. Priklausomai nuo sistemos, terminalas gali būti pavadintas Terminal, Xterm, Shell, Command Prompt arba kažkas panašaus.
1 Atidarykite terminaląpaspausdami Ctrl + Alt + T. Priklausomai nuo sistemos, terminalas gali būti pavadintas Terminal, Xterm, Shell, Command Prompt arba kažkas panašaus.  2 Atidarykite sąsajos konfigūraciją. Įveskite ifconfig -a ir paspauskite Įeikite... Jei tai nepadėjo, įveskite sudo ifconfig -a, spustelėkite Įeikite ir įveskite savo slaptažodį.
2 Atidarykite sąsajos konfigūraciją. Įveskite ifconfig -a ir paspauskite Įeikite... Jei tai nepadėjo, įveskite sudo ifconfig -a, spustelėkite Įeikite ir įveskite savo slaptažodį.  3 Raskite savo tinklo ryšį (eterneto ryšys vadinamas eth0). Raskite eilutę „HWaddr“, kurioje yra MAC adresas.
3 Raskite savo tinklo ryšį (eterneto ryšys vadinamas eth0). Raskite eilutę „HWaddr“, kurioje yra MAC adresas.
8 metodas iš 12: „iOS“
 1 Atidarykite Nustatymai. Darbalaukyje spustelėkite „Nustatymai“ - „Bendra“.
1 Atidarykite Nustatymai. Darbalaukyje spustelėkite „Nustatymai“ - „Bendra“.  2 Spustelėkite Apie įrenginį. Slinkite per savo prietaiso informaciją ir raskite eilutę „Wi-Fi“ adresas, kuriame yra jūsų įrenginio MAC adresas.
2 Spustelėkite Apie įrenginį. Slinkite per savo prietaiso informaciją ir raskite eilutę „Wi-Fi“ adresas, kuriame yra jūsų įrenginio MAC adresas. - Tai veikia visuose „iOS“ įrenginiuose: „iPhone“, „iPod“, „iPad“.
 3 Raskite „Bluetooth“ MAC adresą. Jei jums reikia „Bluetooth“ MAC adreso, jis yra tiesiai po „Wi-Fi“ adreso eilute.
3 Raskite „Bluetooth“ MAC adresą. Jei jums reikia „Bluetooth“ MAC adreso, jis yra tiesiai po „Wi-Fi“ adreso eilute.
9 metodas iš 12: „Android“
 1 Atidarykite Nustatymai. Darbalaukyje spustelėkite „Meniu“ - „Nustatymai“.
1 Atidarykite Nustatymai. Darbalaukyje spustelėkite „Meniu“ - „Nustatymai“.  2 Spustelėkite „Apie įrenginį“ - „Būsena“.
2 Spustelėkite „Apie įrenginį“ - „Būsena“. 3 Raskite MAC adresą. Slinkite per savo prietaiso informaciją ir raskite eilutę „Wi-Fi MAC“, kurioje nurodomas jūsų įrenginio MAC adresas.
3 Raskite MAC adresą. Slinkite per savo prietaiso informaciją ir raskite eilutę „Wi-Fi MAC“, kurioje nurodomas jūsų įrenginio MAC adresas.  4 Raskite „Bluetooth“ MAC adresą. Jei jums reikia „Bluetooth“ MAC adreso, jis yra tiesiai po „Wi-Fi MAC“ eilute.
4 Raskite „Bluetooth“ MAC adresą. Jei jums reikia „Bluetooth“ MAC adreso, jis yra tiesiai po „Wi-Fi MAC“ eilute.
10 metodas iš 12: „Windows Phone 7“ ir naujesnės versijos
 1 Atidarykite Nustatymai. Pradiniame ekrane slinkite kairėn ir žemyn, tada bakstelėkite Nustatymai.
1 Atidarykite Nustatymai. Pradiniame ekrane slinkite kairėn ir žemyn, tada bakstelėkite Nustatymai.  2 Spustelėkite „Apie įrenginį“ - „Papildoma informacija“. MAC adresas bus rodomas ekrano apačioje.
2 Spustelėkite „Apie įrenginį“ - „Papildoma informacija“. MAC adresas bus rodomas ekrano apačioje.
11 metodas iš 12: „Chrome“ OS
 1 Spustelėkite piktogramą „Tinklas“ (apatiniame dešiniajame darbalaukio kampe).
1 Spustelėkite piktogramą „Tinklas“ (apatiniame dešiniajame darbalaukio kampe). 2 Spustelėkite „Tinklo būsena“, tada spustelėkite „i“ piktogramą (apatiniame dešiniajame kampe). Bus rodomas jūsų įrenginio MAC adresas.
2 Spustelėkite „Tinklo būsena“, tada spustelėkite „i“ piktogramą (apatiniame dešiniajame kampe). Bus rodomas jūsų įrenginio MAC adresas.
12 metodas iš 12: žaidimų konsolės
 1 Playstation 3. Slinkite „PlayStation“ meniu į kairę ir pasirinkite meniu „Nustatymai“. Slinkite žemyn šiuo meniu ir pasirinkite Sistemos nuostatos.
1 Playstation 3. Slinkite „PlayStation“ meniu į kairę ir pasirinkite meniu „Nustatymai“. Slinkite žemyn šiuo meniu ir pasirinkite Sistemos nuostatos. - Slinkite žemyn meniu ir pasirinkite Sistemos informacija. MAC adresas bus nurodytas IP adrese.
 2 Xbox 360. Įrankių juostoje spustelėkite Sistemos nustatymai - Tinklo nustatymai - Tinklo konfigūracija.
2 Xbox 360. Įrankių juostoje spustelėkite Sistemos nustatymai - Tinklo nustatymai - Tinklo konfigūracija. - Atidarykite skirtuką „Išplėstiniai nustatymai“ ir pasirinkite „Išplėstiniai nustatymai“ - „Alternatyvus MAC adresas“.
- Bus rodomas MAC adresas (jame gali būti ne dvitaškis).
 3 „Wii“. Paspauskite „Wii“ mygtuką (apatiniame kairiajame pagrindinio kanalo meniu kampe). Eikite į antrąjį meniu „Nustatymai“ puslapį ir pasirinkite „Internetas“. Spustelėkite konsolės informaciją. Bus rodomas MAC adresas.
3 „Wii“. Paspauskite „Wii“ mygtuką (apatiniame kairiajame pagrindinio kanalo meniu kampe). Eikite į antrąjį meniu „Nustatymai“ puslapį ir pasirinkite „Internetas“. Spustelėkite konsolės informaciją. Bus rodomas MAC adresas.
Patarimai
- „Mac OS X“ galite nustatyti MAC adresą per terminalą (žr. „Linux“ metodą).
- Taip pat galite nustatyti MAC adresą naudodami įvairias paslaugas arba patikrindami tinklo adapterio informaciją „Device Manager“.
- MAC adresą sudaro šešios simbolių poros, atskirtos brūkšneliais arba dvitaškiais.
Įspėjimai
- Galima laikinai pakeisti savo MAC adresą naudojant specialias programas, jei tai leidžia jūsų tinklo plokštė (senesniuose tinklo įrenginių modeliuose MAC adresas buvo įrašytas tik vieną kartą gamybos metu). Šis veiksmas vadinamas „MAC adreso klastojimu“ ir nerekomenduojamas be jokios ypatingos priežasties. Kadangi MAC adresas reikalingas norint rasti jūsų kompiuterį vietiniame tinkle, pakeitus MAC adresą maršrutizatorius bus supainiotas. Tai naudinga tik tuo atveju, jei norite imituoti tai, kad maršrutizatoriui naudojate kitą kompiuterį.