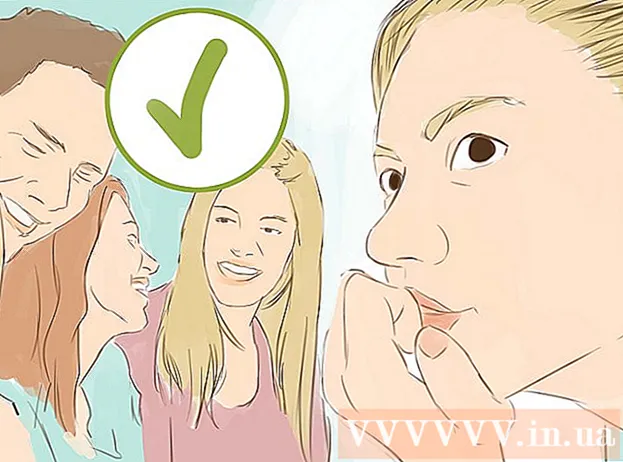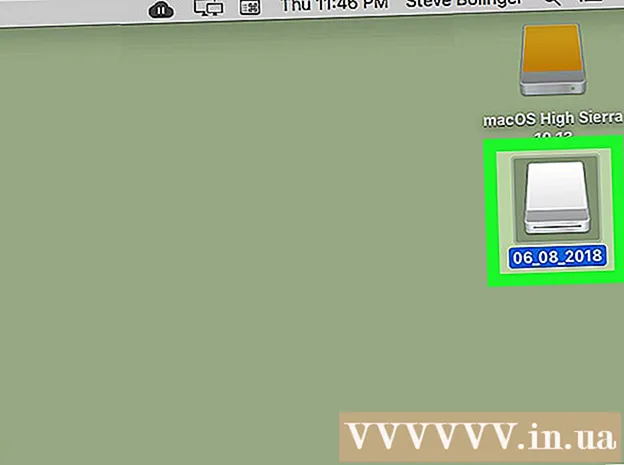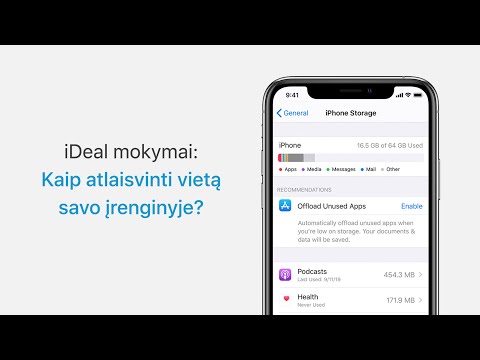
Turinys
- Žingsniai
- 1 būdas iš 11: kaip išvalyti „iPhone“ RAM
- 2 metodas iš 11: kaip pašalinti nepageidaujamas programas
- 3 metodas iš 11: kaip ištrinti dokumentus ir duomenis
- 4 metodas iš 11: kaip ištrinti nuotraukas ir vaizdo įrašus
- 5 metodas iš 11: kaip ištrinti muziką
- 6 metodas iš 11: kaip ištrinti įrašus
- 7 metodas iš 11: Kaip išvalyti talpyklą ir duomenis
- 8 metodas iš 11: kaip išvalyti pranešimų juostą („iOS 5“ ir naujesnės versijos)
- 9 metodas iš 11: kaip išvalyti naujausių programų puslapį
- 10 metodas iš 11: kaip pašalinti valdiklius
- 11 metodas iš 11: kaip naudotis saugykla debesyje
- Patarimai
- Įspėjimai
„IPhone“ yra puikus išmanusis telefonas, tačiau jis taip pat tampa vangus, kai yra pilnas failų ir duomenų. Laimei, šią problemą galima lengvai išspręsti: galite greitai atlaisvinti vietos savo įrenginyje, atsikratydami nereikalingų programų, duomenų ir failų. Taip pat galite pasinaudoti keliomis integruotomis „iPhone“ funkcijomis, kad visiškai išvalytumėte įrenginio vidinę atmintį.
Žingsniai
1 būdas iš 11: kaip išvalyti „iPhone“ RAM
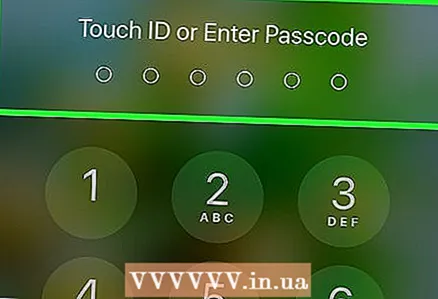 1 Atrakinkite „iPhone“. RAM skirta duomenims apdoroti, tačiau, kaip ir kompiuteris, ji gali būti pilna laikinų failų. Jei išvalysite RAM, jūsų „iPhone“ veiks greičiau.
1 Atrakinkite „iPhone“. RAM skirta duomenims apdoroti, tačiau, kaip ir kompiuteris, ji gali būti pilna laikinų failų. Jei išvalysite RAM, jūsų „iPhone“ veiks greičiau. - Jei reikia įvesti slaptažodį arba bakstelėkite „Touch ID“ jutiklį, padarykite tai. Jei ne, tiesiog paspauskite pagrindinį mygtuką, kad atrakintumėte telefoną.
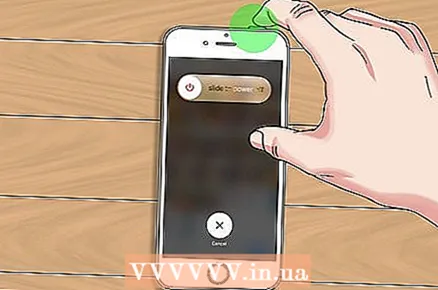 2 Laikykite užrakto mygtuką. Jis yra viršutiniame skydelyje; po kelių sekundžių pasirodys išjungimo meniu.
2 Laikykite užrakto mygtuką. Jis yra viršutiniame skydelyje; po kelių sekundžių pasirodys išjungimo meniu.  3 Atleiskite užrakto mygtuką. Ekrano viršuje pasirodo slankiklis, nurodantis „Išjungti“.
3 Atleiskite užrakto mygtuką. Ekrano viršuje pasirodo slankiklis, nurodantis „Išjungti“.  4 Laikykite mygtuką „Pagrindinis“. Darykite tai, kol pateksite į pagrindinį ekraną.
4 Laikykite mygtuką „Pagrindinis“. Darykite tai, kol pateksite į pagrindinį ekraną. - Šis procesas išvalys jūsų „iPhone“ RAM, o tai pagreitins jūsų išmanųjį telefoną.
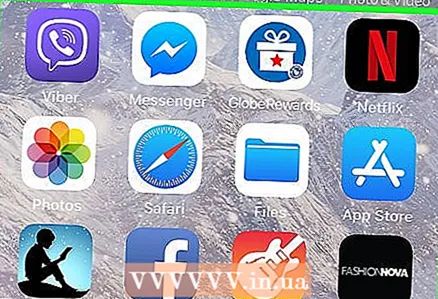 5 Patikrinkite valymo rezultatus. Norėdami tai padaryti, paleiskite bet kurią programą - ji turėtų būti įkeliama greičiau nei anksčiau. Aprašytas metodas neatlaisvins „iPhone“ vidinės atminties, tačiau pastebimai pagreitins įrenginio veikimą.
5 Patikrinkite valymo rezultatus. Norėdami tai padaryti, paleiskite bet kurią programą - ji turėtų būti įkeliama greičiau nei anksčiau. Aprašytas metodas neatlaisvins „iPhone“ vidinės atminties, tačiau pastebimai pagreitins įrenginio veikimą.
2 metodas iš 11: kaip pašalinti nepageidaujamas programas
 1 Raskite programą, kurios nenaudojate. Paprastai visi pamiršta apie šį metodą, nors kelios programos ir jų duomenys gali užimti gigabaitą ar daugiau vidinės išmaniojo telefono atminties.
1 Raskite programą, kurios nenaudojate. Paprastai visi pamiršta apie šį metodą, nors kelios programos ir jų duomenys gali užimti gigabaitą ar daugiau vidinės išmaniojo telefono atminties. 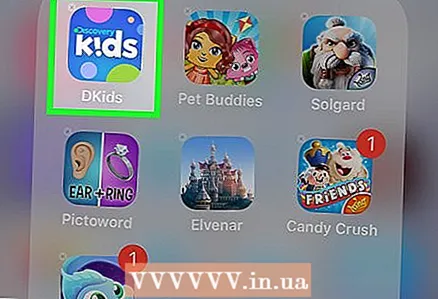 2 Paspauskite ir palaikykite programos piktogramą. Jis ir kitos piktogramos pradės drebėti, o viršutiniame kairiajame kampe pasirodys „X“.
2 Paspauskite ir palaikykite programos piktogramą. Jis ir kitos piktogramos pradės drebėti, o viršutiniame kairiajame kampe pasirodys „X“. 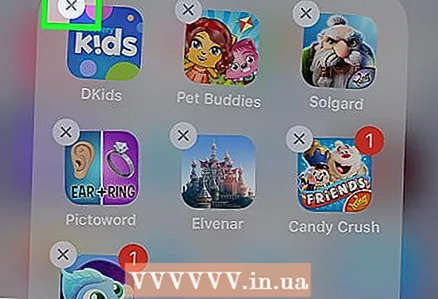 3 Programos piktogramos kampe spustelėkite „X“. Bus rodomas iššokantis pranešimas, kuriame bus klausiama, ar norite pašalinti programą.
3 Programos piktogramos kampe spustelėkite „X“. Bus rodomas iššokantis pranešimas, kuriame bus klausiama, ar norite pašalinti programą.  4 Spustelėkite „Ištrinti“, kad patvirtintumėte savo veiksmus. Programa bus pašalinta.
4 Spustelėkite „Ištrinti“, kad patvirtintumėte savo veiksmus. Programa bus pašalinta. - Jei programoje saugomas didelis duomenų kiekis, jūsų paklaus, ar norite išsaugoti programos duomenis.
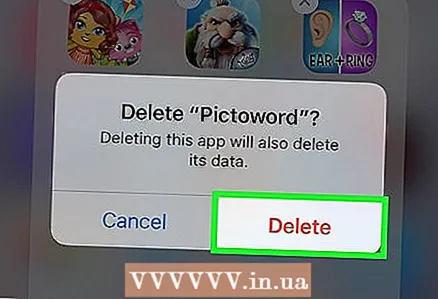 5 Pakartokite šį procesą kiekvienai nereikalingai „iPhone“ programai. Jei nenaudojote programos ilgiau nei mėnesį, greičiausiai ji gali būti pašalinta.
5 Pakartokite šį procesą kiekvienai nereikalingai „iPhone“ programai. Jei nenaudojote programos ilgiau nei mėnesį, greičiausiai ji gali būti pašalinta.
3 metodas iš 11: kaip ištrinti dokumentus ir duomenis
Dokumentai ir duomenys yra programų talpyklos, autorizacijos informacija, pranešimų istorija ir kiti su programa susiję elementai, kuriuos programa išsaugo „iPhone“ atmintyje. Laikui bėgant tokių dokumentų ir duomenų dydis gali viršyti pačios programos dydį.
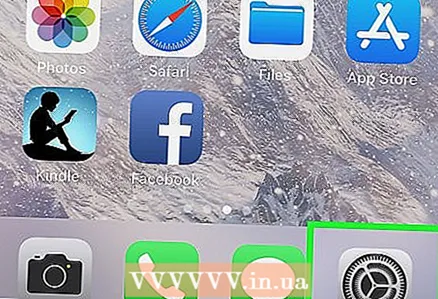 1 Pradiniame ekrane palieskite programos nustatymų piktogramą.
1 Pradiniame ekrane palieskite programos nustatymų piktogramą. 2 Nustatymų puslapyje spustelėkite „Bendra“.
2 Nustatymų puslapyje spustelėkite „Bendra“.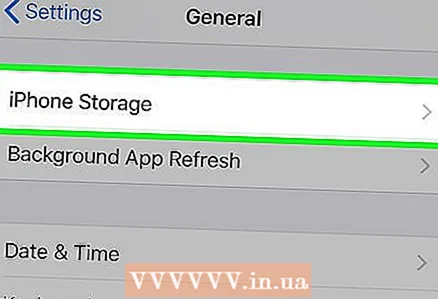 3 Palieskite Saugykla. Bus rodomas visų įdiegtų programų sąrašas ir kiekvienos programos dydis.
3 Palieskite Saugykla. Bus rodomas visų įdiegtų programų sąrašas ir kiekvienos programos dydis. 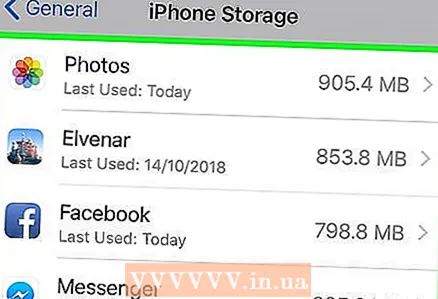 4 Bakstelėkite programą, kuri užima daug vietos išmaniojo telefono atmintyje.
4 Bakstelėkite programą, kuri užima daug vietos išmaniojo telefono atmintyje. 5Bakstelėkite „Pašalinti programą“
5Bakstelėkite „Pašalinti programą“ 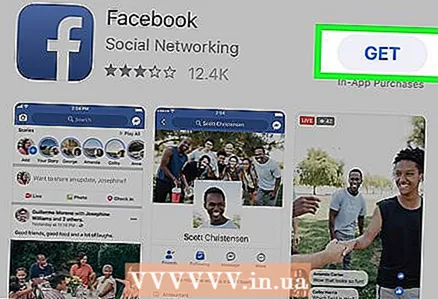 6 Atidarykite „App Store“ ir iš naujo įdiekite programą. Dabar programa užima daug mažiau vietos, nes neturi dokumentų ar duomenų.
6 Atidarykite „App Store“ ir iš naujo įdiekite programą. Dabar programa užima daug mažiau vietos, nes neturi dokumentų ar duomenų.
4 metodas iš 11: kaip ištrinti nuotraukas ir vaizdo įrašus
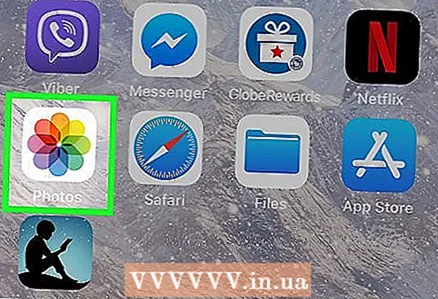 1 Spustelėkite „Photos“ programos piktogramą, kad ją paleistumėte. Šioje programoje saugomos visos nuotraukos ir vaizdo įrašai, įskaitant tuos, kurie buvo atsisiųsti iš interneto ir dubliuojamos nuotraukos / vaizdo įrašai iš socialinių tinklų; šioje programoje galite ištrinti nereikalingas nuotraukas ir vaizdo įrašus.
1 Spustelėkite „Photos“ programos piktogramą, kad ją paleistumėte. Šioje programoje saugomos visos nuotraukos ir vaizdo įrašai, įskaitant tuos, kurie buvo atsisiųsti iš interneto ir dubliuojamos nuotraukos / vaizdo įrašai iš socialinių tinklų; šioje programoje galite ištrinti nereikalingas nuotraukas ir vaizdo įrašus.  2 Pasirinkite nuotraukas, kurias norite ištrinti. Tai galima padaryti albume „Camera Roll“, kuriame yra visos nuotraukos, vaizdo įrašai ir panašūs failai. Norėdami pasirinkti nuotraukas:
2 Pasirinkite nuotraukas, kurias norite ištrinti. Tai galima padaryti albume „Camera Roll“, kuriame yra visos nuotraukos, vaizdo įrašai ir panašūs failai. Norėdami pasirinkti nuotraukas: - Apatiniame dešiniajame ekrano kampe spustelėkite „Albumai“.
- Pasirinkite parinktį „Fotoaparato ritinys“.
- Viršutiniame dešiniajame ekrano kampe spustelėkite „Pasirinkti“.
- Bakstelėkite kiekvieną nuotrauką / vaizdo įrašą, kurį norite ištrinti.
- Atminkite, kad socialinės žiniasklaidos programos, tokios kaip „Instagram“ ir „Snapchat“, paprastai saugo pasikartojančias nuotraukas jūsų išmaniajame telefone - jas ištrynę atlaisvinsite pakankamai vidinės atminties, nepaveikdami „iPhone“ bibliotekų.
 3 Bakstelėkite šiukšliadėžės piktogramą apatiniame dešiniajame kampe. Pasirodo iššokantis pranešimas, kuriame klausiama, ar norite ištrinti nuotraukas.
3 Bakstelėkite šiukšliadėžės piktogramą apatiniame dešiniajame kampe. Pasirodo iššokantis pranešimas, kuriame klausiama, ar norite ištrinti nuotraukas. 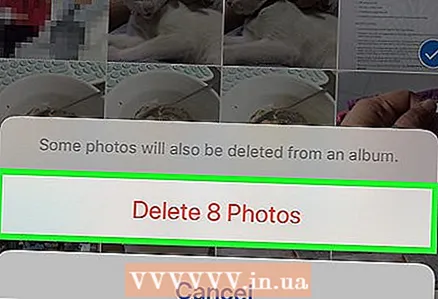 4 Spustelėkite Pašalinti [skaičius] nuotraukas. Ištrintos nuotraukos bus perkeltos į aplanką Neseniai ištrintos.
4 Spustelėkite Pašalinti [skaičius] nuotraukas. Ištrintos nuotraukos bus perkeltos į aplanką Neseniai ištrintos. 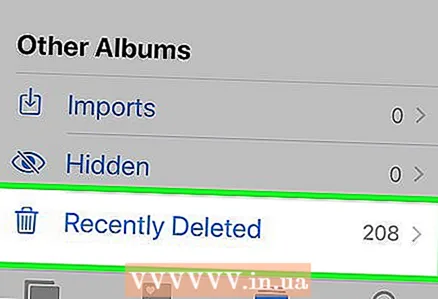 5 Ištuštinkite neseniai ištrintą aplanką. Kai ištrinate nuotraukas, jos siunčiamos į meniu Albumai esantį aplanką Neseniai ištrintos. Norėdami išvalyti šį aplanką:
5 Ištuštinkite neseniai ištrintą aplanką. Kai ištrinate nuotraukas, jos siunčiamos į meniu Albumai esantį aplanką Neseniai ištrintos. Norėdami išvalyti šį aplanką: - Viršutiniame kairiajame kampe spustelėkite „Albumai“.
- Bakstelėkite aplanką Neseniai ištrintas.
- Viršutiniame dešiniajame kampe spustelėkite „Pasirinkti“.
- Bakstelėkite Ištrinti viską apatiniame kairiajame kampe.
- Spustelėkite Pašalinti [suskaičiuoti] elementus.
 6 Uždarykite programą „Nuotraukos“. Sėkmingai pašalinote nepageidaujamus vaizdus ir vaizdo įrašus.
6 Uždarykite programą „Nuotraukos“. Sėkmingai pašalinote nepageidaujamus vaizdus ir vaizdo įrašus.
5 metodas iš 11: kaip ištrinti muziką
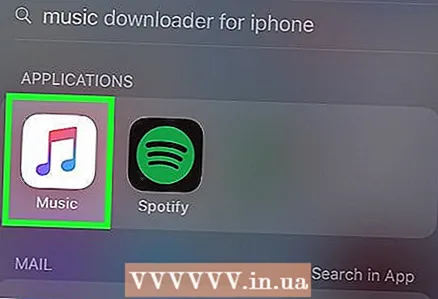 1 Spustelėkite muzikos programos piktogramą, kad ją paleistumėte. Jei nepakanka laisvos vietos, ištrinkite pakankamai muzikos failų arba ištisų muzikos albumų.
1 Spustelėkite muzikos programos piktogramą, kad ją paleistumėte. Jei nepakanka laisvos vietos, ištrinkite pakankamai muzikos failų arba ištisų muzikos albumų. 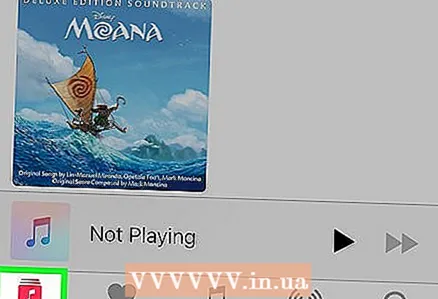 2 Bakstelėkite skirtuką Biblioteka. Bus atidaryta jūsų „iTunes“ biblioteka.
2 Bakstelėkite skirtuką Biblioteka. Bus atidaryta jūsų „iTunes“ biblioteka. 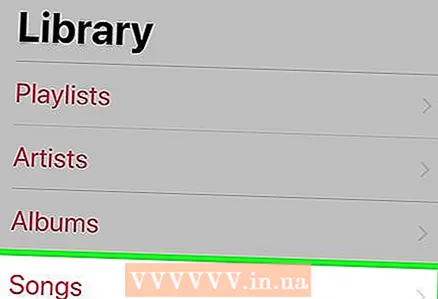 3 Spustelėkite skirtuką „Dainos“. Bus atidarytas dainų sąrašas.
3 Spustelėkite skirtuką „Dainos“. Bus atidarytas dainų sąrašas. 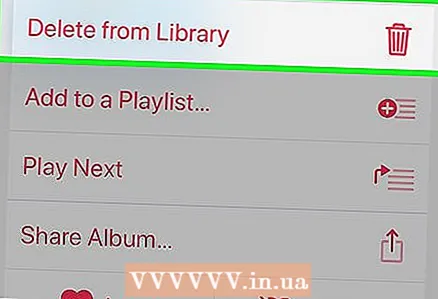 4 Ištrinkite visas nereikalingas dainas. Kiekvienas garso failas neužima daug vietos, tačiau ištrynus visą albumą bus atlaisvinta pakankamai vietos. Norėdami ištrinti dainas:
4 Ištrinkite visas nereikalingas dainas. Kiekvienas garso failas neužima daug vietos, tačiau ištrynus visą albumą bus atlaisvinta pakankamai vietos. Norėdami ištrinti dainas: - Raskite dainą, kurią norite ištrinti.
- Palieskite ir palaikykite dainos pavadinimą.
- Spustelėkite Pašalinti iš bibliotekos.
- Ekrano apačioje spustelėkite „Ištrinti“.
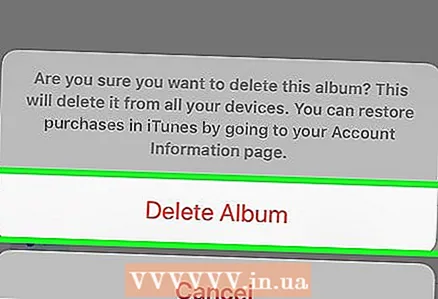 5 Toliau ištrinkite dainas. Tai pašalins juos iš bibliotekos; jei tai yra įsigytos dainos, galite jas vėl atsisiųsti iš „iTunes“ (jei turite „Apple ID“).
5 Toliau ištrinkite dainas. Tai pašalins juos iš bibliotekos; jei tai yra įsigytos dainos, galite jas vėl atsisiųsti iš „iTunes“ (jei turite „Apple ID“).
6 metodas iš 11: kaip ištrinti įrašus
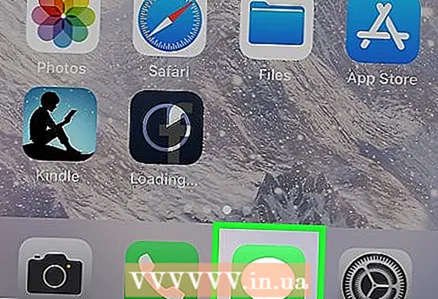 1 Palieskite programos „Žinutės“ piktogramą, kad ją paleistumėte ir peržiūrėtumėte pranešimų archyvą. Daugelis vartotojų net nesuvokia, kad „iMessage“ programa gali užimti kelis gigabaitus atminties. Kai ištrinsite daugumą senų pranešimų, pastebėsite, kad labai padidėjo laisvos „iPhone“ atminties vietos.
1 Palieskite programos „Žinutės“ piktogramą, kad ją paleistumėte ir peržiūrėtumėte pranešimų archyvą. Daugelis vartotojų net nesuvokia, kad „iMessage“ programa gali užimti kelis gigabaitus atminties. Kai ištrinsite daugumą senų pranešimų, pastebėsite, kad labai padidėjo laisvos „iPhone“ atminties vietos. 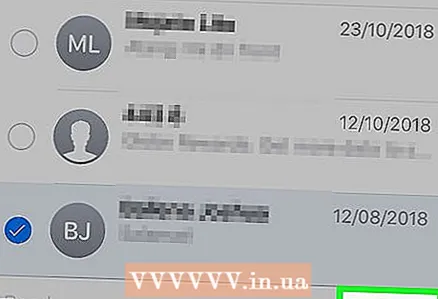 2 Ištrinti pranešimus. Pirmiausia išsaugokite norimas nuotraukas ir vaizdo įrašus iš pranešimų. Norėdami išvalyti „iMessages“:
2 Ištrinti pranešimus. Pirmiausia išsaugokite norimas nuotraukas ir vaizdo įrašus iš pranešimų. Norėdami išvalyti „iMessages“: - Viršutiniame kairiajame ekrano kampe spustelėkite „Keisti“.
- Palieskite kiekvieną pokalbį, kurį norite ištrinti.
- Apatiniame dešiniajame ekrano kampe spustelėkite „Ištrinti“.
 3 Uždarykite programą „Žinutės“. Norėdami tai padaryti, tiesiog paspauskite pagrindinį mygtuką.
3 Uždarykite programą „Žinutės“. Norėdami tai padaryti, tiesiog paspauskite pagrindinį mygtuką.  4 Spustelėkite telefono programos piktogramą. Jis prasidės - dabar galite ištrinti nereikalingus elementus ir balso pranešimus.
4 Spustelėkite telefono programos piktogramą. Jis prasidės - dabar galite ištrinti nereikalingus elementus ir balso pranešimus. - Išvalykite skambučių žurnalą arba pašalinkite iš jo atskirus elementus.
- Atidarykite skambučių žurnalą. Jis yra skirtuke „Naujausi“.
- Išsaugokite norimus telefono numerius, nes ištrynę juos iš žurnalo negalėsite jų atkurti.
- Peržiūrėkite žurnalą. Galite pašalinti atskirus elementus iš jo bakstelėdami elemento vidurį ir braukdami kairėn. Pasirodys mygtukas „Ištrinti“ - spustelėkite šį mygtuką. Jei jūsų išmanusis telefonas nustatytas rodyti antrą įspėjimą, dar kartą palieskite „Delete“.
- Raudoni skambučiai rodo, kad į juos neatsakėte.
- Išvalykite visą žurnalą vienu metu (jei norite). Norėdami tai padaryti, ekrano viršuje palieskite „Change“, tada - „Delete All“.
- Išvalykite skambučių žurnalą arba pašalinkite iš jo atskirus elementus.
 5 Ištrinti balso pašto pranešimus. Paprastai senų balso pranešimų nereikia, ypač todėl, kad juos galima nukopijuoti ant popieriaus. Norėdami ištrinti balso paštą:
5 Ištrinti balso pašto pranešimus. Paprastai senų balso pranešimų nereikia, ypač todėl, kad juos galima nukopijuoti ant popieriaus. Norėdami ištrinti balso paštą: - Spustelėkite skirtuką Balso paštas apatiniame dešiniajame ekrano kampe.
- Bakstelėkite „Keisti“ viršutiniame dešiniajame kampe.
- Spustelėkite kiekvieną balso paštą, kurį norite ištrinti.
- Bakstelėkite „Ištrinti“ apatiniame dešiniajame kampe.
 6 Uždarykite telefono programą. Sėkmingai išvalėte „iMessages“ programą, ištrynėte balso pranešimus ir skambučių žurnalo elementus.
6 Uždarykite telefono programą. Sėkmingai išvalėte „iMessages“ programą, ištrynėte balso pranešimus ir skambučių žurnalo elementus.
7 metodas iš 11: Kaip išvalyti talpyklą ir duomenis
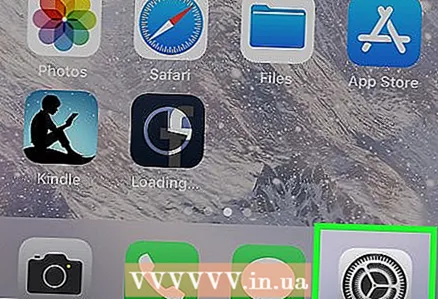 1 Palieskite programos nustatymų piktogramą, kad ją paleistumėte. „Safari“ talpykla ir duomenys gali užimti pakankamai vietos standžiajame diske; jei daug naudojate naršyklę, išvalykite talpyklą, kad pagreitintumėte išmanųjį telefoną.
1 Palieskite programos nustatymų piktogramą, kad ją paleistumėte. „Safari“ talpykla ir duomenys gali užimti pakankamai vietos standžiajame diske; jei daug naudojate naršyklę, išvalykite talpyklą, kad pagreitintumėte išmanųjį telefoną.  2 Palieskite „Safari“ skirtuką. Jei norite rasti šį skirtuką, gali tekti slinkti puslapiu žemyn.
2 Palieskite „Safari“ skirtuką. Jei norite rasti šį skirtuką, gali tekti slinkti puslapiu žemyn. 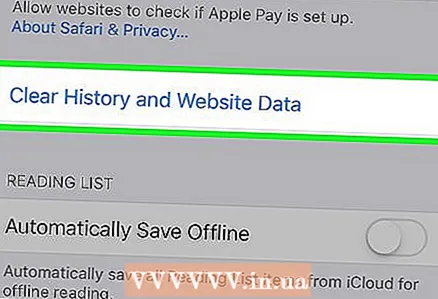 3 Spustelėkite „Išvalyti istoriją ir svetainės duomenis“. Jis yra puslapio apačioje.
3 Spustelėkite „Išvalyti istoriją ir svetainės duomenis“. Jis yra puslapio apačioje. 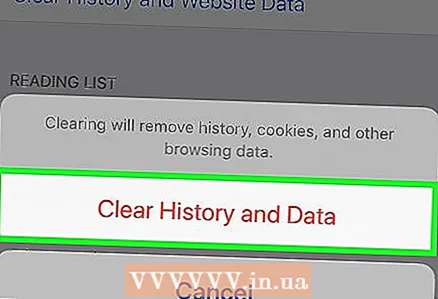 4 Spustelėkite „Išvalyti istoriją ir duomenis“, kad patvirtintumėte savo pasirinkimą. Tai išvalys „Safari“ talpyklą ir duomenis.
4 Spustelėkite „Išvalyti istoriją ir duomenis“, kad patvirtintumėte savo pasirinkimą. Tai išvalys „Safari“ talpyklą ir duomenis. - Jei „Safari“ šiuo metu atidaryta, iš naujo paleiskite naršyklę, kad optimizuotumėte jos našumą.
8 metodas iš 11: kaip išvalyti pranešimų juostą („iOS 5“ ir naujesnės versijos)
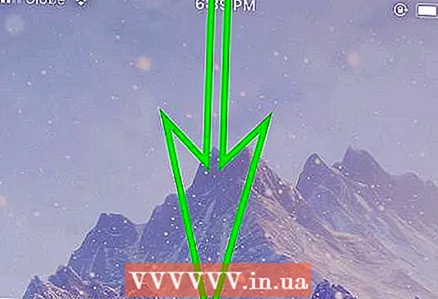 1 Atidarykite pranešimų skydelį. Atrakinkite „iPhone“ ir braukite žemyn nuo ekrano viršaus (įkiškite pirštą į skydelio vidurį). Atsidarys pranešimų skydelis.
1 Atidarykite pranešimų skydelį. Atrakinkite „iPhone“ ir braukite žemyn nuo ekrano viršaus (įkiškite pirštą į skydelio vidurį). Atsidarys pranešimų skydelis.  2 Peržiūrėkite visus pranešimus. Padarykite tai, kad nepraleistumėte svarbių. Sistemose iki „iOS 10“ pranešimai galėjo būti rūšiuojami pagal programą (tai buvo gana patogu), tačiau „iOS 10“ pranešimus galima rūšiuoti tik chronologiškai (pagal gavimo datą ir laiką).
2 Peržiūrėkite visus pranešimus. Padarykite tai, kad nepraleistumėte svarbių. Sistemose iki „iOS 10“ pranešimai galėjo būti rūšiuojami pagal programą (tai buvo gana patogu), tačiau „iOS 10“ pranešimus galima rūšiuoti tik chronologiškai (pagal gavimo datą ir laiką). 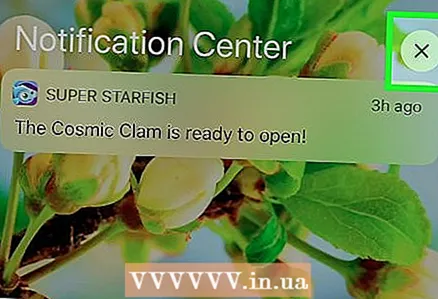 3 Raskite ir bakstelėkite „x“ datos ar programos pavadinimo dešinėje (priklausomai nuo „iOS“ versijos).
3 Raskite ir bakstelėkite „x“ datos ar programos pavadinimo dešinėje (priklausomai nuo „iOS“ versijos). 4 Spustelėkite „Išvalyti“. Ši parinktis bus rodoma vietoj „x“.
4 Spustelėkite „Išvalyti“. Ši parinktis bus rodoma vietoj „x“. 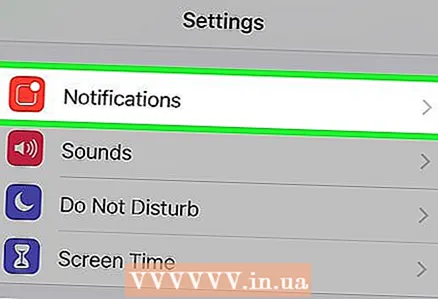 5 Iš naujo sukonfigūruokite pranešimus, jei norite išjungti kai kurių programų pranešimus.
5 Iš naujo sukonfigūruokite pranešimus, jei norite išjungti kai kurių programų pranešimus.- Paleiskite programą „Nustatymai“ ir pasirinkite „Pranešimai“.
- Raskite programą, iš kurios nebenorite gauti pranešimų.
- Raskite slankiklį Rodyti pranešimų juostoje, kuris turėtų būti žalias. Jei slankiklio spalva skiriasi (pavyzdžiui, mėlyna), greičiausiai įjungiama pranešimų priėmimo funkcija (senesnėse „iOS“ versijose slankikliai buvo nudažyti skirtingomis spalvomis).
- Perkelkite slankiklį į kairę - jo spalva turėtų pasikeisti.
- Patikrinkite programos nustatymus ir įsitikinkite, kad pranešimai rodomi teisingai. „IOS 9“ ir naujesnėse versijose buvo du pranešimų tipai, kurie buvo suaktyvinti, kai pranešimai atkeliavo į atrakintą įrenginį: reklamjuostė ir įspėjimas. Įspėjimas mirksi ekrano viršuje, o ekrano centre rodoma reklamjuostė. „IOS 10“ įspėjimai mirksi, tačiau galite juos rodyti tam tikru momentu, kol juos ištrinsite. Jei reikia, nustatykite įspėjimus eilutėje „Rodyti užrakinimo ekrane“.
- Galite išjungti pranešimus (tais atvejais, kai pranešimai siunčiami į atrakintą įrenginį).
9 metodas iš 11: kaip išvalyti naujausių programų puslapį
 1 Du kartus paspauskite pradžios mygtuką. Bus atidarytas puslapis su naujausių programų miniatiūromis, tai yra programomis, kurios buvo paleistos nuo paskutinio įrenginio perkrovimo.
1 Du kartus paspauskite pradžios mygtuką. Bus atidarytas puslapis su naujausių programų miniatiūromis, tai yra programomis, kurios buvo paleistos nuo paskutinio įrenginio perkrovimo.  2 Slinkite naujausių programų sąrašu. Braukite kairėn ir dešinėn per juostą, kad pamatytumėte, kurios programos buvo paleistos ir veikia fone.
2 Slinkite naujausių programų sąrašu. Braukite kairėn ir dešinėn per juostą, kad pamatytumėte, kurios programos buvo paleistos ir veikia fone. 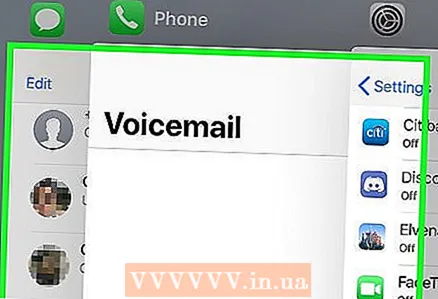 3 Uždėkite pirštą ant norimos uždaryti programos miniatiūros. Jei norite, padėkite pirštus ant kelių miniatiūrų, bet paprastai vienu metu galite uždaryti iki dviejų programų.
3 Uždėkite pirštą ant norimos uždaryti programos miniatiūros. Jei norite, padėkite pirštus ant kelių miniatiūrų, bet paprastai vienu metu galite uždaryti iki dviejų programų. 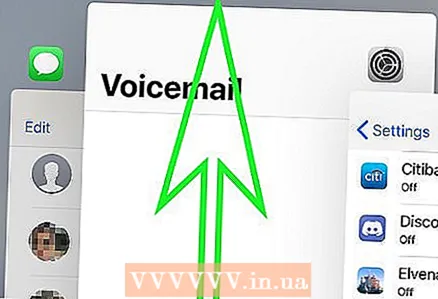 4 Slinkite pirštu aukštyn ekranu, kad programos miniatiūra pasiektų ekrano viršuje arba išnyktų.
4 Slinkite pirštu aukštyn ekranu, kad programos miniatiūra pasiektų ekrano viršuje arba išnyktų.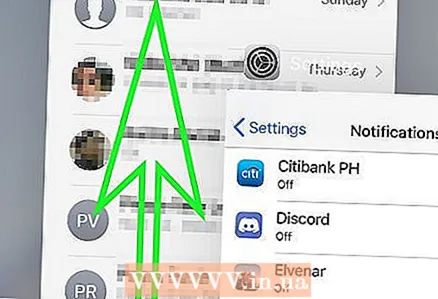 5 Slinkite per naujausių programų sąrašą ir uždarykite nereikalingas, kad atlaisvintumėte RAM savo prietaise.
5 Slinkite per naujausių programų sąrašą ir uždarykite nereikalingas, kad atlaisvintumėte RAM savo prietaise. 6 Atminkite, kad pagrindinio ekrano miniatiūra visada bus rodoma naujausių programų puslapyje.
6 Atminkite, kad pagrindinio ekrano miniatiūra visada bus rodoma naujausių programų puslapyje.
10 metodas iš 11: kaip pašalinti valdiklius
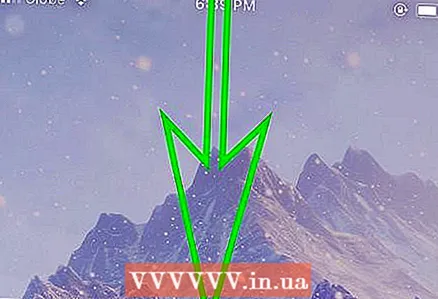 1 Atidarykite pranešimų skydelį, kaip aprašyta aukščiau.
1 Atidarykite pranešimų skydelį, kaip aprašyta aukščiau. 2 Eikite į valdiklių puslapį. Valdikliai buvo pristatyti „iOS 7“ ir buvo patobulinti naudojant „iOS 8.“. Jei nenaudojate kai kurių valdiklių, pašalinkite juos. Tačiau jūsų veiksmai priklausys nuo sistemos versijos: „iOS 10“ braukite dešinėn, kad kairėje pranešimų juostos pusėje būtų rodomi elementai; „iOS 7/8/9“ ekrano viršuje palieskite „Šiandien“.
2 Eikite į valdiklių puslapį. Valdikliai buvo pristatyti „iOS 7“ ir buvo patobulinti naudojant „iOS 8.“. Jei nenaudojate kai kurių valdiklių, pašalinkite juos. Tačiau jūsų veiksmai priklausys nuo sistemos versijos: „iOS 10“ braukite dešinėn, kad kairėje pranešimų juostos pusėje būtų rodomi elementai; „iOS 7/8/9“ ekrano viršuje palieskite „Šiandien“. - Galite iš naujo įdiegti valdiklius, bakstelėdami žalią „+“ simbolį valdiklio kairėje po galimų valdiklių sąrašu jų puslapyje.
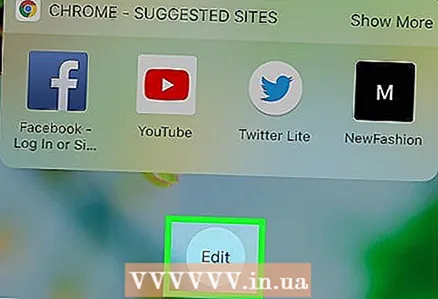 3 Slinkite aukštyn valdiklių sąrašu iki apvalaus redagavimo mygtuko. Jei matote galimų naujų valdiklių eilutę „#“, slinkote per aukštai, todėl ieškokite nurodyto mygtuko virš tos eilutės. Pamatysite mygtuką tiesiai po paskutinio sąrašo valdikliu.
3 Slinkite aukštyn valdiklių sąrašu iki apvalaus redagavimo mygtuko. Jei matote galimų naujų valdiklių eilutę „#“, slinkote per aukštai, todėl ieškokite nurodyto mygtuko virš tos eilutės. Pamatysite mygtuką tiesiai po paskutinio sąrašo valdikliu. 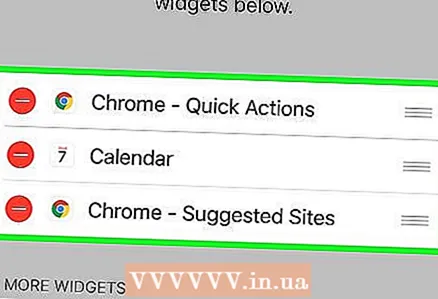 4 Peržiūrėkite įdiegtų valdiklių sąrašą. Jie bus rodomi ekrano viršuje; šalia kiekvieno valdiklio pamatysite simbolį „-“.
4 Peržiūrėkite įdiegtų valdiklių sąrašą. Jie bus rodomi ekrano viršuje; šalia kiekvieno valdiklio pamatysite simbolį „-“.  5 Spustelėkite simbolį „-“, esantį kairėje nuo valdiklio, kurį norite pašalinti, pavadinimo. Pasirodo mygtukas Ištrinti.
5 Spustelėkite simbolį „-“, esantį kairėje nuo valdiklio, kurį norite pašalinti, pavadinimo. Pasirodo mygtukas Ištrinti.  6 Ištrinkite valdiklį. Spustelėkite mygtuką Pašalinti. Pašalinus valdiklius, jūsų išmaniojo telefono atmintyje atsiras šiek tiek vietos, todėl rekomenduojame naudoti ir kitus šiame straipsnyje aprašytus metodus, kad atlaisvintumėte daugiau vietos.
6 Ištrinkite valdiklį. Spustelėkite mygtuką Pašalinti. Pašalinus valdiklius, jūsų išmaniojo telefono atmintyje atsiras šiek tiek vietos, todėl rekomenduojame naudoti ir kitus šiame straipsnyje aprašytus metodus, kad atlaisvintumėte daugiau vietos. 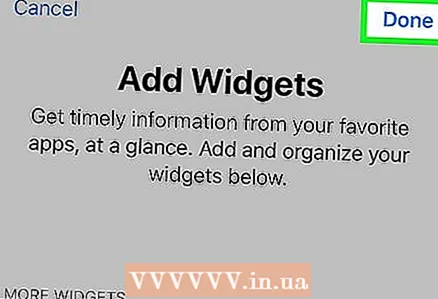 7 Uždarykite valdiklio nustatymų puslapį. Spustelėkite mygtuką Baigti.
7 Uždarykite valdiklio nustatymų puslapį. Spustelėkite mygtuką Baigti. 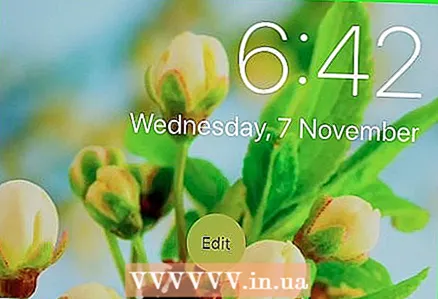 8 Įsitikinkite, kad nereikalingų valdiklių nėra įdiegtų valdiklių sąraše.
8 Įsitikinkite, kad nereikalingų valdiklių nėra įdiegtų valdiklių sąraše. 9 Uždarykite valdiklių sąrašą. Paspauskite pagrindinį mygtuką arba slinkite valdiklio / pranešimų juostos puslapį link ekrano viršaus.
9 Uždarykite valdiklių sąrašą. Paspauskite pagrindinį mygtuką arba slinkite valdiklio / pranešimų juostos puslapį link ekrano viršaus.
11 metodas iš 11: kaip naudotis saugykla debesyje
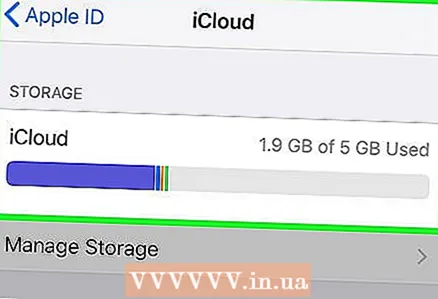 1 Apsvarstykite galimybę įdiegti saugyklos debesyje programą. Nors tai gali atrodyti priešinga, nes bandote atsikratyti nereikalingų programų, nemokamos debesies saugyklos programos, pvz., „Google“ diskas arba iš anksto įdiegta „iCloud“, leis jums perkelti duomenis iš išmaniojo telefono vidinės atminties į debesies saugyklą. SPECIALISTO PATARIMAS
1 Apsvarstykite galimybę įdiegti saugyklos debesyje programą. Nors tai gali atrodyti priešinga, nes bandote atsikratyti nereikalingų programų, nemokamos debesies saugyklos programos, pvz., „Google“ diskas arba iš anksto įdiegta „iCloud“, leis jums perkelti duomenis iš išmaniojo telefono vidinės atminties į debesies saugyklą. SPECIALISTO PATARIMAS 
Jeremy Merceris
Kompiuterių remonto technikas Jeremy Merceris yra „MacPro-LA“ kompiuterių taisymo įmonės Los Andžele vadovas ir vyriausiasis technikas. Jis turi daugiau nei 10 metų patirtį elektronikos remonto srityje, taip pat kompiuterių parduotuvėse (kompiuteriuose ir „Mac“). Jeremy Merceris
Jeremy Merceris
Kompiuterių remonto technikasJei debesies saugykloje nepakanka vietos, ištrinkite senas atsargines kopijas. Kiekviena į debesį siunčiama atsarginė kopija užima daug vietos. Jei jūsų atminties talpa beveik išeikvota, ištrinkite senas nereikalingas atsargines kopijas.
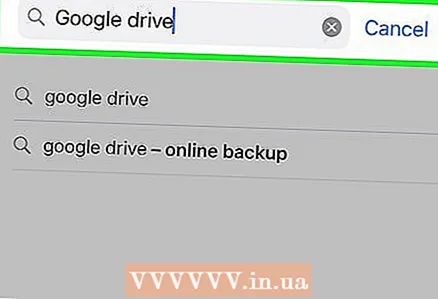 2 Įdiekite „Google“ diską. Nors yra keletas nemokamų debesies saugojimo programų, populiariausias yra „Google“ diskas, kuris yra komplektuojamas su „OneDrive“ ir suteikia maksimalią nemokamą saugyklą (15 gigabaitų). Todėl rekomenduojame įdiegti šią programą. Norėdami įdiegti „Google“ diską:
2 Įdiekite „Google“ diską. Nors yra keletas nemokamų debesies saugojimo programų, populiariausias yra „Google“ diskas, kuris yra komplektuojamas su „OneDrive“ ir suteikia maksimalią nemokamą saugyklą (15 gigabaitų). Todėl rekomenduojame įdiegti šią programą. Norėdami įdiegti „Google“ diską: - Paleiskite „App Store“ programą „iPhone“.
- Spustelėkite „Ieškoti“, kad atidarytumėte paieškos juostą.
- Spustelėkite paieškos juostą ekrano viršuje.
- Įveskite „Google“ diskas.
- Spustelėkite Rasti.
 3 Bakstelėkite parinktį „Įdiegti“ šalia „Google“ disko. Prasidės „Google“ disko diegimo „iPhone“ procesas.
3 Bakstelėkite parinktį „Įdiegti“ šalia „Google“ disko. Prasidės „Google“ disko diegimo „iPhone“ procesas.  4 Naudokite „Google“ diską. Perkelkite nuotraukas ir vaizdo įrašus į debesies saugyklą, kad atlaisvintumėte daug išmaniojo telefono atminties. Jei norite naudoti „Google“ diską:
4 Naudokite „Google“ diską. Perkelkite nuotraukas ir vaizdo įrašus į debesies saugyklą, kad atlaisvintumėte daug išmaniojo telefono atminties. Jei norite naudoti „Google“ diską: - Spustelėkite „Google“ disko programos piktogramą, kad ją paleistumėte.
- Spustelėkite „+“ simbolį apatiniame dešiniajame ekrano kampe.
- Vykdykite ekrane pateikiamas instrukcijas.
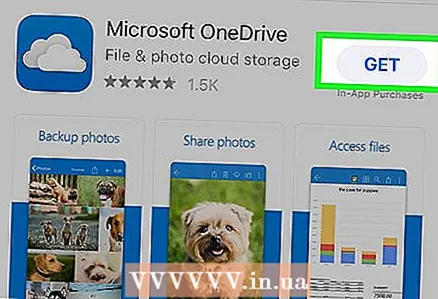 5 Įdiekite papildomų debesies saugojimo programų. Nors tokios programos užims vietą įrenginio atmintyje, jos leis visas nuotraukas ir vaizdo įrašus perkelti į debesies saugyklą; galite dirbti su šiomis programomis per mobilųjį internetą, tai yra, jums nereikia prisijungti prie belaidžio tinklo (norint pasiekti savo nuotraukas / vaizdo įrašus).
5 Įdiekite papildomų debesies saugojimo programų. Nors tokios programos užims vietą įrenginio atmintyje, jos leis visas nuotraukas ir vaizdo įrašus perkelti į debesies saugyklą; galite dirbti su šiomis programomis per mobilųjį internetą, tai yra, jums nereikia prisijungti prie belaidžio tinklo (norint pasiekti savo nuotraukas / vaizdo įrašus). - Kai kurios alternatyvios programos yra „Microsoft OneDrive“ (nemokama 15 gigabaitų; 1 terabaitas „Office 365“ vartotojams), „DropBox“ (2 gigabaitai nemokamai) ir „Box“ (10 gigabaitų nemokamai).
Patarimai
- Ištrintas programas galima iš naujo įdiegti naudojant „iTunes“. Visos programos saugomos debesyje, kol jas ištrinate.
- „IOS 10“ kai kurias iš anksto įdiegtas programas galima pašalinti ir iš naujo įdiegti. Tačiau norėdami atkurti šias programas, ieškokite „obuolys“ ir suraskite ištrintą programą. Atminkite, kad negalėsite pašalinti kai kurių pagrindinių „Apple“ iš anksto įdiegtų programų (pvz., „Podcast“ ir „Contacts“).
Įspėjimai
- Programos bus ištrintos su jų duomenimis, nebent išsaugojote šiuos duomenis „iTunes“.