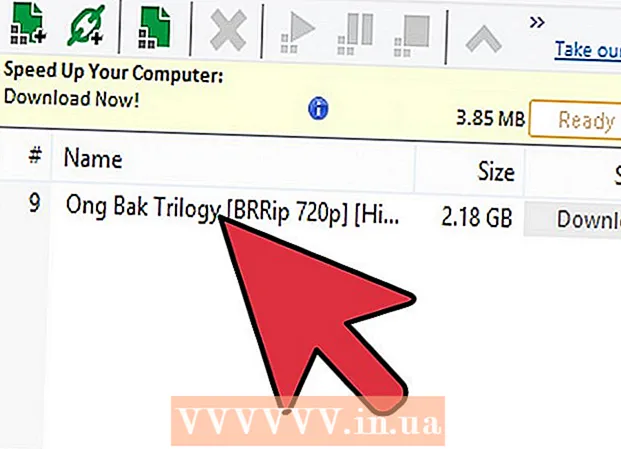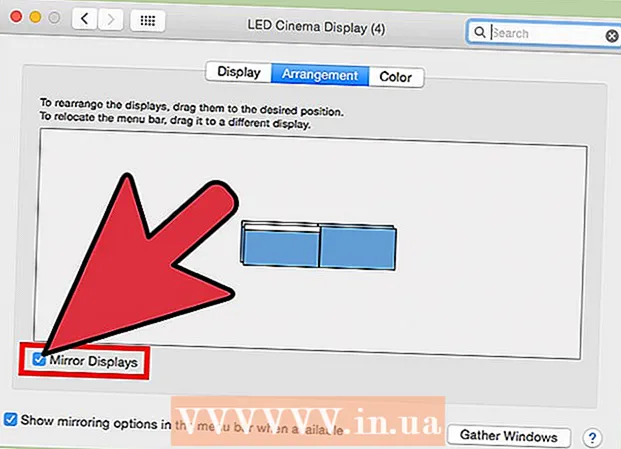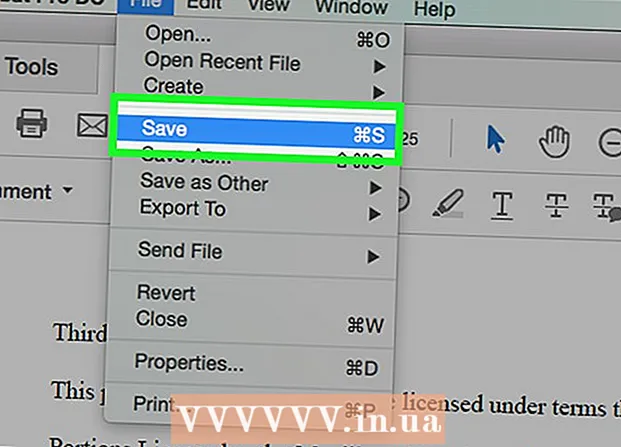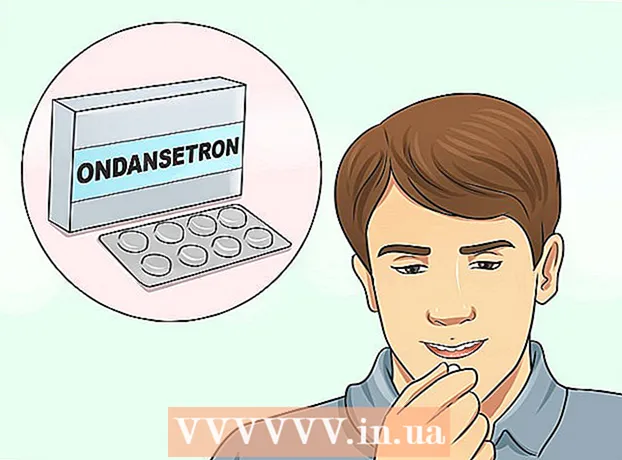Autorius:
Sara Rhodes
Kūrybos Data:
15 Vasario Mėn 2021
Atnaujinimo Data:
1 Liepos Mėn 2024

Turinys
Diską galima formatuoti naudojant disko įrankį, kuris yra iš anksto įdiegtas kartu su „Ubuntu“. Jei „Disk Utility“ rodo klaidas arba skaidinys yra pažeistas, naudokite „GParted“, kad suformatuotumėte diską. Taip pat galite pakeisti esamų skaidinių dydį naudodami „GParted“ arba sukurti naują skaidinį pagal nepaskirstytą vietą diske.
Žingsniai
1 metodas iš 2: greitas formatas
 1 Paleiskite Disk Utility. Atidarykite pagrindinį meniu ir įeikite diskai... Visi prijungti diskai bus rodomi kairėje.
1 Paleiskite Disk Utility. Atidarykite pagrindinį meniu ir įeikite diskai... Visi prijungti diskai bus rodomi kairėje.  2 Pažymėkite formatuojamą diską. Visi diskai rodomi kairėje. Būkite atsargūs rinkdamiesi diską, nes formatuojant bus ištrinti visi duomenys.
2 Pažymėkite formatuojamą diską. Visi diskai rodomi kairėje. Būkite atsargūs rinkdamiesi diską, nes formatuojant bus ištrinti visi duomenys.  3 Spustelėkite krumpliaračio piktogramą ir pasirinkite Formatuoti skaidinį. Atsidarys naujas langas, kuriame galėsite nurodyti failų sistemą.
3 Spustelėkite krumpliaračio piktogramą ir pasirinkite Formatuoti skaidinį. Atsidarys naujas langas, kuriame galėsite nurodyti failų sistemą.  4 Pasirinkite norimą failų sistemą. Atidarykite meniu Tipas ir pasirinkite norimą failų sistemą.
4 Pasirinkite norimą failų sistemą. Atidarykite meniu Tipas ir pasirinkite norimą failų sistemą. - Jei diską naudosite norėdami perkelti failus iš „Linux“, „Mac OS“ ir „Windows“ kompiuterių ir tarp įrenginių, palaikančių USB atmintį, pasirinkite FAT.
- Jei diskas bus naudojamas „Linux“ kompiuteryje, pasirinkite „Ext4“.
- Jei diskas bus naudojamas „Windows“ kompiuteryje, pasirinkite NTFS.
 5 Suteikite skyriui pavadinimą. Formatuojamos sekcijos pavadinimą (etiketę) galima įvesti į atitinkamą eilutę. Etiketė padės nesusipainioti prijungtuose diskuose.
5 Suteikite skyriui pavadinimą. Formatuojamos sekcijos pavadinimą (etiketę) galima įvesti į atitinkamą eilutę. Etiketė padės nesusipainioti prijungtuose diskuose.  6 Nuspręskite, kaip saugiai ištrinti savo duomenis. Pagal numatytuosius nustatymus formatavimo procesas ištrins duomenis, bet ne perrašys. Norėdami saugiai (visam laikui) ištrinti duomenis, meniu „Ištrinti“ pasirinkite „Perrašyti duomenis su nuliais“. Formatavimas užtruks ilgiau, tačiau duomenys bus saugiai ištrinti.
6 Nuspręskite, kaip saugiai ištrinti savo duomenis. Pagal numatytuosius nustatymus formatavimo procesas ištrins duomenis, bet ne perrašys. Norėdami saugiai (visam laikui) ištrinti duomenis, meniu „Ištrinti“ pasirinkite „Perrašyti duomenis su nuliais“. Formatavimas užtruks ilgiau, tačiau duomenys bus saugiai ištrinti.  7 Spustelėkite Formatavimas, kad pradėtumėte formatavimo procesą. Būsite paraginti patvirtinti savo sprendimą. Formatavimo proceso trukmė priklauso nuo disko talpos ir duomenų ištrynimo tipo (saugus ar įprastas).
7 Spustelėkite Formatavimas, kad pradėtumėte formatavimo procesą. Būsite paraginti patvirtinti savo sprendimą. Formatavimo proceso trukmė priklauso nuo disko talpos ir duomenų ištrynimo tipo (saugus ar įprastas). - Jei formatuodami diską susiduriate su problemomis, naudokite programą „GParted“ (skaitykite kitą skyrių).
 8 Įdėkite suformatuotą diską. Kai formatavimo procesas bus baigtas, spustelėkite „Mount“ (šis mygtukas pasirodys po diskų sąrašu). Tai leis jums prijungti skaidinį ir pasiekti jo failų sistemą. Spustelėkite rodomą nuorodą, kad atidarytumėte skyrių „Explorer“; arba atidarykite failų įrankį ir suraskite diską kairėje srityje.
8 Įdėkite suformatuotą diską. Kai formatavimo procesas bus baigtas, spustelėkite „Mount“ (šis mygtukas pasirodys po diskų sąrašu). Tai leis jums prijungti skaidinį ir pasiekti jo failų sistemą. Spustelėkite rodomą nuorodą, kad atidarytumėte skyrių „Explorer“; arba atidarykite failų įrankį ir suraskite diską kairėje srityje.
2 metodas iš 2: „GParted“ naudojimas
 1 Atidarykite terminalą. Tai galima padaryti pagrindiniame meniu arba tiesiog spustelėtiCtrl+Alt+T.
1 Atidarykite terminalą. Tai galima padaryti pagrindiniame meniu arba tiesiog spustelėtiCtrl+Alt+T.  2 Įdiekite „GParted“. Norėdami tai padaryti, įveskite šią komandą. Sistema paprašys įvesti slaptažodį (jį įvedus slaptažodis nerodomas).
2 Įdiekite „GParted“. Norėdami tai padaryti, įveskite šią komandą. Sistema paprašys įvesti slaptažodį (jį įvedus slaptažodis nerodomas). - sudo apt-get install gparted
- Spustelėkite Ykai raginama.
 3 Paleiskite „GParted“ iš pagrindinio meniu. Norėdami rasti ir paleisti šią programą, atidarykite pagrindinį meniu ir įveskite „GParted“ (be kabučių). Atsidarys langas, rodantis dabartinio disko skaidinius ir jo nepaskirstytą vietą.
3 Paleiskite „GParted“ iš pagrindinio meniu. Norėdami rasti ir paleisti šią programą, atidarykite pagrindinį meniu ir įveskite „GParted“ (be kabučių). Atsidarys langas, rodantis dabartinio disko skaidinius ir jo nepaskirstytą vietą.  4 Pasirinkite diską, kurį norite formatuoti. Padarykite tai išskleidžiamajame meniu (viršutiniame dešiniajame kampe). Jei nesate tikri, kurį diską pasirinkti, ieškokite jo talpos lange - tai gali padėti pasirinkti tinkamą diską.
4 Pasirinkite diską, kurį norite formatuoti. Padarykite tai išskleidžiamajame meniu (viršutiniame dešiniajame kampe). Jei nesate tikri, kurį diską pasirinkti, ieškokite jo talpos lange - tai gali padėti pasirinkti tinkamą diską.  5 Atjunkite skaidinį, kurį norite formatuoti, keisti ar ištrinti. Jei to nepadarysite, negalėsite dirbti su skyriumi. Sąrašų sąraše dešiniuoju pelės mygtuku spustelėkite norimą skaidinį ir pasirinkite „Atsieti“.
5 Atjunkite skaidinį, kurį norite formatuoti, keisti ar ištrinti. Jei to nepadarysite, negalėsite dirbti su skyriumi. Sąrašų sąraše dešiniuoju pelės mygtuku spustelėkite norimą skaidinį ir pasirinkite „Atsieti“.  6 Ištrinkite esamą skiltį. Tokiu atveju jis virs nepaskirstyta erdve. Remdamiesi šia vieta, galite sukurti ir formatuoti naują skaidinį.
6 Ištrinkite esamą skiltį. Tokiu atveju jis virs nepaskirstyta erdve. Remdamiesi šia vieta, galite sukurti ir formatuoti naują skaidinį. - Dešiniuoju pelės mygtuku spustelėkite skaidinį, kurį norite ištrinti, ir spustelėkite „Ištrinti“.
 7 Sukurkite naują skyrių. Dešiniuoju pelės mygtuku spustelėkite nepaskirstytą vietą ir pasirinkite Naujas. Prasidės naujos sekcijos kūrimo procesas.
7 Sukurkite naują skyrių. Dešiniuoju pelės mygtuku spustelėkite nepaskirstytą vietą ir pasirinkite Naujas. Prasidės naujos sekcijos kūrimo procesas.  8 Nustatykite skaidinio dydį. Norėdami tai padaryti, naudokite slankiklį.
8 Nustatykite skaidinio dydį. Norėdami tai padaryti, naudokite slankiklį.  9 Pasirinkite skaidinio failų sistemą. Padarykite tai meniu „Failų sistema“. Jei diskas bus naudojamas skirtingose operacinėse sistemose ir įrenginiuose, pasirinkite „fat32“. Jei diskas bus naudojamas tik „Linux“, pasirinkite „ext4“.
9 Pasirinkite skaidinio failų sistemą. Padarykite tai meniu „Failų sistema“. Jei diskas bus naudojamas skirtingose operacinėse sistemose ir įrenginiuose, pasirinkite „fat32“. Jei diskas bus naudojamas tik „Linux“, pasirinkite „ext4“.  10 Suteikite skyriui pavadinimą (etiketę). Taip bus lengviau atskirti šį skyrių nuo kitų skyrių.
10 Suteikite skyriui pavadinimą (etiketę). Taip bus lengviau atskirti šį skyrių nuo kitų skyrių.  11 Baigę konfigūruoti skyriaus nustatymus, spustelėkite Pridėti. Skilties sukūrimas bus įtrauktas į atliekamų operacijų sąrašą.
11 Baigę konfigūruoti skyriaus nustatymus, spustelėkite Pridėti. Skilties sukūrimas bus įtrauktas į atliekamų operacijų sąrašą.  12 Pakeiskite skaidinio dydį (jei norite). „GParted“ skaidinių dydį galima pakeisti. Skirstinio dydį galima pakeisti taip, kad iš nepaskirstytos vietos būtų sukurtas naujas skaidinys. Tai leis padalinti standųjį diską į kelis skaidinius, nepaveikiant diske saugomų duomenų.
12 Pakeiskite skaidinio dydį (jei norite). „GParted“ skaidinių dydį galima pakeisti. Skirstinio dydį galima pakeisti taip, kad iš nepaskirstytos vietos būtų sukurtas naujas skaidinys. Tai leis padalinti standųjį diską į kelis skaidinius, nepaveikiant diske saugomų duomenų. - Dešiniuoju pelės mygtuku spustelėkite skyrių, kurio dydį norite pakeisti, ir pasirinkite Keisti dydį / Perkelti.
- Vilkite slankiklius, skiriančius skiltį iš abiejų pusių, kad prieš ir (arba) po to sukurtumėte nepaskirstytą erdvę.
- Spustelėkite Keisti dydį / Perkelti, kad pakeistą dydį pridėtumėte prie atliktinų operacijų sąrašo. Iš nepaskirstytos vietos galite sukurti naują skaidinį, kaip aprašyta aukščiau.
 13 Norėdami pradėti suplanuotas operacijas, spustelėkite žalią varnelės mygtuką. Nė vienas iš jūsų atliktų pakeitimų neįsigalios, kol nepaspausite šio mygtuko. Dėl to pasirinktos skaidiniai bus ištrinti (prarandant duomenis) ir bus sukurti nauji skaidiniai.
13 Norėdami pradėti suplanuotas operacijas, spustelėkite žalią varnelės mygtuką. Nė vienas iš jūsų atliktų pakeitimų neįsigalios, kol nepaspausite šio mygtuko. Dėl to pasirinktos skaidiniai bus ištrinti (prarandant duomenis) ir bus sukurti nauji skaidiniai. - Visos operacijos užtruks šiek tiek laiko, priklausomai nuo operacijų skaičiaus ir disko talpos.
 14 Raskite suformatuotą diską. Kai formatavimo procesas bus baigtas, uždarykite „GParted“ ir suraskite suformatuotą diską. Jis bus rodomas visų failų programos diskų sąraše.
14 Raskite suformatuotą diską. Kai formatavimo procesas bus baigtas, uždarykite „GParted“ ir suraskite suformatuotą diską. Jis bus rodomas visų failų programos diskų sąraše.