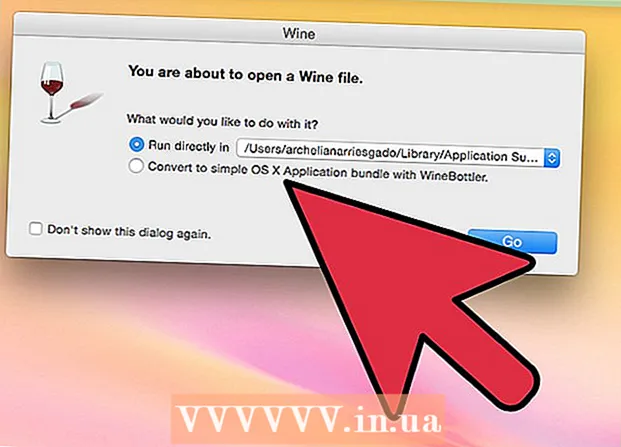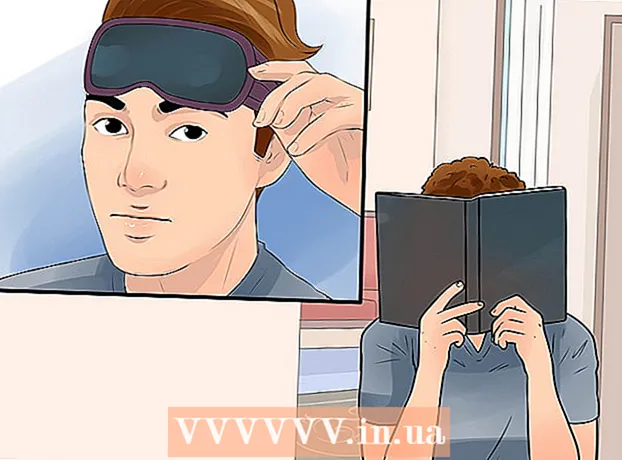Autorius:
Ellen Moore
Kūrybos Data:
17 Sausio Mėn 2021
Atnaujinimo Data:
29 Birželio Birželio Mėn 2024

Turinys
- Žingsniai
- 1 metodas iš 4: kompiuteris į telefoną
- 2 metodas iš 4: Telefonas į telefoną
- 3 metodas iš 4: Kompiuteris į „iPhone“
- 4 metodas iš 4: kompiuteris į „Android“ telefoną
Jei jums reikia perkelti kelias nuotraukas į savo mobilųjį telefoną, yra daug būdų tai padaryti. Metodo pasirinkimas priklauso nuo perdavimo pobūdžio: ar siunčiate nuotraukas į savo ar kieno nors kito telefoną? Nuotraukų gavėjas turi išmanųjį telefoną („iPhone“, „Android“, „Windows Phone“)? Ar vaizdai saugomi jūsų kompiuteryje ar telefone? Atsakymas į šiuos klausimus padės suprasti, kaip pateikti vaizdus.
Žingsniai
1 metodas iš 4: kompiuteris į telefoną
 1 Atidarykite el. Pašto klientą arba el. Pašto paslaugų svetainę savo kompiuteryje ir siųskite vaizdus į telefoną kaip el. Laiško priedą. Taip pat galite perkelti vaizdus per MMS (daugiaformačių pranešimų paslaugą).
1 Atidarykite el. Pašto klientą arba el. Pašto paslaugų svetainę savo kompiuteryje ir siųskite vaizdus į telefoną kaip el. Laiško priedą. Taip pat galite perkelti vaizdus per MMS (daugiaformačių pranešimų paslaugą).  2 Sukurkite naują laišką. Daugelyje išmaniųjų telefonų galite patikrinti el.
2 Sukurkite naują laišką. Daugelyje išmaniųjų telefonų galite patikrinti el.  3 Pridėkite vaizdus. Norėdami tai padaryti, spustelėkite mygtuką „Priedai“ (naujame pranešimo lange). Dauguma el. Pašto paslaugų leis prie el. Laiško pridėti iki 20 MB dydžio failus (apie 5 nuotraukas).
3 Pridėkite vaizdus. Norėdami tai padaryti, spustelėkite mygtuką „Priedai“ (naujame pranešimo lange). Dauguma el. Pašto paslaugų leis prie el. Laiško pridėti iki 20 MB dydžio failus (apie 5 nuotraukas).  4 Įveskite gavėjo el. Pašto adresą. Tai galite padaryti įvairiais būdais, priklausomai nuo to, kaip siunčiate vaizdą:
4 Įveskite gavėjo el. Pašto adresą. Tai galite padaryti įvairiais būdais, priklausomai nuo to, kaip siunčiate vaizdą: - Standartinis el. Įveskite savo el. Pašto adresą, jei bandote perkelti vaizdus į savo telefoną, arba įveskite kito asmens el. Pašto adresą, jei siunčiate vaizdus kam nors kitam.
- MMS. Įveskite gavėjo MMS adresą. Perskaitykite šį straipsnį, kad sužinotumėte, kaip rasti kito asmens MMS adresą.
 5 Siųsti laišką. Gali tekti šiek tiek palaukti, kol vaizdas bus įkeltas į pašto serverį ir išsiųstas.
5 Siųsti laišką. Gali tekti šiek tiek palaukti, kol vaizdas bus įkeltas į pašto serverį ir išsiųstas.  6 Atidarykite savo el. Pašto arba MMS pranešimą (jei išsiuntėte nuotrauką į savo telefoną, po kelių akimirkų gausite pranešimą). Įsitikinkite, kad telefonas įjungtas ir prijungtas prie tinklo.
6 Atidarykite savo el. Pašto arba MMS pranešimą (jei išsiuntėte nuotrauką į savo telefoną, po kelių akimirkų gausite pranešimą). Įsitikinkite, kad telefonas įjungtas ir prijungtas prie tinklo. - Norėdami gauti MMS, turite suaktyvinti keitimosi duomenimis paslaugą.
 7 Išsaugokite vaizdus. Šis procesas priklauso nuo jūsų telefono modelio, tačiau dažniausiai paspauskite ir palaikykite atidarytą vaizdą arba paspauskite meniu mygtuką ir pasirinkite Išsaugoti. Pakartokite šią procedūrą kiekvienam pridėtam vaizdui.
7 Išsaugokite vaizdus. Šis procesas priklauso nuo jūsų telefono modelio, tačiau dažniausiai paspauskite ir palaikykite atidarytą vaizdą arba paspauskite meniu mygtuką ir pasirinkite Išsaugoti. Pakartokite šią procedūrą kiekvienam pridėtam vaizdui.
2 metodas iš 4: Telefonas į telefoną
 1 Atidarykite paveikslėlį, kurį norite siųsti savo telefone. Norėdami tai padaryti, naudokite programą „Nuotraukos“.
1 Atidarykite paveikslėlį, kurį norite siųsti savo telefone. Norėdami tai padaryti, naudokite programą „Nuotraukos“.  2 Spustelėkite Pateikti.
2 Spustelėkite Pateikti. 3 Pasirinkite, kaip norite siųsti vaizdą, priklausomai nuo jūsų telefone esančių programų.
3 Pasirinkite, kaip norite siųsti vaizdą, priklausomai nuo jūsų telefone esančių programų.- Paštu. Nuotrauką atsiųsite kaip el. Laiško priedą.
- Pranešimas. Nuotrauką išsiųsite MMS arba „iMessage“ (jūs ir gavėjas turite turėti „iPhone“).
- Taikymo parinktys. Čia yra daug variantų, priklausomai nuo programos, pavyzdžiui, „Facebook“, „Hangout“, „WhatsApp“. Pasirinkite variantą, kuris geriausiai atitinka jūsų poreikius.
 4 Pateikite vaizdą. Tai gali užtrukti, jei pateikiate kelis vaizdus.
4 Pateikite vaizdą. Tai gali užtrukti, jei pateikiate kelis vaizdus.
3 metodas iš 4: Kompiuteris į „iPhone“
 1 Nukopijuokite visus norimus perkelti vaizdus į vieną aplanką. Šiame aplanke galite rūšiuoti nuotraukas į poaplankius.
1 Nukopijuokite visus norimus perkelti vaizdus į vieną aplanką. Šiame aplanke galite rūšiuoti nuotraukas į poaplankius.  2 Prijunkite „iPhone“ prie kompiuterio USB kabeliu.
2 Prijunkite „iPhone“ prie kompiuterio USB kabeliu. 3 Atidarykite „iTunes“.
3 Atidarykite „iTunes“. 4 Pasirinkite savo „iPhone“. Jei anksčiau neprijungėte „iPhone“ prie kompiuterio, turėsite autorizuoti įrenginį naudodami „Apple ID“ ir slaptažodį.
4 Pasirinkite savo „iPhone“. Jei anksčiau neprijungėte „iPhone“ prie kompiuterio, turėsite autorizuoti įrenginį naudodami „Apple ID“ ir slaptažodį. - Taip pat būsite paraginti patvirtinti ryšį su kompiuteriu „iPhone“ ekrane.
 5 Pasirinkę „iPhone“, kairiajame meniu patikrinkite parinktį „Nuotraukos“.
5 Pasirinkę „iPhone“, kairiajame meniu patikrinkite parinktį „Nuotraukos“. 6 Pažymėkite parinktį „Sinchronizuoti nuotraukas“.
6 Pažymėkite parinktį „Sinchronizuoti nuotraukas“. 7 Pasirinkite aplanką su nuotraukomis, kurias norite perkelti.
7 Pasirinkite aplanką su nuotraukomis, kurias norite perkelti. 8 Spustelėkite Taikyti. Jūsų nuotraukos bus sinchronizuojamos su „iPhone“ ir galėsite jas peržiūrėti „Photos“ programoje.
8 Spustelėkite Taikyti. Jūsų nuotraukos bus sinchronizuojamos su „iPhone“ ir galėsite jas peržiūrėti „Photos“ programoje.
4 metodas iš 4: kompiuteris į „Android“ telefoną
 1 Priklausomai nuo kompiuterio operacinės sistemos, atlikite šiuos veiksmus:
1 Priklausomai nuo kompiuterio operacinės sistemos, atlikite šiuos veiksmus:- „Windows“. Įsitikinkite, kad turite „Windows Media Player 10“ ar naujesnę versiją. Atnaujinimus galite patikrinti spustelėję „Pagalba“ - „Tikrinti, ar nėra atnaujinimų“.
- „Mac OS X“. Atsisiųskite „Android File Transfer“ įrankį. Ši programa leidžia prijungti „Android“ įrenginį prie „Mac“ kompiuterio. Programą galite atsisiųsti iš svetainės android.com/filetransfer/.
 2 Prijunkite „Android“ įrenginį prie kompiuterio naudodami USB kabelį. „Windows“ sistemoje greičiausiai bus atidarytas automatinio paleidimo langas. „Mac OS“ sistemoje „Android“ įrenginys bus rodomas darbalaukyje.
2 Prijunkite „Android“ įrenginį prie kompiuterio naudodami USB kabelį. „Windows“ sistemoje greičiausiai bus atidarytas automatinio paleidimo langas. „Mac OS“ sistemoje „Android“ įrenginys bus rodomas darbalaukyje.  3 Kompiuteryje atidarykite „Android“ įrenginį, kad peržiūrėtumėte įrenginyje saugomus failus.
3 Kompiuteryje atidarykite „Android“ įrenginį, kad peržiūrėtumėte įrenginyje saugomus failus. 4 Atidarykite aplanką „Paveikslėliai“. Šį aplanką automatiškai pasiekia programos Galerija ir Nuotraukos.
4 Atidarykite aplanką „Paveikslėliai“. Šį aplanką automatiškai pasiekia programos Galerija ir Nuotraukos.  5 Nukopijuokite norimus vaizdus į aplanką „Paveikslėliai“ („Android“ įrenginyje). Norėdami tai padaryti, nukopijuokite ir įklijuokite vaizdus arba tiesiog nuvilkite juos į aplanką „Paveikslėliai“. Tai gali užtrukti, jei kopijuojate daug vaizdų.
5 Nukopijuokite norimus vaizdus į aplanką „Paveikslėliai“ („Android“ įrenginyje). Norėdami tai padaryti, nukopijuokite ir įklijuokite vaizdus arba tiesiog nuvilkite juos į aplanką „Paveikslėliai“. Tai gali užtrukti, jei kopijuojate daug vaizdų. - Neatjunkite „Android“ įrenginio, kol perkėlimas nebus baigtas.