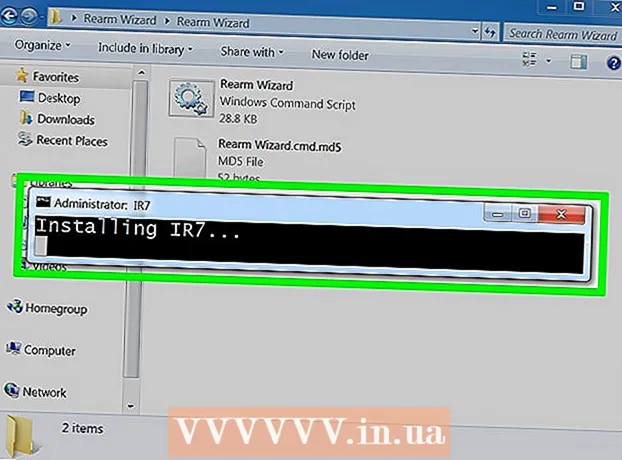Autorius:
Carl Weaver
Kūrybos Data:
1 Vasario Mėn 2021
Atnaujinimo Data:
1 Liepos Mėn 2024

Turinys
- Žingsniai
- 1 būdas iš 3: „Google“ diskas („Gmail“)
- 2 metodas iš 3: „OneDrive“ („Outlook“)
- 3 metodas iš 3: „iCloud Drive“ ir „Mail Drop“ („iCloud Mail“)
- Patarimai
- Įspėjimai
Šis straipsnis parodys, kaip siųsti didelius vaizdo failus el. Daugumos el. Pašto paslaugų priedai yra riboti iki 20 megabaitų (MB), todėl norint naudoti didelius failus įprastu el. Paštu, turite naudoti debesies saugyklą.
Žingsniai
1 būdas iš 3: „Google“ diskas („Gmail“)
 1 Atidaryti „Gmail“ svetainė. Norėdami prisijungti prie „Gmail“ paskyros, įveskite savo el. Pašto adresą ir slaptažodį.
1 Atidaryti „Gmail“ svetainė. Norėdami prisijungti prie „Gmail“ paskyros, įveskite savo el. Pašto adresą ir slaptažodį.  2 Spustelėkite Rašyti.
2 Spustelėkite Rašyti. 3 Spustelėkite „Google“ diskas. Tai trikampio formos piktograma lango Naujas pranešimas apačioje.
3 Spustelėkite „Google“ diskas. Tai trikampio formos piktograma lango Naujas pranešimas apačioje.  4 Spustelėkite Atsisiųsti. Jis yra viršutiniame dešiniajame „Google“ disko lango kampe.
4 Spustelėkite Atsisiųsti. Jis yra viršutiniame dešiniajame „Google“ disko lango kampe. - Jei vaizdo įrašo failas jau buvo įkeltas į „Google“ diską, įklijuokite failą iš atsidariusio „Google“ disko lango.
 5 Spustelėkite Pasirinkti failus savo kompiuteryje.
5 Spustelėkite Pasirinkti failus savo kompiuteryje. 6 Raskite ir paryškinkite vaizdo failą. Atsižvelgiant į vaizdo įrašo failo vietą jūsų kompiuteryje, norint rasti failą, gali tekti pereiti į kitą aplanką (pvz., Aplanką Dokumentai).
6 Raskite ir paryškinkite vaizdo failą. Atsižvelgiant į vaizdo įrašo failo vietą jūsų kompiuteryje, norint rasti failą, gali tekti pereiti į kitą aplanką (pvz., Aplanką Dokumentai).  7 Spustelėkite Atsisiųsti. Jis yra apatiniame kairiajame „Google“ disko lango kampe.
7 Spustelėkite Atsisiųsti. Jis yra apatiniame kairiajame „Google“ disko lango kampe. - Vaizdo failo atsisiuntimas gali užtrukti ilgai. Kai atsisiuntimas bus baigtas, naujo pranešimo lange bus rodoma nuoroda į vaizdo įrašą.
 8 Įveskite išsamią laiško informaciją. Tai yra, įveskite gavėjo el. Pašto adresą, temos eilutę ir tekstą.
8 Įveskite išsamią laiško informaciją. Tai yra, įveskite gavėjo el. Pašto adresą, temos eilutę ir tekstą.  9 Spustelėkite Pateikti. Tai mėlynas mygtukas apatiniame kairiajame lango Naujas pranešimas kampe. Vaizdo įrašo failas bus išsiųstas kaip nuoroda, iš kurios laiško gavėjas galės atsisiųsti failą.
9 Spustelėkite Pateikti. Tai mėlynas mygtukas apatiniame kairiajame lango Naujas pranešimas kampe. Vaizdo įrašo failas bus išsiųstas kaip nuoroda, iš kurios laiško gavėjas galės atsisiųsti failą. - Jei gavėjas neturi leidimo peržiūrėti jūsų laiškų priedų, atsidariusiame lange spustelėkite Bendrinti ir Siųsti.
- Taip pat šiame lange (išskleidžiamajame meniu) galite leisti gavėjui redaguoti arba palikti komentarus apie failą („rodinys“ yra numatytasis nustatymas).
2 metodas iš 3: „OneDrive“ („Outlook“)
 1 Atidarykite „Outlook“ svetainę. Norėdami prisijungti prie „Outlook“ paskyros, įveskite savo el. Pašto adresą ir slaptažodį.
1 Atidarykite „Outlook“ svetainę. Norėdami prisijungti prie „Outlook“ paskyros, įveskite savo el. Pašto adresą ir slaptažodį.  2 Spustelėkite trijų iki trijų tinklelio piktogramą. Jis yra viršutiniame kairiajame „Outlook“ lango kampe.
2 Spustelėkite trijų iki trijų tinklelio piktogramą. Jis yra viršutiniame kairiajame „Outlook“ lango kampe.  3 Spustelėkite „OneDrive“.
3 Spustelėkite „OneDrive“. 4 Vilkite vaizdo failą į „OneDrive“ langą. Arba spustelėkite Atsisiųsti (ekrano viršuje), tada spustelėkite Failai ir pasirinkite vaizdo įrašo failą.
4 Vilkite vaizdo failą į „OneDrive“ langą. Arba spustelėkite Atsisiųsti (ekrano viršuje), tada spustelėkite Failai ir pasirinkite vaizdo įrašo failą. - Vaizdo failo atsisiuntimas bus pradėtas nedelsiant, tačiau tai gali užtrukti ilgai.
- Kol vaizdo įrašas atsisiunčiamas, neuždarykite „OneDrive“ puslapio.
 5 Kai failas įkeliamas, uždarykite „OneDrive“ puslapį. Vaizdo įrašo failą dabar galima siųsti el.
5 Kai failas įkeliamas, uždarykite „OneDrive“ puslapį. Vaizdo įrašo failą dabar galima siųsti el.  6 Spustelėkite Sukurti. Tai mygtukas puslapio viršuje (virš gautųjų).
6 Spustelėkite Sukurti. Tai mygtukas puslapio viršuje (virš gautųjų).  7 Spustelėkite Pridėti. Jis yra šalia sąvaržėlės piktogramos (kairėje ekrano pusėje).
7 Spustelėkite Pridėti. Jis yra šalia sąvaržėlės piktogramos (kairėje ekrano pusėje).  8 Spustelėkite „OneDrive“. Šis mygtukas yra puslapio viršuje.
8 Spustelėkite „OneDrive“. Šis mygtukas yra puslapio viršuje.  9 Pasirinkite vaizdo failą.
9 Pasirinkite vaizdo failą. 10 Spustelėkite Pirmyn.
10 Spustelėkite Pirmyn. 11 Spustelėkite parinktį Pridėti kaip „OneDrive“ failą. Jei failo dydis yra mažesnis nei 20 GB, tai bus vienintelė galimybė.
11 Spustelėkite parinktį Pridėti kaip „OneDrive“ failą. Jei failo dydis yra mažesnis nei 20 GB, tai bus vienintelė galimybė.  12 Įveskite išsamią laiško informaciją. Tai yra, įveskite gavėjo el. Pašto adresą, temos eilutę ir tekstą.
12 Įveskite išsamią laiško informaciją. Tai yra, įveskite gavėjo el. Pašto adresą, temos eilutę ir tekstą.  13 Spustelėkite Pateikti. Vaizdo įrašo failas bus išsiųstas kaip nuoroda, iš kurios laiško gavėjas galės atsisiųsti failą.
13 Spustelėkite Pateikti. Vaizdo įrašo failas bus išsiųstas kaip nuoroda, iš kurios laiško gavėjas galės atsisiųsti failą. - Skirtingai nuo „Gmail“, failus, siunčiamus naudojant „OneDrive“, galima automatiškai bendrinti.
3 metodas iš 3: „iCloud Drive“ ir „Mail Drop“ („iCloud Mail“)
 1 Atidarykite svetainę paštas „iCloud Mail“. Norėdami prisijungti, įveskite „Apple ID“ ir slaptažodį.
1 Atidarykite svetainę paštas „iCloud Mail“. Norėdami prisijungti, įveskite „Apple ID“ ir slaptažodį. - Jei „iCloud Mail“ neatsidaro automatiškai, spustelėkite „Mail“ (viršutiniame kairiajame „iCloud“ puslapio kampe).
 2 Spustelėkite krumpliaračio formos piktogramą (apatiniame kairiajame puslapio kampe).
2 Spustelėkite krumpliaračio formos piktogramą (apatiniame kairiajame puslapio kampe). 3 Spustelėkite Nustatymai.
3 Spustelėkite Nustatymai. 4 Eikite į skirtuką Kurti. Tai yra lango „Nuostatos“ viršuje.
4 Eikite į skirtuką Kurti. Tai yra lango „Nuostatos“ viršuje.  5 Pažymėkite laukelį šalia Naudoti pašto siuntimą siunčiant didelius priedus. „Mail Drop“ leidžia pridėti iki 5 GB dydžio failus kaip nuorodą el.
5 Pažymėkite laukelį šalia Naudoti pašto siuntimą siunčiant didelius priedus. „Mail Drop“ leidžia pridėti iki 5 GB dydžio failus kaip nuorodą el. - Jei ši parinktis jau pažymėta, pereikite prie kito veiksmo.
 6 Spustelėkite Baigti.
6 Spustelėkite Baigti. 7 Spustelėkite Sukurti. Šis mygtukas turi rašiklį ir bloknotų piktogramą (tinklalapio viršuje).
7 Spustelėkite Sukurti. Šis mygtukas turi rašiklį ir bloknotų piktogramą (tinklalapio viršuje). - Norėdami atidaryti naują pranešimo langą, galite paspausti „Alt“ + „Shift“ ir paspausti N.
- „Mac OS X“ palaikykite „Option“, o ne „Alt“.
 8 Spustelėkite sąvaržėlės piktogramą. Jis yra naujo pranešimo lango viršuje.
8 Spustelėkite sąvaržėlės piktogramą. Jis yra naujo pranešimo lango viršuje.  9 Raskite ir paryškinkite vaizdo failą. Atsižvelgiant į vaizdo įrašo failo vietą jūsų kompiuteryje, gali tekti pakeisti kitą aplanką.
9 Raskite ir paryškinkite vaizdo failą. Atsižvelgiant į vaizdo įrašo failo vietą jūsų kompiuteryje, gali tekti pakeisti kitą aplanką.  10 Įveskite išsamią laiško informaciją. Tai yra, įveskite gavėjo el. Pašto adresą, temos eilutę ir tekstą.
10 Įveskite išsamią laiško informaciją. Tai yra, įveskite gavėjo el. Pašto adresą, temos eilutę ir tekstą.  11 Spustelėkite Pateikti. Jei el. Laiškas atitinka nurodytus kriterijus, vaizdo įrašo failas bus išsiųstas kaip nuoroda.
11 Spustelėkite Pateikti. Jei el. Laiškas atitinka nurodytus kriterijus, vaizdo įrašo failas bus išsiųstas kaip nuoroda. - Norėdami peržiūrėti vaizdo įrašo failą, gavėjas turi jį atsisiųsti iš el.
Patarimai
- Dauguma debesies saugojimo paslaugų leidžia padidinti saugojimo talpą už papildomą mokestį (paprastai mėnesinį mokestį).
- „Google“ diskas, „OneDrive“ ir „Dropbox“ turi programas mobiliesiems. Jei „iOS“ įrenginio ar „Android“ įrenginio atmintyje saugomas didelis vaizdo įrašo failas, įkelkite failą į vieną iš nurodytų debesies saugyklų (jei yra pakankamai laisvos vietos), tada nusiųskite vaizdo įrašo failą el. Paštu naudodami atitinkamą programą arba kompiuteris.
- Nukopijuokite vaizdo failą į darbalaukį, kad supaprastintumėte įkėlimo procesą.
Įspėjimai
- Jei jūsų debesies saugykloje nepakanka laisvos vietos, atnaujinkite saugyklą (ty nusipirkite daugiau saugyklos vietos) arba perjunkite į kitą debesies saugyklos paslaugą.