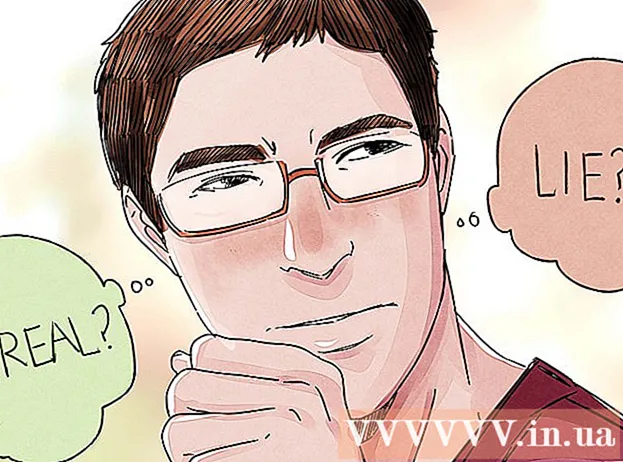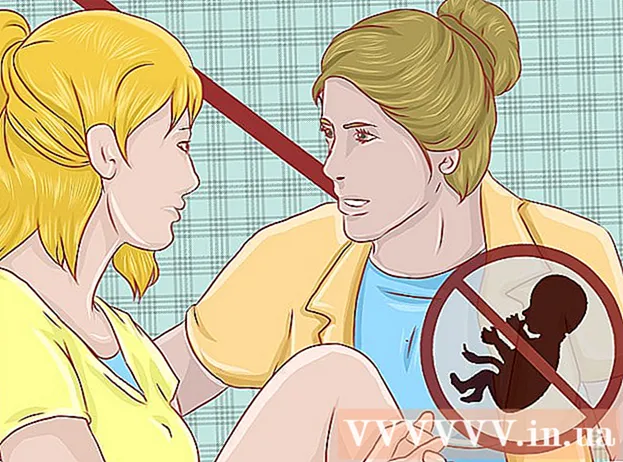Autorius:
Virginia Floyd
Kūrybos Data:
13 Rugpjūtis 2021
Atnaujinimo Data:
1 Liepos Mėn 2024
![[4 Ways] How To Transfer Photos from iPhone to iPad Pro/Air/Mini Tutorial 2021](https://i.ytimg.com/vi/ZgHO3DDiJhs/hqdefault.jpg)
Turinys
- Žingsniai
- 1 būdas iš 3: „iCloud“ naudojimas
- 2 metodas iš 3: „AirDrop“ naudojimas
- 3 iš 3 metodas: el. Pašto naudojimas
Šis straipsnis parodys, kaip kopijuoti (siųsti) nuotraukas iš „iPhone“ į „iPad“.
Žingsniai
1 būdas iš 3: „iCloud“ naudojimas
 1 „IPhone“ atidarykite programą „Nustatymai“. Šios programos piktograma yra pilka pavara (⚙️) ir paprastai randama pagrindiniame ekrane.
1 „IPhone“ atidarykite programą „Nustatymai“. Šios programos piktograma yra pilka pavara (⚙️) ir paprastai randama pagrindiniame ekrane.  2 Spustelėkite „Apple ID“. Šis skyrius yra meniu „Nustatymai“ viršuje ir apima jūsų vardą ir paveikslėlį (jei yra).
2 Spustelėkite „Apple ID“. Šis skyrius yra meniu „Nustatymai“ viršuje ir apima jūsų vardą ir paveikslėlį (jei yra). - Jei dar nesate prisijungę, spustelėkite Prisijungti>, įveskite „Apple ID“ ir slaptažodį, tada spustelėkite Prisijungti.
- Jei naudojate senesnę „iOS“ versiją, praleiskite šį veiksmą.
 3 Spustelėkite „iCloud“. Ši parinktis yra antrame meniu skyriuje.
3 Spustelėkite „iCloud“. Ši parinktis yra antrame meniu skyriuje.  4 Spustelėkite Nuotrauka. Šią programą rasite skilties „Programos naudojant„ iCloud “viršuje“.
4 Spustelėkite Nuotrauka. Šią programą rasite skilties „Programos naudojant„ iCloud “viršuje“.  5 Perkelkite „iCloud“ nuotraukų bibliotekos slankiklį į padėtį Įjungta. Jis taps žalias. Dabar naujos nuotraukos, padarytos naudojant „iPhone“, ir esami vaizdai, saugomi įrenginio atmintyje, bus nukopijuoti į „iCloud“.
5 Perkelkite „iCloud“ nuotraukų bibliotekos slankiklį į padėtį Įjungta. Jis taps žalias. Dabar naujos nuotraukos, padarytos naudojant „iPhone“, ir esami vaizdai, saugomi įrenginio atmintyje, bus nukopijuoti į „iCloud“. - Norėdami atlaisvinti vietos „iPhone“, bakstelėkite „Optimizuoti„ iPhone “atmintį“; tokiu atveju nuotraukų dydis bus sumažintas.
 6 Perkelkite slankiklį Įkelti į nuotraukų srautą į padėtį Įjungta. Dabar naujos nuotraukos, padarytos naudojant „iPhone“, bus sinchronizuojamos (prijungus prie belaidžio tinklo) su visais jūsų įrenginiais, prisijungusiais naudojant „Apple ID“.
6 Perkelkite slankiklį Įkelti į nuotraukų srautą į padėtį Įjungta. Dabar naujos nuotraukos, padarytos naudojant „iPhone“, bus sinchronizuojamos (prijungus prie belaidžio tinklo) su visais jūsų įrenginiais, prisijungusiais naudojant „Apple ID“.  7 „IPad“ atidarykite programą „Nustatymai“. Šios programos piktograma yra pilka pavara (⚙️) ir paprastai randama pagrindiniame ekrane.
7 „IPad“ atidarykite programą „Nustatymai“. Šios programos piktograma yra pilka pavara (⚙️) ir paprastai randama pagrindiniame ekrane.  8 Spustelėkite „Apple ID“. Šis skyrius yra meniu „Nustatymai“ viršuje.
8 Spustelėkite „Apple ID“. Šis skyrius yra meniu „Nustatymai“ viršuje. - Jei dar nesate prisijungę, spustelėkite Prisijungti>, įveskite „Apple ID“ ir slaptažodį, tada spustelėkite Prisijungti.
- Jei naudojate senesnę „iOS“ versiją, praleiskite šį veiksmą.
 9 Spustelėkite „iCloud“. Ši parinktis yra antrame meniu skyriuje.
9 Spustelėkite „iCloud“. Ši parinktis yra antrame meniu skyriuje.  10 Spustelėkite Nuotrauka. Šią programą rasite skilties „Programos naudojant„ iCloud “viršuje“.
10 Spustelėkite Nuotrauka. Šią programą rasite skilties „Programos naudojant„ iCloud “viršuje“.  11 Perkelkite „iCloud“ nuotraukų bibliotekos slankiklį į padėtį Įjungta. Jis taps žalias.
11 Perkelkite „iCloud“ nuotraukų bibliotekos slankiklį į padėtį Įjungta. Jis taps žalias.  12 Paspauskite mygtuką „Pagrindinis“. Tai apvalus mygtukas, esantis „iPad“ priekyje (tiesiai po ekranu).
12 Paspauskite mygtuką „Pagrindinis“. Tai apvalus mygtukas, esantis „iPad“ priekyje (tiesiai po ekranu).  13 Kompiuteryje atidarykite programą „Nuotraukos“. Šios programos piktograma atrodo kaip įvairiaspalvė gėlė.
13 Kompiuteryje atidarykite programą „Nuotraukos“. Šios programos piktograma atrodo kaip įvairiaspalvė gėlė.  14 Spustelėkite Albumai. Šis mygtukas yra lango viršuje.
14 Spustelėkite Albumai. Šis mygtukas yra lango viršuje.  15 Spustelėkite Visos nuotraukos. Tai vienas iš albumų, kurie greičiausiai yra viršutiniame kairiajame ekrano kampe. Kai „iPhone“ ir „iPad“ sinchronizuoja turinį su „iCloud“, šiame albume rodomos „iPhone“ nuotraukos.
15 Spustelėkite Visos nuotraukos. Tai vienas iš albumų, kurie greičiausiai yra viršutiniame kairiajame ekrano kampe. Kai „iPhone“ ir „iPad“ sinchronizuoja turinį su „iCloud“, šiame albume rodomos „iPhone“ nuotraukos.
2 metodas iš 3: „AirDrop“ naudojimas
 1 „IPad“ atidarykite valdymo centrą. Norėdami tai padaryti, braukite aukštyn nuo ekrano apačios.
1 „IPad“ atidarykite valdymo centrą. Norėdami tai padaryti, braukite aukštyn nuo ekrano apačios.  2 Spustelėkite „AirDrop“. Šis mygtukas yra apatiniame kairiajame ekrano kampe.
2 Spustelėkite „AirDrop“. Šis mygtukas yra apatiniame kairiajame ekrano kampe. - Jei būsite paraginti įjungti „Bluetooth“ ir „Wi-Fi“, padarykite tai.
 3 Spustelėkite Tik kontaktai. Jis yra meniu viduryje.
3 Spustelėkite Tik kontaktai. Jis yra meniu viduryje.  4 Kompiuteryje atidarykite programą „Nuotraukos“. Šios programos piktograma atrodo kaip įvairiaspalvė gėlė.
4 Kompiuteryje atidarykite programą „Nuotraukos“. Šios programos piktograma atrodo kaip įvairiaspalvė gėlė.  5 Spustelėkite Albumai. Šis mygtukas yra lango viršuje.
5 Spustelėkite Albumai. Šis mygtukas yra lango viršuje.  6 Spustelėkite Visos nuotraukos. Tai vienas iš albumų, kurie greičiausiai yra viršutiniame kairiajame ekrano kampe.
6 Spustelėkite Visos nuotraukos. Tai vienas iš albumų, kurie greičiausiai yra viršutiniame kairiajame ekrano kampe.  7 Pasirinkite nuotrauką. Norėdami tai padaryti, tiesiog spustelėkite norimą nuotrauką.
7 Pasirinkite nuotrauką. Norėdami tai padaryti, tiesiog spustelėkite norimą nuotrauką.  8 Spustelėkite Bendrinti. Šio mygtuko piktograma yra kvadrato formos su rodykle į viršų ir yra apatiniame kairiajame ekrano kampe.
8 Spustelėkite Bendrinti. Šio mygtuko piktograma yra kvadrato formos su rodykle į viršų ir yra apatiniame kairiajame ekrano kampe.  9 Pasirinkite papildomas nuotraukas (jei norite). Braukite nuotraukas kairėn arba dešinėn (ekrano viršuje) ir spustelėkite apskritimo piktogramą apatiniame dešiniajame vaizdo kampe, kad ją pasirinktumėte.
9 Pasirinkite papildomas nuotraukas (jei norite). Braukite nuotraukas kairėn arba dešinėn (ekrano viršuje) ir spustelėkite apskritimo piktogramą apatiniame dešiniajame vaizdo kampe, kad ją pasirinktumėte. - Kai kurie vartotojai pranešė apie problemas kopijuojant nuotraukas naudojant „AirDrop“.
 10 Spustelėkite savo „iPad“ pavadinimą. Jis bus rodomas tarp paveikslėlių ekrano viršuje ir bendrinimo parinkčių ekrano apačioje.
10 Spustelėkite savo „iPad“ pavadinimą. Jis bus rodomas tarp paveikslėlių ekrano viršuje ir bendrinimo parinkčių ekrano apačioje. - Jei planšetinio kompiuterio ekrane nėra, įsitikinkite, kad įrenginys yra pakankamai arti jūsų išmaniojo telefono (per vieną metrą) ir ar įjungtas „AirDrop“.
- Jei būsite paraginti įjungti „Bluetooth“ ir „Wi-Fi“, padarykite tai.
 11 Peržiūrėkite nuotraukas „iPad“. Ekrane pasirodo pranešimas, rodantis, kad „iPhone“ perkelia vaizdus. Kai kopijavimo procesas bus baigtas, nuotraukas galėsite peržiūrėti „iPad“ programoje „Nuotraukos“.
11 Peržiūrėkite nuotraukas „iPad“. Ekrane pasirodo pranešimas, rodantis, kad „iPhone“ perkelia vaizdus. Kai kopijavimo procesas bus baigtas, nuotraukas galėsite peržiūrėti „iPad“ programoje „Nuotraukos“.
3 iš 3 metodas: el. Pašto naudojimas
 1 „IPhone“ atidarykite „Photos“ programą. Šios programos piktograma atrodo kaip įvairiaspalvė gėlė.
1 „IPhone“ atidarykite „Photos“ programą. Šios programos piktograma atrodo kaip įvairiaspalvė gėlė. - Norėdami naudoti šį metodą, „iPhone“ ir „iPad“ nustatykite pašto programą.
 2 Pasirinkite nuotrauką. Norėdami tai padaryti, tiesiog spustelėkite norimą nuotrauką.
2 Pasirinkite nuotrauką. Norėdami tai padaryti, tiesiog spustelėkite norimą nuotrauką.  3 Spustelėkite Bendrinti. Šio mygtuko piktograma yra kvadrato formos su rodykle į viršų ir yra apatiniame kairiajame ekrano kampe.
3 Spustelėkite Bendrinti. Šio mygtuko piktograma yra kvadrato formos su rodykle į viršų ir yra apatiniame kairiajame ekrano kampe.  4 Pasirinkite papildomas nuotraukas (jei norite). Braukite nuotraukas kairėn arba dešinėn (ekrano viršuje) ir spustelėkite apskritimo piktogramą apatiniame dešiniajame vaizdo kampe, kad ją pasirinktumėte.
4 Pasirinkite papildomas nuotraukas (jei norite). Braukite nuotraukas kairėn arba dešinėn (ekrano viršuje) ir spustelėkite apskritimo piktogramą apatiniame dešiniajame vaizdo kampe, kad ją pasirinktumėte.  5 Spustelėkite Paštas. Jis yra apatiniame kairiajame ekrano kampe. Būsite nukreipti į naują ekraną, kuriame galėsite parašyti el.
5 Spustelėkite Paštas. Jis yra apatiniame kairiajame ekrano kampe. Būsite nukreipti į naują ekraną, kuriame galėsite parašyti el.  6 Įveskite savo el. Pašto adresą. Padarykite tai eilutėje „Kam“ (ekrano viršuje).
6 Įveskite savo el. Pašto adresą. Padarykite tai eilutėje „Kam“ (ekrano viršuje).  7 Spustelėkite Pateikti. Šis mygtukas yra viršutiniame dešiniajame ekrano kampe.
7 Spustelėkite Pateikti. Šis mygtukas yra viršutiniame dešiniajame ekrano kampe. - Spustelėkite Pateikti, net jei pasirodo įspėjamasis pranešimas, kuriame nurodoma, kad temos eilutės nėra.
 8 Atidarykite pašto programą „iPad“. Šios programos piktograma atrodo kaip baltas vokas mėlyname fone.
8 Atidarykite pašto programą „iPad“. Šios programos piktograma atrodo kaip baltas vokas mėlyname fone.  9 Spustelėkite el. Laišką, kurį išsiuntėte patys. Jis bus rodomas gautųjų viršuje.
9 Spustelėkite el. Laišką, kurį išsiuntėte patys. Jis bus rodomas gautųjų viršuje.  10 Atidarykite nuotrauką. Spustelėkite pridėtą paveikslėlį, kad jį atidarytumėte, tada paspauskite ir palaikykite vaizdą.
10 Atidarykite nuotrauką. Spustelėkite pridėtą paveikslėlį, kad jį atidarytumėte, tada paspauskite ir palaikykite vaizdą.  11 Spustelėkite Išsaugoti vaizdą. Nuotrauka išsaugoma „iPad“ aplanke „Fotoaparatas“.
11 Spustelėkite Išsaugoti vaizdą. Nuotrauka išsaugoma „iPad“ aplanke „Fotoaparatas“.