Autorius:
Gregory Harris
Kūrybos Data:
7 Balandis 2021
Atnaujinimo Data:
1 Liepos Mėn 2024

Turinys
- Žingsniai
- 1 dalis iš 2: Kaip įdiegti ir atnaujinti „iTunes“
- 2 dalis iš 2: Kaip sinchronizuoti mobilųjį įrenginį su „iTunes“
Šiame straipsnyje mes parodysime, kaip prijungti „iPhone“ ar „iPad“ prie „iTunes“ „Windows“ arba „MacOS“ kompiuteryje.
Žingsniai
1 dalis iš 2: Kaip įdiegti ir atnaujinti „iTunes“
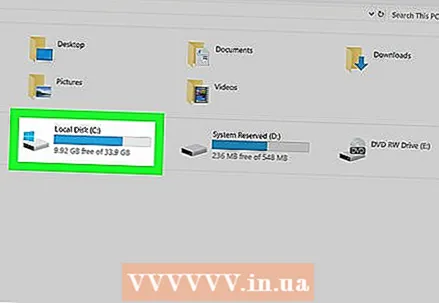 1 Nuspręskite, kuriame kompiuteryje tvarkysite „iTunes“ biblioteką. Tokio kompiuterio kietasis diskas turi turėti didelę talpą, kompiuteris turi būti prijungtas prie stabilaus ir greito interneto, taip pat turite turėti nuolatinę prieigą prie kompiuterio.
1 Nuspręskite, kuriame kompiuteryje tvarkysite „iTunes“ biblioteką. Tokio kompiuterio kietasis diskas turi turėti didelę talpą, kompiuteris turi būti prijungtas prie stabilaus ir greito interneto, taip pat turite turėti nuolatinę prieigą prie kompiuterio.  2 Įdiekite „iTunes“ („Windows“). Jei turite „Mac“ arba jau įdiegėte „iTunes“ sistemoje „Windows“, pereikite prie kito veiksmo.
2 Įdiekite „iTunes“ („Windows“). Jei turite „Mac“ arba jau įdiegėte „iTunes“ sistemoje „Windows“, pereikite prie kito veiksmo. - Atidarykite pradžios meniu
 ir pasirinkite „Microsoft Store“.
ir pasirinkite „Microsoft Store“. - Viršutiniame dešiniajame kampe spustelėkite „Ieškoti“ ir įveskite itunes.
- Paieškos rezultatuose spustelėkite „iTunes“.
- Spustelėkite Įdiegti ir vykdykite ekrane pateikiamas instrukcijas.
- Atidarykite pradžios meniu
 3 Paleiskite „iTunes“. „Windows“ sistemoje jis yra meniu Pradėti
3 Paleiskite „iTunes“. „Windows“ sistemoje jis yra meniu Pradėti  ... „Mac“ kompiuteryje ekrano apačioje esančiame doke spustelėkite muzikinės natos piktogramą.
... „Mac“ kompiuteryje ekrano apačioje esančiame doke spustelėkite muzikinės natos piktogramą. - Jei „iTunes“ paleidžiate pirmą kartą, vadovaukitės ekrane pateikiamomis instrukcijomis, kad ją nustatytumėte.
- Norėdami sužinoti, kaip naudotis „iTunes“, perskaitykite šį straipsnį.
 4 Atnaujinkite „iTunes“. Priklausomai nuo operacinės sistemos, atlikite šiuos veiksmus:
4 Atnaujinkite „iTunes“. Priklausomai nuo operacinės sistemos, atlikite šiuos veiksmus: - Atnaujinkite „MacOS“ „Mac“. Norėdami tai padaryti, atidarykite „Apple“ meniu
 , spustelėkite System Preferences, tada spustelėkite Software Update.
, spustelėkite System Preferences, tada spustelėkite Software Update. - Jei įdiegėte „iTunes“ per „Microsoft Store“, naujiniai bus įdiegti automatiškai.
- Jei naudojate „Windows“ ir atsisiuntėte „iTunes“ iš „Apple“, „iTunes“ atidarykite „Help“ meniu, pasirinkite „Check for Updates“ ir vykdykite ekrane pateikiamas instrukcijas.
- Atnaujinkite „MacOS“ „Mac“. Norėdami tai padaryti, atidarykite „Apple“ meniu
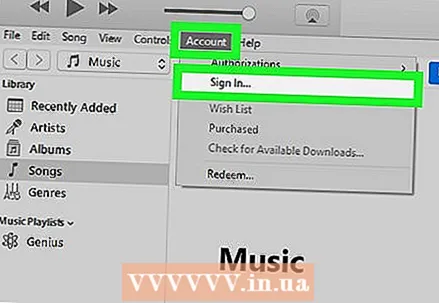 5 Prisijunkite prie „iTunes“ naudodami „Apple ID“. Jei ką nors nusipirkote iš „iTunes“ parduotuvės (programas, knygas, filmus ir kt.), Autorizacija suteiks jums prieigą prie pirkinių. Norėdami prisijungti, atlikite šiuos veiksmus.
5 Prisijunkite prie „iTunes“ naudodami „Apple ID“. Jei ką nors nusipirkote iš „iTunes“ parduotuvės (programas, knygas, filmus ir kt.), Autorizacija suteiks jums prieigą prie pirkinių. Norėdami prisijungti, atlikite šiuos veiksmus. - Lango viršuje atidarykite meniu „Paskyra“.
- Spustelėkite Prisijungti.
- Įveskite „Apple ID“ naudotojo vardą ir slaptažodį.
- Spustelėkite Prisijungti.
2 dalis iš 2: Kaip sinchronizuoti mobilųjį įrenginį su „iTunes“
 1 Nustatykite automatinį sinchronizavimą. Prieš prijungdami įrenginį prie kompiuterio, atlikite šiuos veiksmus:
1 Nustatykite automatinį sinchronizavimą. Prieš prijungdami įrenginį prie kompiuterio, atlikite šiuos veiksmus: - Viršutiniame kairiajame kampe atidarykite meniu „Redaguoti“ ir pasirinkite „Nustatymai“.
- Spustelėkite skirtuką „Įrenginiai“.
- Jei norite, kad „iPhone“ / „iPad“ būtų automatiškai sinchronizuojamas prijungus prie „iTunes“, panaikinkite žymės langelį šalia „Neleisti automatinio„ iPod “,„ iPhone “ir„ iPad “įrenginių sinchronizavimo“, tada spustelėkite „Gerai“.
- Jei nenorite, kad jūsų prietaisas sinchronizuotųsi automatiškai, pažymėkite laukelį šalia „Neleisti automatinio„ iPod “,„ iPhone “ir„ iPad “įrenginių sinchronizavimo“, tada spustelėkite „Gerai“. Darykite tai, jei jungiatės prie „iTunes“ kito asmens kompiuteryje (arba kompiuteryje, kuris nėra jūsų pagrindinis kompiuteris).
 2 Prijunkite „iPhone“ / „iPad“ prie kompiuterio USB kabeliu. Naudokite prie prietaiso pridedamą kabelį (arba bet kurį kitą suderinamą kabelį). Viršutiniame kairiajame „iTunes“ kampe pasirodo mygtukas, pažymėtas telefono ar planšetinio kompiuterio piktograma-šis mygtukas vadinamas Įrenginys.
2 Prijunkite „iPhone“ / „iPad“ prie kompiuterio USB kabeliu. Naudokite prie prietaiso pridedamą kabelį (arba bet kurį kitą suderinamą kabelį). Viršutiniame kairiajame „iTunes“ kampe pasirodo mygtukas, pažymėtas telefono ar planšetinio kompiuterio piktograma-šis mygtukas vadinamas Įrenginys. - Jei turite naują „iPhone“ / „iPad“, internete ieškokite informacijos, kaip prijungti naują įrenginį prie „iTunes“.
 3 Spustelėkite mygtuką Įrenginys. Jis yra viršutiniame kairiajame „iTunes“ kampe.
3 Spustelėkite mygtuką Įrenginys. Jis yra viršutiniame kairiajame „iTunes“ kampe. - Jei gaunate pranešimą, kad jūsų įrenginys jau sinchronizuotas su kita „iTunes“ biblioteka, būkite atsargūs. Jei spustelėsite Ištrinti ir sinchronizuoti, jūsų įrenginio turinys (pvz., Muzika ar nuotraukos) bus ištrintas ir pakeistas turiniu iš kompiuterio.
 4 Pasirinkite turinio tipą, kurį norite sinchronizuoti. Kairiajame stulpelyje „Nustatymai“ bus rodomos kelios kategorijos (pavyzdžiui, muzika, filmai). Spustelėkite vieną iš kategorijų, kad peržiūrėtumėte jos sinchronizavimo parinktis.
4 Pasirinkite turinio tipą, kurį norite sinchronizuoti. Kairiajame stulpelyje „Nustatymai“ bus rodomos kelios kategorijos (pavyzdžiui, muzika, filmai). Spustelėkite vieną iš kategorijų, kad peržiūrėtumėte jos sinchronizavimo parinktis. 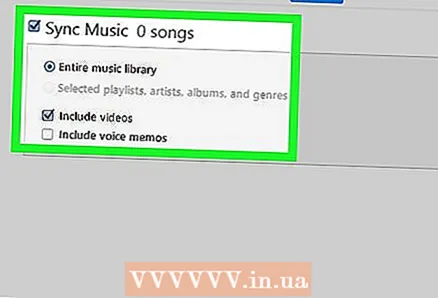 5 Nustatykite kategorijos sinchronizavimo parinktis. Parinktys skiriasi priklausomai nuo kategorijos, tačiau bet kuriuo atveju pažymėkite langelį Sinchronizuoti pagrindinio skydelio viršuje.
5 Nustatykite kategorijos sinchronizavimo parinktis. Parinktys skiriasi priklausomai nuo kategorijos, tačiau bet kuriuo atveju pažymėkite langelį Sinchronizuoti pagrindinio skydelio viršuje. - Galite pasirinkti tam tikrus sinchronizuojamų duomenų tipus. Pavyzdžiui, muzikos kategorijoje pasirinkite sinchronizuoti visą biblioteką arba konkrečius grojaraščius.
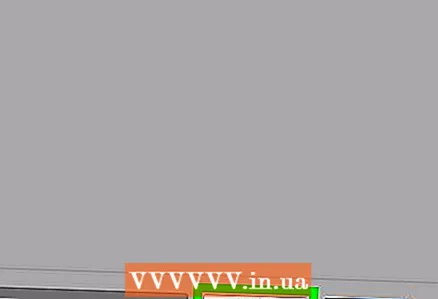 6 Spustelėkite Taikyti. Jis yra apatiniame dešiniajame kampe. Jei „iTunes“ nustatyta automatiškai sinchronizuoti, pradedamas pasirinktų elementų sinchronizavimas. Priešingu atveju turėsite sinchronizuoti rankiniu būdu.
6 Spustelėkite Taikyti. Jis yra apatiniame dešiniajame kampe. Jei „iTunes“ nustatyta automatiškai sinchronizuoti, pradedamas pasirinktų elementų sinchronizavimas. Priešingu atveju turėsite sinchronizuoti rankiniu būdu. 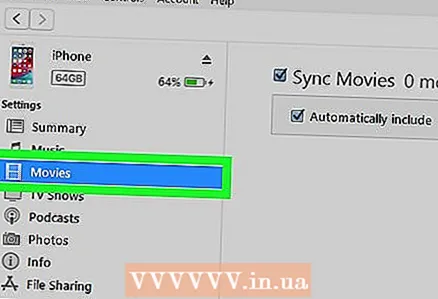 7 Pakartokite šiuos veiksmus, kad sinchronizuotumėte kitų tipų turinį. Baigę koreguoti kiekvienos kategorijos sinchronizavimo parinktis, spustelėkite „Taikyti“.
7 Pakartokite šiuos veiksmus, kad sinchronizuotumėte kitų tipų turinį. Baigę koreguoti kiekvienos kategorijos sinchronizavimo parinktis, spustelėkite „Taikyti“.  8 Spustelėkite Sinchronizuoti. Prasidės pasirinktų duomenų sinchronizavimo procesas.
8 Spustelėkite Sinchronizuoti. Prasidės pasirinktų duomenų sinchronizavimo procesas.  9 Spustelėkite Paruošta. Šis mygtukas yra apatiniame dešiniajame kampe.
9 Spustelėkite Paruošta. Šis mygtukas yra apatiniame dešiniajame kampe.  10 Nustatykite belaidį sinchronizavimą (pasirenkama). Jei nenorite naudoti USB kabelio sinchronizuoti su „iTunes“, suaktyvinkite sinchronizavimą belaidžiu ryšiu. Tam:
10 Nustatykite belaidį sinchronizavimą (pasirenkama). Jei nenorite naudoti USB kabelio sinchronizuoti su „iTunes“, suaktyvinkite sinchronizavimą belaidžiu ryšiu. Tam: - Prijunkite telefoną / planšetinį kompiuterį ir kompiuterį prie to paties belaidžio tinklo.
- „ITunes“ lange spustelėkite mygtuką Įrenginys.
- Kairiojoje srityje (skiltyje „Nustatymai“) spustelėkite Naršyti.
- Pažymėkite laukelį šalia „Sinchronizuoti įrenginį> naudojant„ Wi-Fi “.
- Spustelėkite Taikyti.



