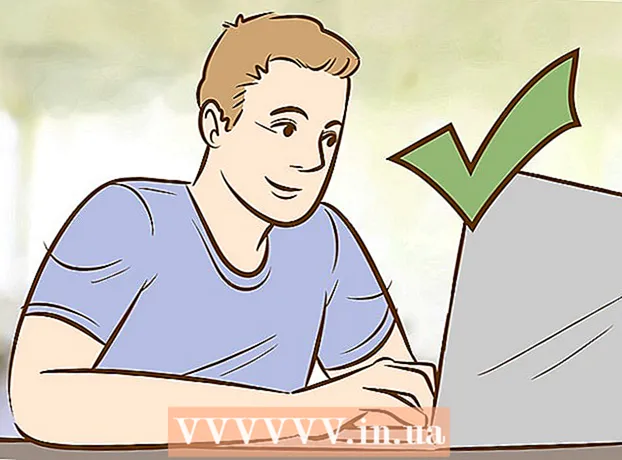Autorius:
Gregory Harris
Kūrybos Data:
8 Balandis 2021
Atnaujinimo Data:
1 Liepos Mėn 2024
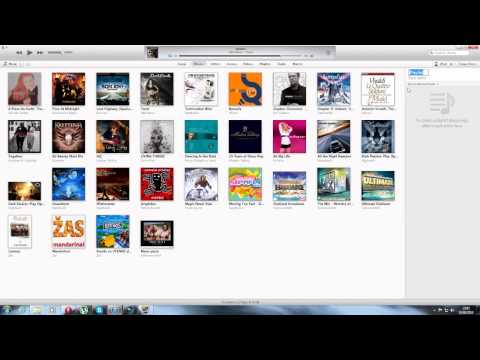
Turinys
- Žingsniai
- 1 metodas iš 4: sinchronizuokite su „iTunes“
- 2 metodas iš 4: muzikos klausymas
- 3 metodas iš 4: naršymas internete
- 4 metodas iš 4: daugiau programų
- Patarimai
- Įspėjimai
- Ko tau reikia
Sveikiname įsigijus „Apple iPod Touch“! „iPod Touch“ yra naujausia „Apple iPod“ modelių versija. Jis turi prieigą prie interneto per belaidį tinklą ir jutiklinį ekraną. Šis straipsnis parodys, kaip naudotis naujuoju „iPod touch“!
Žingsniai
 1 Išpakuokite pirkinį. „iPod Touch“ pristatomas su USB kabeliu, ausinėmis, instrukcijų knygele ir „Apple“ logotipo lipdukais.
1 Išpakuokite pirkinį. „iPod Touch“ pristatomas su USB kabeliu, ausinėmis, instrukcijų knygele ir „Apple“ logotipo lipdukais.  2 Paruoškite USB kabelį, kad galėtumėte naudoti tolesnius veiksmus. Didžioji dalis USB kabelio (30 kontaktų jungtis) jungiama prie „iPod“ apačios (pusė su pilka piktograma nukreipta į priekį), o kita kabelio dalis-prie kompiuterio USB prievado. Naudodami USB kabelį sinchronizuosite „iPod“ su „iTunes“ arba įkrausite. Penktos kartos „iPod Touch“ naudoja 8 kontaktų jungtį, o ne 30 kontaktų jungtį. Įkiškite 8 kontaktų jungtį į „iPod“, o kitą-į kompiuterio USB prievadą.
2 Paruoškite USB kabelį, kad galėtumėte naudoti tolesnius veiksmus. Didžioji dalis USB kabelio (30 kontaktų jungtis) jungiama prie „iPod“ apačios (pusė su pilka piktograma nukreipta į priekį), o kita kabelio dalis-prie kompiuterio USB prievado. Naudodami USB kabelį sinchronizuosite „iPod“ su „iTunes“ arba įkrausite. Penktos kartos „iPod Touch“ naudoja 8 kontaktų jungtį, o ne 30 kontaktų jungtį. Įkiškite 8 kontaktų jungtį į „iPod“, o kitą-į kompiuterio USB prievadą.  3 Paruoškite ausines savo įrenginiui. Ausinės įkišamos į lizdą iš viršaus. (5 -osios kartos „iPod Touch“ ausinių lizdas yra apačioje) Dešinėje ausinėje pastebėsite mažą baltą juostelę, kurios viršuje yra pilkas pliusas, o apačioje - minusas. Šiais mygtukais galite valdyti ausinių garsumą. Be to, kitoje juostos pusėje galite pamatyti mažą metalinį tinklelį - tai yra mikrofonas (senesni modeliai neturėjo mikrofono).
3 Paruoškite ausines savo įrenginiui. Ausinės įkišamos į lizdą iš viršaus. (5 -osios kartos „iPod Touch“ ausinių lizdas yra apačioje) Dešinėje ausinėje pastebėsite mažą baltą juostelę, kurios viršuje yra pilkas pliusas, o apačioje - minusas. Šiais mygtukais galite valdyti ausinių garsumą. Be to, kitoje juostos pusėje galite pamatyti mažą metalinį tinklelį - tai yra mikrofonas (senesni modeliai neturėjo mikrofono). - 4 Sužinokite, ką daro mygtukai. „IPod Touch“ turi tris mygtukus. Juos labai paprasta naudoti, kai žinote jų paskirtį.
- Miego / pabudimo mygtukas viršuje. Kai pirmą kartą naudojate „iPod“, paspauskite ir palaikykite šį mygtuką, kad įjungtumėte įrenginį. Paspauskite vieną kartą, kad užrakintumėte ekraną, arba užmigdykite „iPod“. (Pastaba: „iPod“ miego metu naudos akumuliatoriaus energiją.)

- Garsumo mygtukai kairėje prietaiso pusėje gali būti naudojami garsumui padidinti ir sumažinti.

- Pagrindinis mygtukas yra ekrano apačioje (pilkas kvadratas apskritime). Pagrindinis mygtukas turi dvi funkcijas. Vieną kartą paspaudus atidaromas pagrindinis ekranas. Du greiti bakstelėjimai atidarys užduočių juostą ekrano apačioje. Norėdami įjungti programą, bakstelėkite ją. Toliau spauskite programą, kol ji pradės drebėti, o atitinkamos piktogramos dešinėje pasirodys minuso piktograma. Spustelėkite minuso piktogramą, kad uždarytumėte programą. Tokiu būdu galite sutaupyti akumuliatoriaus energijos.

- Miego / pabudimo mygtukas viršuje. Kai pirmą kartą naudojate „iPod“, paspauskite ir palaikykite šį mygtuką, kad įjungtumėte įrenginį. Paspauskite vieną kartą, kad užrakintumėte ekraną, arba užmigdykite „iPod“. (Pastaba: „iPod“ miego metu naudos akumuliatoriaus energiją.)
- 5 Vykdykite ekrane pateikiamus sąrankos nurodymus, kad visiškai suaktyvintumėte naują „iPod Touch“.
- Pasirinkite kalbą. Pagal numatytuosius nustatymus nustatyta anglų kalba, tačiau išskleidžiamajame meniu yra ispanų, prancūzų, rusų, kinų, japonų ir kt.

- Pasirinkite šalį. Jūsų šalis (pvz., Rusija) turėtų būti pasirinkta pagal numatytuosius nustatymus, tačiau yra ir kitų šalių.

- Suaktyvinkite vietos nustatymo paslaugas. Tai leis „iPod“ naudoti jūsų buvimo vietą programoms, kurioms reikalinga ši informacija, ir geografinėms žymas jūsų nuotraukoms ir vaizdo įrašams. Naudojimasis šia paslauga yra jūsų pasirinkimas.

- Prisijunkite prie belaidžio tinklo Gali tekti įvesti slaptažodį.

- Pasirinkite „iPod“ nustatymus. Galite nustatyti „iPod“ kaip naują įrenginį arba sinchronizuoti programas, muziką, nuotraukas ir kitą informaciją iš ankstesnės „iTunes“ arba „iCloud“ atsarginės kopijos.

- Jei pasirinksite „Atkurti iš„ iCloud “atsarginės kopijos“ arba „Atkurti iš„ iTunes “atsarginės kopijos“, „iPod“ turėtų pradėti sinchronizavimo procesą. Šiame straipsnyje darome prielaidą, kad naudojate naujo įrenginio nustatymus, neatkurdami atsarginės kopijos.
- Prisijunkite naudodami „Apple ID“. Jei nesate užsiregistravę, pasirinkite „Sukurti nemokamą„ Apple ID “.

- Nuspręskite, ar norite naudoti „iCloud“. 2011 m. Spalio mėn. Pristatytas „iCloud“ leidžia sinchronizuoti programas, knygas, nuotraukas ar vaizdo įrašus iš visų „Apple“ įrenginių. Tai nemokama paslauga, tačiau papildomos vietos debesyje įsigijimas kainuoja tam tikrą pinigų sumą. Vėlgi, jūs turite nuspręsti, ar naudoti šią paslaugą, ar ne. Jei norite jį naudoti, pasirinkite „Naudoti„ iCloud ““.

- Pasirinkite, ar norite sukurti „iPod“ atsarginę kopiją „iCloud“. Atsarginė kopija naudoja jūsų laisvą laisvą vietą debesyje; Norint sukurti atsarginę kopiją kompiuteryje, jums reikia USB kabelio (jis nemokamas).

- Nuspręskite, ar norite naudoti funkciją „Find My iPod“. Jei jūsų „iPod“ pavogtas ar pamestas, „Find My iPod“ gali padėti surasti jūsų įrenginį, nuotoliniu būdu nustatyti slaptažodį, ištrinti duomenis ir dar daugiau. Ši funkcija neprivaloma.
- Pasirinkite, ar diagnostiniai duomenys „Apple“ siunčiami automatiškai, ar nevykdomi atitinkami duomenys. Jei jūsų „iPod“ sugenda, jis siunčia avarijos ataskaitą „Apple“ analizei. Jei nenorite to daryti, pasirinkite „Nesiųsti“.
- Norėdami oficialiai suaktyvinti savo įrenginį, spustelėkite „Registruotis„ Apple ““.
- Pasirinkite „Pradėti naudoti„ iPod “. Hurra, viskas padaryta!
- Pasirinkite kalbą. Pagal numatytuosius nustatymus nustatyta anglų kalba, tačiau išskleidžiamajame meniu yra ispanų, prancūzų, rusų, kinų, japonų ir kt.
- 6 Sužinokite, kaip naudotis jutikliniu ekranu. „Mygtukus“ ekrane galima suaktyvinti lengvai pirštu.
- Norėdami judėti sąraše, slinkite pirštu aukštyn arba žemyn.

- Norėdami padidinti puslapį ar nuotrauką, padėkite du pirštus fokusavimo centre ir išskleiskite juos į šonus, nenuimdami jų nuo ekrano.

- Jei norite atitolinti, padėkite du pirštus nedideliu atstumu vienas nuo kito ir pastumkite juos fokusavimo centro link.

- Norėdami judėti sąraše, slinkite pirštu aukštyn arba žemyn.
1 metodas iš 4: sinchronizuokite su „iTunes“
- 1 Perskaitykite susijusį straipsnį „wikiHow“, kaip sinchronizuoti „iPhone“ su „iTunes“, nes procesas bus vienodas visuose „Apple“ įrenginiuose.
 2 Naudodami USB kabelį prijunkite „iPod“ prie kompiuterio. Jei turite „iTunes“, programa atsidarys automatiškai. Jei ne, programą galite atsisiųsti nemokamai.
2 Naudodami USB kabelį prijunkite „iPod“ prie kompiuterio. Jei turite „iTunes“, programa atsidarys automatiškai. Jei ne, programą galite atsisiųsti nemokamai. - Kai atsidarys „iTunes“, jūsų bus paprašyta užregistruoti „iPod“. Tai galite padaryti dabar arba vėliau. Be to, jūsų bus paprašyta įvesti savo įrenginio pavadinimą, pvz., „Igorio„ iPod “.
 3 Sinchronizuokite duomenis su „iTunes“ naudodami laidą. „Sinchronizavimas“ - tai jūsų „iTunes“ duomenų suderinimo su „iPod“ procesas, neatsižvelgiant į turinio kiekį. Yra keletas būdų, kaip pridėti failus prie „iPod“.
3 Sinchronizuokite duomenis su „iTunes“ naudodami laidą. „Sinchronizavimas“ - tai jūsų „iTunes“ duomenų suderinimo su „iPod“ procesas, neatsižvelgiant į turinio kiekį. Yra keletas būdų, kaip pridėti failus prie „iPod“. - Galite pridėti viską iš „iTunes“ į „iPod“ pasirinkę „Automatiškai sinchronizuoti dainas su mano„ iPod “. Tą patį galite padaryti ir su programomis bei nuotraukomis. Jei norite pridėti kai kuriuos failus iš savo bibliotekos, bet ne visus, nedėkite žymės laukelyje ir spustelėkite „Atlikta“.
- Norėdami pridėti atskirų failų, suraskite juos savo „iTunes“ bibliotekoje, tada spustelėkite ir vilkite pasirinktus failus į „iPod“ piktogramą kairėje srityje.
- Arba galite spustelėti „iPod“ piktogramą, tada ekrano viršuje esantį mygtuką „Muzika“ (arba bet kurią kitą parinktį). Čia galite pasirinkti atskirus atlikėjus, žanrus, grojaraščius ar albumus, kuriuos norite pridėti, pažymėdami laukelį šalia atitinkamos kategorijos. (Pavyzdžiui, jei norite pridėti kiekvieną „Rolling Stones“ dainą prie savo „iPod“, skiltyje „Atlikėjai“ raskite „Rolling Stones“, tada pažymėkite šalia pavadinimo esantį langelį.) Pasirinkę norimus failus, apatiniame dešiniajame kampe spustelėkite Sinchronizuoti nuo ekrano.
- 4 Sužinokite, kaip ištrinti dainas iš savo įrenginio. Norėdami ištrinti dainas, galite panaikinti laukelių, kuriuos norite ištrinti, žymėjimą, tada spustelėkite Sinchronizuoti. Arba galite spustelėti „Muzika“ „iPod“ meniu kairėje ekrano pusėje, pasirinkti ištrinamas dainas ir spustelėti mygtuką „Ištrinti“.
 5 Sužinokite, kaip pridėti ar pašalinti programas iš „iPod“. Jei jau nusipirkote programų iš „iTunes“, „iPod“ meniu ekrano viršuje spustelėkite mygtuką „Programos“. Čia galite sinchronizuoti savo paštą, „Facebook“, „Twitter“ ir kitas paskyras naudodami programos duomenis.
5 Sužinokite, kaip pridėti ar pašalinti programas iš „iPod“. Jei jau nusipirkote programų iš „iTunes“, „iPod“ meniu ekrano viršuje spustelėkite mygtuką „Programos“. Čia galite sinchronizuoti savo paštą, „Facebook“, „Twitter“ ir kitas paskyras naudodami programos duomenis.
2 metodas iš 4: muzikos klausymas
 1 Spustelėkite muzikos piktogramą. Ekrano apačioje pamatysite piktogramas, tokias kaip grojaraščiai, atlikėjai, dainos, albumai ir dar daugiau. Tai įvairūs būdai rūšiuoti muziką „iPod“.
1 Spustelėkite muzikos piktogramą. Ekrano apačioje pamatysite piktogramas, tokias kaip grojaraščiai, atlikėjai, dainos, albumai ir dar daugiau. Tai įvairūs būdai rūšiuoti muziką „iPod“. - Skirtuke Daugiau rasite iTunesU podcast'us, garso knygas ir paskaitas. Be to, šiame skirtuke galite ieškoti pagal kompozitorių ar žanrą.
- 2 Atidarykite skirtuką Dainos ir spustelėkite dainą. Atsidarys „Now Playing“ ekranas.
- Ekrano viršuje pamatysite atlikėją, dainos pavadinimą ir albumo pavadinimą. Žemiau jų yra dainos būsenos juosta. Galite perkelti slankiklį, norėdami pereiti prie norimos pasirinktos melodijos dalies.

- Po dainos būsenos juosta yra dvi rodyklių piktogramos.Spustelėjus rodyklę kairėn, daina bus pakartota; spustelėję perbrauktas rodykles, jūs išmaišysite savo iPod dainas iš eilės ir paleisite jas po kitos dainos.

- Apačioje yra mygtukų praleidimo mygtukai, kairėje ir dešinėje, ir pauzės / atkūrimo mygtukas centre. Žemiau jų yra garsumo juosta. Galite perkelti juostą į dešinę arba į kairę, kad padidintumėte arba sumažintumėte garsumą.

- Jei dainoje yra albumo viršelio, tai bus rodoma fone.
- Spustelėkite žvaigždžių piktogramas, kad įvertintumėte dainą. Įvertinę kelias dainas, galite jas rūšiuoti pagal įvertinimą.

- Spustelėję rodyklę viršutiniame kairiajame kampe pateksite į savo muzikos sąrašus. Norėdami grįžti į „Now Playing“ ekraną, bakstelėkite „Now Playing“ mygtuką viršutiniame dešiniajame kampe.

- Ekrano viršuje pamatysite atlikėją, dainos pavadinimą ir albumo pavadinimą. Žemiau jų yra dainos būsenos juosta. Galite perkelti slankiklį, norėdami pereiti prie norimos pasirinktos melodijos dalies.
 3 Eikite į skirtingas sąrašo dalis naudodami abėcėlės juostą dešinėje ekrano pusėje. Pavyzdžiui, jei norite rasti dainą, kurios pavadinimas prasideda raide T; spustelėkite T, kad pereitumėte į atitinkamą sąrašo dalį.
3 Eikite į skirtingas sąrašo dalis naudodami abėcėlės juostą dešinėje ekrano pusėje. Pavyzdžiui, jei norite rasti dainą, kurios pavadinimas prasideda raide T; spustelėkite T, kad pereitumėte į atitinkamą sąrašo dalį. - Atidarykite paieškos funkciją spustelėdami mažos didinamojo stiklo piktogramą abėcėlės juostos viršuje. Spustelėjus paieškos lauką, ekrano apačioje bus atidaryta QWERTY klaviatūra.
 4 Klausydamiesi dainų sukurkite grojaraštį. Šis grojaraštis yra grojaraštis, sukurtas naudojant „iPod“, o ne „iTunes“. Dainų sąrašo ekrano apačioje spustelėkite skirtuką Grojaraštis.
4 Klausydamiesi dainų sukurkite grojaraštį. Šis grojaraštis yra grojaraštis, sukurtas naudojant „iPod“, o ne „iTunes“. Dainų sąrašo ekrano apačioje spustelėkite skirtuką Grojaraštis. - Spustelėkite Pridėti grojaraštį. Jūsų bus paprašyta įvesti naujo grojaraščio pavadinimą. Norėdami tęsti, spustelėkite Išsaugoti.
- Bus atidarytas visų dainų sąrašas. Norėdami pridėti dainą prie grojaraščio, spustelėkite mėlyną pliuso piktogramą, esančią dešinėje dainos pusėje. Pliuso spalva pasikeis į pilką, kai daina bus įtraukta į grojaraštį. Kai pridėsite visas norimas dainas, spustelėkite mygtuką Atlikta viršutiniame dešiniajame kampe.
- Būsite grąžinti į skirtuką Grojaraščiai, kur pamatysite naujo grojaraščio pavadinimą. Spustelėkite jį, kad jį atidarytumėte. Viršuje pamatysite grojaraščio mygtukus Redaguoti, Išvalyti arba Ištrinti.
 5 Norėdami grįžti į pagrindinį ekraną ir atidaryti programas, paspauskite pagrindinį mygtuką. Norint klausytis muzikos, nereikia atidaryti dainų sąrašo ar „Now Playing“ ekrano. Muzika ir toliau gros.
5 Norėdami grįžti į pagrindinį ekraną ir atidaryti programas, paspauskite pagrindinį mygtuką. Norint klausytis muzikos, nereikia atidaryti dainų sąrašo ar „Now Playing“ ekrano. Muzika ir toliau gros.  6 Sužinokite, kaip valdyti muziką, kai „iPod“ ekranas užrakintas. Jums nereikia atrakinti ekrano; tiesiog du kartus paspauskite pagrindinį mygtuką. Ekrano viršuje bus mygtukai, skirti praleisti takelius, pristabdyti / leisti ir garsumo juosta, taip pat informacija apie dainas.
6 Sužinokite, kaip valdyti muziką, kai „iPod“ ekranas užrakintas. Jums nereikia atrakinti ekrano; tiesiog du kartus paspauskite pagrindinį mygtuką. Ekrano viršuje bus mygtukai, skirti praleisti takelius, pristabdyti / leisti ir garsumo juosta, taip pat informacija apie dainas. - 7 Sužinokite apie būdus, kaip klausytis muzikos, jei neturite ausinių. Norėdami klausytis muzikos, nereikia naudoti ausinių. Jei išimsite ausines, muzika bus pradėta leisti iš mažų įrenginio garsiakalbių („iPod“ gale).
3 metodas iš 4: naršymas internete
- 1Sužinokite, kaip naudoti „Safari“ „iPod“, skaitydami panašų straipsnį apie „iPhone“, nes abiejuose įrenginiuose yra ta pati naršyklė.
 2 Atidarykite „Safari“ programą, esančią ekrano apačioje esančioje juostoje. „Safari“ yra numatytoji „Apple“ naršyklė, panaši į „Internet Explorer“, „Firefox“ ir „Google Chrome“. Jei dar neprijungėte įrenginio prie tinklo, pasirodys meniu su galimais „WiFi“ ryšiais.
2 Atidarykite „Safari“ programą, esančią ekrano apačioje esančioje juostoje. „Safari“ yra numatytoji „Apple“ naršyklė, panaši į „Internet Explorer“, „Firefox“ ir „Google Chrome“. Jei dar neprijungėte įrenginio prie tinklo, pasirodys meniu su galimais „WiFi“ ryšiais. - 3Pasirinkite norimą prisijungti „WiFi“ tinklą.
 4 Ieškokite naudodami „Google“ juostą; naudokite ilgesnę juostą, kad įvestumėte žinomų tinklalapių adresus. Kai tik spustelėsite šiuos laukus, pasirodys QWERTY klaviatūra, kuri leis įvesti norimas raides.
4 Ieškokite naudodami „Google“ juostą; naudokite ilgesnę juostą, kad įvestumėte žinomų tinklalapių adresus. Kai tik spustelėsite šiuos laukus, pasirodys QWERTY klaviatūra, kuri leis įvesti norimas raides. - 5 Sužinokite apie mygtukus, esančius „Safari“ ekrano apačioje. Penki mygtukai. Šiuos mygtukus naudosite naršydami naršyklėje, kaip ir savo kompiuteryje.
- Rodyklės, jei norite atidaryti puslapį pirmyn arba atgal. Rodyklė į kairę - nukelia į ankstesnį puslapį; Rodyklė į dešinę - juda į priekį.

- Rodyklė, kylanti iš aikštės, atveria meniu su parinktimis. Čia galite pridėti skirtukus, pašto nuorodas, tviterius arba spausdinti.

- Atidarytos knygos piktograma yra prieiga prie jūsų skirtukų. Naudodami meniu su parinktimis sukurkite mėgstamų puslapių skirtukus.

- Daugiasluoksniai kvadratai dešinėje skydelio pusėje leidžia atidaryti kelis langus. Jei norite atidaryti kitą svetainę neuždarę atidarytų langų, tiesiog spustelėkite šį mygtuką ir apatiniame kairiajame kampe spustelėkite Naujas puslapis.Galite naršyti puslapius braukdami kairėn arba dešinėn. Uždarykite nereikalingus puslapius spustelėdami raudono kryžiaus piktogramą viršutiniame dešiniajame kampe. Baigę spustelėkite Atlikta.

- Rodyklės, jei norite atidaryti puslapį pirmyn arba atgal. Rodyklė į kairę - nukelia į ankstesnį puslapį; Rodyklė į dešinę - juda į priekį.
4 metodas iš 4: daugiau programų
- 1 Sužinokite, kas yra programa. Programa yra programa, kuri veikia jūsų „iPod“, panaši į programą jūsų kompiuteryje. „iPod Touch“ yra įdiegta kai kurios programos. Tai apima „Music + iTunes“, „Safari“, „Mail“, „GameCenter“, „Photos“, „iMessage“ ir dar daugiau. Pagrindinio ekrano apačioje pamatysite keturias programas; tai dažniausiai naudojamos programos, tokios kaip „Music“ ar „Safari“.
- Medijos failus galite įsigyti naudodami „iPod“ naudodami „iTunes“ programą. Programas galite įsigyti iš „App Store“. Kai kurios populiarios programos yra prieinamos nemokamai.
- 2 Sužinokite, kaip patikrinti programos būseną ir ar norint ją naudoti reikia „WiFi“ ryšio. Kai kurioms programoms reikalinga belaidžio interneto prieiga. Norėdami rankiniu būdu pasirinkti „Wi-Fi“ tinklą arba viešosios interneto prieigos tašką, spustelėkite nustatymų piktogramą, tada pasirinkite „WiFi“, kad pamatytumėte sąrašą. Tai veiks, jei turite patikimą belaidį tinklą; „iPod“ neprisijungs prie nepatikimų tinklų. Nustatymuose galite reguliuoti ekrano ryškumą, ekrano užsklandą, saugumą ir programos nustatymus.
 3 Sužinokite, kaip išsiųsti pranešimą kitam „iPod touch“ / „iPhone“ / „iPad“ / „iDevice“, jūsų draugui / „iMessage“ kontaktui. „iMessage“ leidžia belaidžiu būdu siųsti nemokamus momentinius pranešimus į kitus „iPod“, „iPad“ ar „iPhone“.
3 Sužinokite, kaip išsiųsti pranešimą kitam „iPod touch“ / „iPhone“ / „iPad“ / „iDevice“, jūsų draugui / „iMessage“ kontaktui. „iMessage“ leidžia belaidžiu būdu siųsti nemokamus momentinius pranešimus į kitus „iPod“, „iPad“ ar „iPhone“.  4 Sužinokite, kaip fotografuoti naudojant naują „iPod touch“. Norėdami fotografuoti ar filmuoti „iPod“, atidarykite fotoaparato programą. Norėdami peržiūrėti savo nuotraukas, spustelėkite nuotraukų piktogramą.
4 Sužinokite, kaip fotografuoti naudojant naują „iPod touch“. Norėdami fotografuoti ar filmuoti „iPod“, atidarykite fotoaparato programą. Norėdami peržiūrėti savo nuotraukas, spustelėkite nuotraukų piktogramą.
Patarimai
- Nuvalykite „iPod“ ekraną mikropluošto šluoste be pūkelių.
- Apsvarstykite galimybę įsigyti „iPod“ dėklą, nes ekranas labai lengvai įtrūksta. Viršeliai yra palyginti pigūs ir padės apsaugoti „iPod“ galinę dalį nuo įbrėžimų ir nešvarumų. Arba galite įsigyti plastikinį ekrano dangtelį, kad apsaugotumėte ekraną nuo dėmių ir pirštų atspaudų.
- Jei pritrūksta laisvos vietos, gali kilti problemų atsisiunčiant programas. Pabandykite pašalinti nenaudojamas programas, nuotraukas, filmus ar muziką. Jei norite išvengti tokių problemų, įsigykite 64 GB „iPod Touch“ (šiuo metu daugiausiai laisvos vietos).
- Galite naudoti nemokamą graviūrą (jei perkate „iPod“ internetu) ir išgraviruoti savo vardą. Tačiau atminkite, kad dėl to sumažės jūsų „iPod“ pardavimo kaina.
- Apsvarstykite galimybę įsigyti „Apple Care“ savo „iPod“. Prietaisui suteikiama vienerių metų ribota garantija, tačiau „Apple Care“ pratęsia garantiją iki dvejų metų ir teikia visuotinę remonto paslaugą. Atminkite, kad skirtingai nei „Apple Care“, ribota garantija neapima atsitiktinės žalos.
- Pabandykite iš naujo paleisti įrenginį, jei jis kabo vienoje iš programų.
- „IPod Touch“ turi daugybę funkcijų. Jei nesate tikri dėl savo pirkinio, apsilankykite „Apple Store“ ir išbandykite vieną iš demonstracinių įrenginių.
- Jei akumuliatorius beveik išsikrauna, pabandykite uždaryti nereikalingas programas skirtuke „Daugiafunkcinis darbas“ ir pritemdyti ekraną „Nustatymuose“.
Įspėjimai
- Būkite atsargūs pirkdami naudotą „iPod Touch“.
- „iPod Touch“ atrodo tvirtas, tačiau gali sulūžti. Būkite atsargūs, kad nenumestumėte įrenginio.
- Blizgus chromuotas „iPod Touch“ dangtelis yra labai pažeidžiamas įbrėžimų. Apsvarstykite galimybę nusipirkti dėklą.
- „Jailbreak“ automatiškai panaikins jūsų garantiją.
- Būkite atsargūs su „WiFi“ taškais; jie ne visada yra apsaugoti.
Ko tau reikia
- „iPod Touch“ (su ausinėmis ir 30 kontaktų USB įkrovimo laidu)
- „Mac“ arba kompiuteris su naujausia „iTunes“ versija.