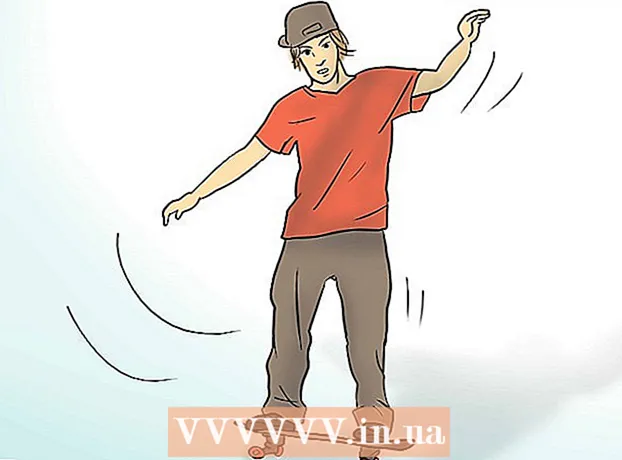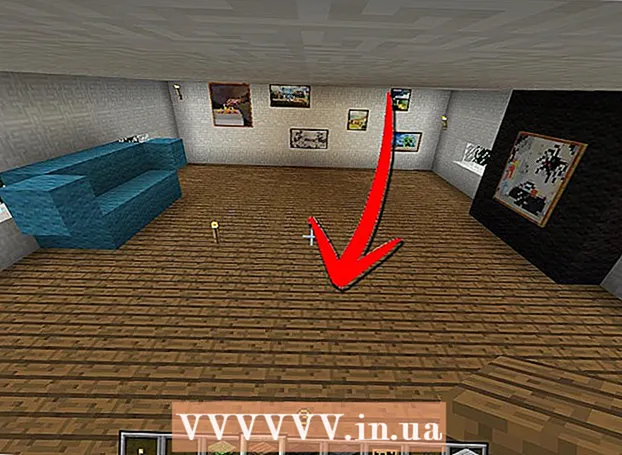Autorius:
Alice Brown
Kūrybos Data:
23 Gegužė 2021
Atnaujinimo Data:
1 Liepos Mėn 2024

Turinys
„Rufus“ yra programa, leidžianti sukurti įkrovos USB atmintines („flash“ diskus) iš .iso failo, o tai labai naudinga, kai reikia įdiegti programą ir operacinę sistemą „Windows“ kompiuteryje, kuriame nėra optinio diskų įrenginio. Perskaitykite mūsų straipsnį ir sužinokite visą informaciją apie darbą su „Rufus“.
Žingsniai
1 dalis iš 2: Darbas su „Rufus“
 1 Eikite į oficialią „Rufus“ svetainę https://rufus.akeo.ie/.
1 Eikite į oficialią „Rufus“ svetainę https://rufus.akeo.ie/. 2 Slinkite žemyn iki skyriaus „Atsisiųsti“ ir atsisiųskite naujausią programos versiją į „Windows“ kompiuterį.
2 Slinkite žemyn iki skyriaus „Atsisiųsti“ ir atsisiųskite naujausią programos versiją į „Windows“ kompiuterį. 3 Atsisiuntę failą, dukart spustelėkite jį kairiuoju pelės klavišu, kad pradėtumėte diegimą. Tolesnių veiksmų atlikti nereikia.
3 Atsisiuntę failą, dukart spustelėkite jį kairiuoju pelės klavišu, kad pradėtumėte diegimą. Tolesnių veiksmų atlikti nereikia.  4 Įdėkite „flash drive“, reikalingą darbui su „Rufus“, į galimą kompiuterio USB prievadą.
4 Įdėkite „flash drive“, reikalingą darbui su „Rufus“, į galimą kompiuterio USB prievadą. 5 Prieš pradėdami programą, perkelti visus asmeninius duomenis iš „flash drive“ į kompiuterio kietąjį diską. „Rufus“ suformatuos ir ištrins visus duomenis iš „flash drive“.
5 Prieš pradėdami programą, perkelti visus asmeninius duomenis iš „flash drive“ į kompiuterio kietąjį diską. „Rufus“ suformatuos ir ištrins visus duomenis iš „flash drive“.  6 Išskleidžiamajame meniu „Įrenginys“ pasirinkite USB atmintinę. Paprastai „flash drive“ neturi pavadinimo („No_title“).
6 Išskleidžiamajame meniu „Įrenginys“ pasirinkite USB atmintinę. Paprastai „flash drive“ neturi pavadinimo („No_title“).  7 Pažymėkite langelį šalia „Sukurti įkrovos diską“ ir išskleidžiamajame meniu pasirinkite „ISO vaizdas“. .Iso failas yra failo, kuriame yra visas tam tikros failų sistemos, pvz., Operacinės sistemos, turinys.
7 Pažymėkite langelį šalia „Sukurti įkrovos diską“ ir išskleidžiamajame meniu pasirinkite „ISO vaizdas“. .Iso failas yra failo, kuriame yra visas tam tikros failų sistemos, pvz., Operacinės sistemos, turinys.  8 Spustelėkite disko piktogramą šalia parinkties „ISO vaizdas“ ir pasirinkite .iso failą, kurį norite įrašyti į USB atmintinę.
8 Spustelėkite disko piktogramą šalia parinkties „ISO vaizdas“ ir pasirinkite .iso failą, kurį norite įrašyti į USB atmintinę. 9 Spustelėkite mygtuką „Pradėti“, tada - „Gerai“, kad ištrintumėte ir suformatuotumėte USB atmintinę, kad ji veiktų su „Rufus“. Programa pradės kopijuoti .iso failo turinį į USB atmintinę. Visas procesas gali trukti iki 5 minučių.
9 Spustelėkite mygtuką „Pradėti“, tada - „Gerai“, kad ištrintumėte ir suformatuotumėte USB atmintinę, kad ji veiktų su „Rufus“. Programa pradės kopijuoti .iso failo turinį į USB atmintinę. Visas procesas gali trukti iki 5 minučių.  10 Kai programa baigs paruošti USB diską, spustelėkite Uždaryti.
10 Kai programa baigs paruošti USB diską, spustelėkite Uždaryti.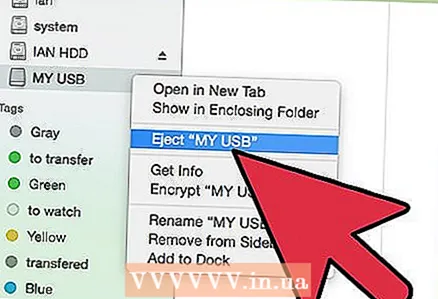 11 Išimkite USB atmintinę iš kompiuterio.
11 Išimkite USB atmintinę iš kompiuterio. 12 Įsitikinkite, kad kompiuteris, kuriame norite įdiegti .iso failą, yra išjungtas ir įdėkite USB atmintinę į galimą USB prievadą.
12 Įsitikinkite, kad kompiuteris, kuriame norite įdiegti .iso failą, yra išjungtas ir įdėkite USB atmintinę į galimą USB prievadą. 13 Įjunkite kompiuterį. Kompiuteris bus automatiškai paleistas iš USB atmintinės ir turėsite galimybę įdiegti norimą programą ar operacinę sistemą.
13 Įjunkite kompiuterį. Kompiuteris bus automatiškai paleistas iš USB atmintinės ir turėsite galimybę įdiegti norimą programą ar operacinę sistemą. - Jei jūsų kompiuteris nebus paleistas iš USB atmintinės, atlikite šiuos veiksmus, kad pakeistumėte BIOS nustatymus ir paleistumėte iš USB atmintinės.
2 dalis iš 2: „Rufus“ trikčių šalinimas
 1 Pažymėkite langelį šalia parinkties „Rodyti išorinius USB įrenginius“, jei programa neatpažįsta jūsų „flash drive“. Kai kurios USB tvarkyklės gali būti nesuderinamos su „Rufus“.
1 Pažymėkite langelį šalia parinkties „Rodyti išorinius USB įrenginius“, jei programa neatpažįsta jūsų „flash drive“. Kai kurios USB tvarkyklės gali būti nesuderinamos su „Rufus“. - Spustelėkite rodyklę šalia parinkties Formatavimo parinktys, kad būtų rodomas skydelis su papildomomis programos parinktimis.
 2 Pabandykite naudoti kitą „flash drive“, jei naudodami „Rufus“ matote pranešimą „Įrenginys ištrintas, nes jame nėra laikmenos“. Ši klaida paprastai reiškia, kad USB atmintinė nebeatpažįsta įrenginio atminties arba jos nebegalima perrašyti.
2 Pabandykite naudoti kitą „flash drive“, jei naudodami „Rufus“ matote pranešimą „Įrenginys ištrintas, nes jame nėra laikmenos“. Ši klaida paprastai reiškia, kad USB atmintinė nebeatpažįsta įrenginio atminties arba jos nebegalima perrašyti.  3 Jei pranešimas „Klaida:[0x00000015] Įrenginys neparuoštas “, pabandykite išjungti ir iš naujo įgalinti automatinį įrenginio montavimą kompiuteryje. Ši klaida gali atsirasti, jei išjungėte automatinį montavimą.
3 Jei pranešimas „Klaida:[0x00000015] Įrenginys neparuoštas “, pabandykite išjungti ir iš naujo įgalinti automatinį įrenginio montavimą kompiuteryje. Ši klaida gali atsirasti, jei išjungėte automatinį montavimą. - Eikite į meniu „Pradėti“ arba „Naršyklė“ ir paieškos laukelyje įveskite „cmd“.
- Dešiniuoju pelės mygtuku spustelėkite failą „cmd.exe“ ir pasirinkite „Vykdyti kaip administratorius“.
- Dialogo lange įveskite mountvol / e ir paspauskite Enter.
- Uždarykite komandų eilutės langą ir bandykite iš naujo paleisti „Rufus“.
Įspėjimai
- „Rufus“ yra trečiųjų šalių programa, kuri nėra „Microsoft Windows“ paketo dalis, todėl gali būti nesuderinama su visais .iso failais ir USB įrenginiais. Turėkite tai omenyje, kai bandote sukurti įkrovos USB atmintinę naudodami „Rufus“ programą.