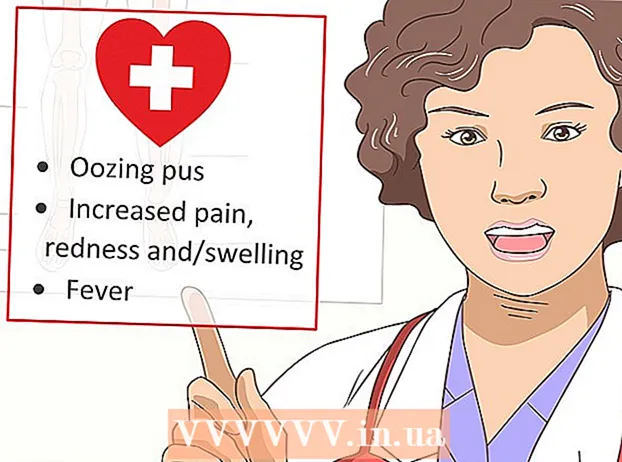Autorius:
Gregory Harris
Kūrybos Data:
8 Balandis 2021
Atnaujinimo Data:
1 Liepos Mėn 2024

Turinys
- Žingsniai
- 1 metodas iš 2: greitas kelias
- 2 metodas iš 2: labai pritaikomas lietus
- Patarimai
- Įspėjimai
„Photoshop“ yra keli būdai sukurti lietaus efektą, iš kurių pirmasis yra paprastai triukšmo filtras. Pradedantysis turės šiek tiek laiko pažinti „Photoshop“ meniu, tačiau tada viskas vyks daug greičiau.
Žingsniai
1 metodas iš 2: greitas kelias
 1 Sukurkite naują sluoksnį. Sluoksnių skydelio apačioje spustelėkite piktogramą Naujas sluoksnis arba naudokite komandą Failas → Naujas → Sluoksnis viršutiniame meniu. Spustelėkite Redaguoti → Užpildyti, jei meniu nepasirodo, ir išskleidžiamajame meniu „Naudoti“ nustatykite vertę į „50% pilka“. Pavadinkite sluoksnį „Lietus“ ir spustelėkite Gerai.
1 Sukurkite naują sluoksnį. Sluoksnių skydelio apačioje spustelėkite piktogramą Naujas sluoksnis arba naudokite komandą Failas → Naujas → Sluoksnis viršutiniame meniu. Spustelėkite Redaguoti → Užpildyti, jei meniu nepasirodo, ir išskleidžiamajame meniu „Naudoti“ nustatykite vertę į „50% pilka“. Pavadinkite sluoksnį „Lietus“ ir spustelėkite Gerai. - Šis metodas tinka programinės įrangos versijoms CS6, CC arba CC14. Ankstesnėse versijose jis gali neveikti arba elementai gali būti šiek tiek skirtingose vietose, pvz., Veiksmų skydelyje, o ne Stiliuje.
 2 Pridėkite vaizdo efektų prie skydelio Stiliai. Jei Stilių skydelis dar nėra atidarytas, tada viršutiniame meniu pasirinkite „Windows“ → „Stiliai“. Spustelėkite mažą rodyklę viršutiniame dešiniajame Stilių skydelio kampe, tada išskleidžiamajame meniu pasirinkite Vaizdo efektai. Pasirodžiusiame dialogo lange spustelėkite Pridėti. Prie stiliaus skydelio bus pridėta nauja piktogramų kolekcija.
2 Pridėkite vaizdo efektų prie skydelio Stiliai. Jei Stilių skydelis dar nėra atidarytas, tada viršutiniame meniu pasirinkite „Windows“ → „Stiliai“. Spustelėkite mažą rodyklę viršutiniame dešiniajame Stilių skydelio kampe, tada išskleidžiamajame meniu pasirinkite Vaizdo efektai. Pasirodžiusiame dialogo lange spustelėkite Pridėti. Prie stiliaus skydelio bus pridėta nauja piktogramų kolekcija.  3 Spustelėkite lietaus piktogramą. Tai pilka, dryžuota piktograma, atsiradusi pridėjus vaizdo efektus. Jei nežinote, kokios piktogramos jums reikia, perkelkite pelės žymeklį ant piktogramos ir palaukite, kol pasirodys iššokantis užuomina. Jums reikia lietaus piktogramos.
3 Spustelėkite lietaus piktogramą. Tai pilka, dryžuota piktograma, atsiradusi pridėjus vaizdo efektus. Jei nežinote, kokios piktogramos jums reikia, perkelkite pelės žymeklį ant piktogramos ir palaukite, kol pasirodys iššokantis užuomina. Jums reikia lietaus piktogramos.  4 Pakeiskite maišymo režimą į Perdanga. Sluoksnių skydelyje, pasirinkus sluoksnį „Lietus“, pakeiskite išskleidžiamąjį meniu „Maišymo režimas“ iš „Normalus“ į „Perdanga“. Dėl to lietus ant nuotraukos atrodys kontrastingesnis ir ryškesnis.
4 Pakeiskite maišymo režimą į Perdanga. Sluoksnių skydelyje, pasirinkus sluoksnį „Lietus“, pakeiskite išskleidžiamąjį meniu „Maišymo režimas“ iš „Normalus“ į „Perdanga“. Dėl to lietus ant nuotraukos atrodys kontrastingesnis ir ryškesnis.  5 Sureguliuokite lietaus tipą. Po paskutinio veiksmo po sluoksniu „Lietus“ turėtų atsirasti tekstas „Pattern Overlay“. Spustelėkite šį tekstą, kad atidarytumėte meniu. Turėtumėte sumažinti neskaidrumą ir pakeisti sluoksnio mastelį, kad pasiektumėte norimą efektą, o originali nuotrauka vėl bus matoma. Spustelėkite Gerai.
5 Sureguliuokite lietaus tipą. Po paskutinio veiksmo po sluoksniu „Lietus“ turėtų atsirasti tekstas „Pattern Overlay“. Spustelėkite šį tekstą, kad atidarytumėte meniu. Turėtumėte sumažinti neskaidrumą ir pakeisti sluoksnio mastelį, kad pasiektumėte norimą efektą, o originali nuotrauka vėl bus matoma. Spustelėkite Gerai.  6 Naudodami „Free Transform“, pakeiskite lietaus kampą. Pagal numatytuosius nustatymus lyja 45º kampu, tačiau vertę galite pakeisti sukdami sluoksnį. Spustelėkite CtrlT („Mac“: ⌘ CmdT), kad suaktyvintumėte nemokamą transformaciją. Perkelkite žymeklį virš vieno iš rodomų kampų išorinio krašto ir ne ant paties kampo žymės, kol žymeklis virsta išlenkta rodykle. Paspauskite ir palaikykite pelės mygtuką, kad pasuktumėte sluoksnį bet kokiu kampu. Pasuktas vaizdas nebeuždengia visos nuotraukos, todėl spustelėkite, kad ją pataisytumėte. ⇧ PamainaAlt („Mac“: ⇧ Pamaina⌥ Pasirinkimas ir vilkite kampą į išorę, kad pakeistumėte vaizdo dydį. Baigę spustelėkite Įeikite („Mac“: ⏎ Grįžti išeiti iš nemokamo transformavimo režimo.
6 Naudodami „Free Transform“, pakeiskite lietaus kampą. Pagal numatytuosius nustatymus lyja 45º kampu, tačiau vertę galite pakeisti sukdami sluoksnį. Spustelėkite CtrlT („Mac“: ⌘ CmdT), kad suaktyvintumėte nemokamą transformaciją. Perkelkite žymeklį virš vieno iš rodomų kampų išorinio krašto ir ne ant paties kampo žymės, kol žymeklis virsta išlenkta rodykle. Paspauskite ir palaikykite pelės mygtuką, kad pasuktumėte sluoksnį bet kokiu kampu. Pasuktas vaizdas nebeuždengia visos nuotraukos, todėl spustelėkite, kad ją pataisytumėte. ⇧ PamainaAlt („Mac“: ⇧ Pamaina⌥ Pasirinkimas ir vilkite kampą į išorę, kad pakeistumėte vaizdo dydį. Baigę spustelėkite Įeikite („Mac“: ⏎ Grįžti išeiti iš nemokamo transformavimo režimo. - Jei nerandate kampų, spustelėkite Ctrl0 („Mac“: ⌘ Cmd0).
 7 Pirmame plane pridėkite neaiškų lietų (neprivaloma). Lietaus efektas jau turėtų atrodyti pakankamai gerai, tačiau, kad lietus atrodytų dar tikroviškesnis, pirmame plane turėtumėte pridėti antrą sluoksnį „išblaškyto“ lietaus. Greita komanda sukurkite esamo lietaus sluoksnio kopiją CtrlJ („Mac“: {klavišų paspaudimasJ ir naudokite anksčiau aprašytą „Pattern Overlay“ meniu, kad sumažintumėte neskaidrumą ir padidintumėte mastelį, todėl lietaus lašai atrodys didesni ir minkštesni, tarsi jie būtų pamesti nuotraukos priekiniame plane.
7 Pirmame plane pridėkite neaiškų lietų (neprivaloma). Lietaus efektas jau turėtų atrodyti pakankamai gerai, tačiau, kad lietus atrodytų dar tikroviškesnis, pirmame plane turėtumėte pridėti antrą sluoksnį „išblaškyto“ lietaus. Greita komanda sukurkite esamo lietaus sluoksnio kopiją CtrlJ („Mac“: {klavišų paspaudimasJ ir naudokite anksčiau aprašytą „Pattern Overlay“ meniu, kad sumažintumėte neskaidrumą ir padidintumėte mastelį, todėl lietaus lašai atrodys didesni ir minkštesni, tarsi jie būtų pamesti nuotraukos priekiniame plane. - Kad vaizdas būtų geriausias, lietus ant abiejų sluoksnių turi būti to paties kampo.
2 metodas iš 2: labai pritaikomas lietus
 1 Sukurkite naują juodą sluoksnį. Naudokite naujo sluoksnio piktogramą meniu Sluoksniai arba komandą Failas → Naujas → Sluoksnis. Naudodami Redaguoti → Užpildyti, pakeiskite šio sluoksnio naudojimo parametrą į Juoda ir pavadinkite jį lietumi, tada spustelėkite Gerai.
1 Sukurkite naują juodą sluoksnį. Naudokite naujo sluoksnio piktogramą meniu Sluoksniai arba komandą Failas → Naujas → Sluoksnis. Naudodami Redaguoti → Užpildyti, pakeiskite šio sluoksnio naudojimo parametrą į Juoda ir pavadinkite jį lietumi, tada spustelėkite Gerai. - Keisdami numatytas sluoksnio savybes įsitikinkite, kad sluoksnis nustatytas į Normalus ir neskaidrumas yra 100%.
- Šis metodas tinka programinės įrangos versijoms CS6, CC arba CC14. Ankstesnėse versijose jis gali neveikti arba elementai gali būti šiek tiek skirtingose vietose. Be to, ankstesnėse versijose judesio suliejimo efektas gali būti iškraipytas nuotraukos kraštuose.Norėdami išspręsti šią problemą, prieš apdorodami galite padidinti drobės dydį aplink vaizdą, o paskui vėl apkarpyti.
 2 Pridėkite triukšmo filtrą. Viršutiniame meniu eikite į Filtras → Pridėti triukšmą, kad pridėtumėte baltų taškų sklaidą lietaus sluoksnyje. Atsidariusiame meniu nustatykite vertę į 25% (vidutinio sunkumo lietus), pakeiskite pasiskirstymą į „Gauso“ (mažiau vienodą, bet natūraliau atrodantį) ir patikrinkite lauką „vienspalvis“. Spustelėkite Gerai.
2 Pridėkite triukšmo filtrą. Viršutiniame meniu eikite į Filtras → Pridėti triukšmą, kad pridėtumėte baltų taškų sklaidą lietaus sluoksnyje. Atsidariusiame meniu nustatykite vertę į 25% (vidutinio sunkumo lietus), pakeiskite pasiskirstymą į „Gauso“ (mažiau vienodą, bet natūraliau atrodantį) ir patikrinkite lauką „vienspalvis“. Spustelėkite Gerai. - Jei nesate patenkintas galutiniu rezultatu, žr. Toliau pateiktus patarimus.
 3 Pakeiskite lietaus mastą. Balti taškeliai bus gana maži, todėl padarysime juos labiau pastebimus. Ekrano viršuje atidarykite mastelio keitimo meniu: Redaguoti → Transformuoti → Mastelis. Nustatykite 400%plotį (W) ir aukštį (H). Dabar balti taškai turėtų būti labiau matomi.
3 Pakeiskite lietaus mastą. Balti taškeliai bus gana maži, todėl padarysime juos labiau pastebimus. Ekrano viršuje atidarykite mastelio keitimo meniu: Redaguoti → Transformuoti → Mastelis. Nustatykite 400%plotį (W) ir aukštį (H). Dabar balti taškai turėtų būti labiau matomi. - Galite spustelėti lygiavimo piktogramą tarp W ir H reikšmių, kad automatiškai suderintumėte parametrus, tada jie pasikeis proporcingai.
 4 Nustatykite maišymo režimą į „Ekranas“. Maišymo režimo elementas yra sluoksnių skydelyje ir nustatytas kaip „Normalus“. Pakeiskite vertę į „Ekranas“ ir originalus vaizdas pasirodys po baltu skersvėjiu.
4 Nustatykite maišymo režimą į „Ekranas“. Maišymo režimo elementas yra sluoksnių skydelyje ir nustatytas kaip „Normalus“. Pakeiskite vertę į „Ekranas“ ir originalus vaizdas pasirodys po baltu skersvėjiu.  5 Paverskite lietų į išmanųjį objektą. Pasirinkę sluoksnį Lietus, spustelėkite piktogramą, kuri atrodo kaip rodyklė žemyn su horizontalių linijų eilute, esančia viršutiniame dešiniajame sluoksnių skydo kampe. Išskleidžiamajame meniu pasirinkite Konvertuoti į išmanųjį objektą. Taigi galite laisvai reguliuoti lietaus sluoksnį, atšaukdami ar pakeisdami atliktus pakeitimus.
5 Paverskite lietų į išmanųjį objektą. Pasirinkę sluoksnį Lietus, spustelėkite piktogramą, kuri atrodo kaip rodyklė žemyn su horizontalių linijų eilute, esančia viršutiniame dešiniajame sluoksnių skydo kampe. Išskleidžiamajame meniu pasirinkite Konvertuoti į išmanųjį objektą. Taigi galite laisvai reguliuoti lietaus sluoksnį, atšaukdami ar pakeisdami atliktus pakeitimus.  6 Pridėti judesio suliejimą. Pasirinkite Filtras → Blur → Motion Blur. Pasirodžiusiame dialogo lange nustatykite norimą kritulių kampą. Nustatykite „atstumo“ vertę iki 50 pikselių - to užtenka pradžiai, tačiau jei rezultatas jums netinka, galite atšaukti ir pridėti naują vertę. Spustelėkite Gerai ir palaukite kelias sekundes, kol programa pritaikys efektą.
6 Pridėti judesio suliejimą. Pasirinkite Filtras → Blur → Motion Blur. Pasirodžiusiame dialogo lange nustatykite norimą kritulių kampą. Nustatykite „atstumo“ vertę iki 50 pikselių - to užtenka pradžiai, tačiau jei rezultatas jums netinka, galite atšaukti ir pridėti naują vertę. Spustelėkite Gerai ir palaukite kelias sekundes, kol programa pritaikys efektą. - Atstumo vertė nustato, kiek ištempti balti taškeliai virsta lietaus lašais. Didesnės nuotraukos atrodo geriau.
 7 Pridėkite lygio reguliavimo sluoksnį. Tai leidžia pakeisti lietaus sluoksnio ryškumą ir kontrastą, o tai taip pat padidins arba sumažins matomą lietaus kiekį. Norėdami pradėti, palaikykite nuspaudę Alt („Mac“: ⌥ Pasirinkimas) ir spustelėkite apvalią naujo koregavimo sluoksnio piktogramą sluoksnių skydelio apačioje. Spustelėjus piktogramą, turėtų atsirasti dialogo langas. Pažymėkite langelį „Naudoti ankstesnį sluoksnį, kad sukurtumėte kirpimo kaukę“, kad koregavimai būtų taikomi tik lietaus sluoksniui, o ne originaliai nuotraukai.
7 Pridėkite lygio reguliavimo sluoksnį. Tai leidžia pakeisti lietaus sluoksnio ryškumą ir kontrastą, o tai taip pat padidins arba sumažins matomą lietaus kiekį. Norėdami pradėti, palaikykite nuspaudę Alt („Mac“: ⌥ Pasirinkimas) ir spustelėkite apvalią naujo koregavimo sluoksnio piktogramą sluoksnių skydelio apačioje. Spustelėjus piktogramą, turėtų atsirasti dialogo langas. Pažymėkite langelį „Naudoti ankstesnį sluoksnį, kad sukurtumėte kirpimo kaukę“, kad koregavimai būtų taikomi tik lietaus sluoksniui, o ne originaliai nuotraukai. - Taip pat galite spustelėti Vaizdas → Koregavimai → Lygiai, tada dešiniuoju pelės mygtuku spustelėkite („Mac“: Ctrl-pelės mygtuką) ant sluoksnio ir pasirinkite „Sukurti kirpimo kaukę“.
 8 Sureguliuokite lygius. Jei ypatybių skydas dar neatidarytas, atidarykite jį naudodami „Windows“ → „Ypatybės“ viršutiniame meniu. Jei skydelyje nėra grafiko, tada skydelio viršuje pasirinkite koregavimo rodinio piktogramą (piktograma su paryškintu grafiku). Dabar sureguliuokite slankiklius po grafiku, kad pakeistumėte lietaus tipą. Lėtai perkelkite juodą slankiklį į dešinę, kad lietus būtų tamsesnis, ir lėtai perkelkite baltą slankiklį į kairę, kad pridėtumėte kontrastą.
8 Sureguliuokite lygius. Jei ypatybių skydas dar neatidarytas, atidarykite jį naudodami „Windows“ → „Ypatybės“ viršutiniame meniu. Jei skydelyje nėra grafiko, tada skydelio viršuje pasirinkite koregavimo rodinio piktogramą (piktograma su paryškintu grafiku). Dabar sureguliuokite slankiklius po grafiku, kad pakeistumėte lietaus tipą. Lėtai perkelkite juodą slankiklį į dešinę, kad lietus būtų tamsesnis, ir lėtai perkelkite baltą slankiklį į kairę, kad pridėtumėte kontrastą. - Pabandykite nustatyti juodą slankiklį į 75, o baltą - į 115, arba pabandykite rasti geresnę vertę.
- Jei naudojate „Photoshop CS5“ ar ankstesnę versiją, jums reikia reguliavimo skydelio.
 9 Galutinis koregavimas. Jei lietaus tipas jums tinka, tiesiog išsaugokite vaizdą. Priešingu atveju pakoreguokite judesio suliejimą ir lygio koregavimą pagal savo skonį.
9 Galutinis koregavimas. Jei lietaus tipas jums tinka, tiesiog išsaugokite vaizdą. Priešingu atveju pakoreguokite judesio suliejimą ir lygio koregavimą pagal savo skonį. - Jei jums nepatinka, kad visas lietus sklinda iš to paties kampo, išbandykite šias komandas: Filtras → Iškraipyti → bangavimas (didelis dydis, 10%) ir (arba) Filtras → Blur → Gaussian Blur (spindulys 0,5 pikselių).
Patarimai
- Vietoj triukšmo filtro galite naudoti filtrą → Pikseliniai → taškiniai, nustatydami langelio dydį į 4 arba 5. Naudodami vaizdą → Koregavimai → Transformacija, nustatykite slenkstį iki 255. Sureguliuokite judesio suliejimą, kad užbaigtumėte reguliavimą. Tai suteiks jums lietų su didesniais lašeliais ir platesnį plitimą, palyginti su triukšmo filtru.
Įspėjimai
- Nepamirškite giedro, saulėto dangaus pakeisti audros debesimis.