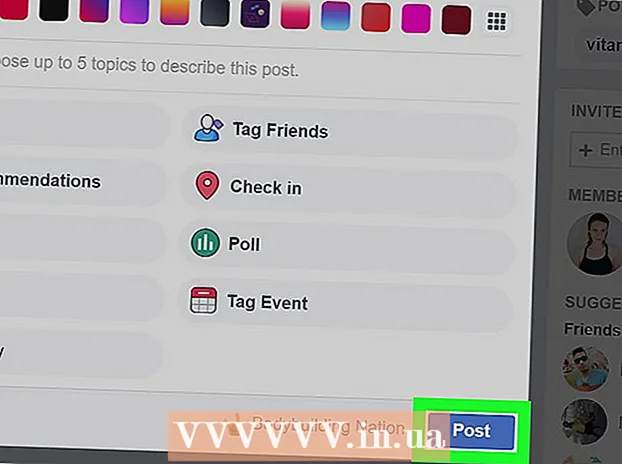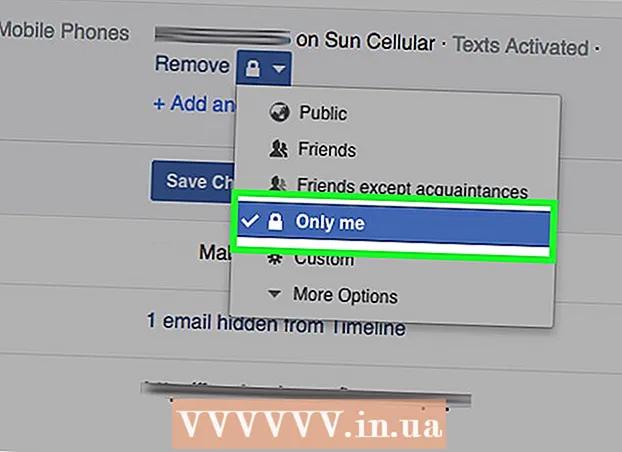Autorius:
Marcus Baldwin
Kūrybos Data:
14 Birželio Birželio Mėn 2021
Atnaujinimo Data:
1 Liepos Mėn 2024
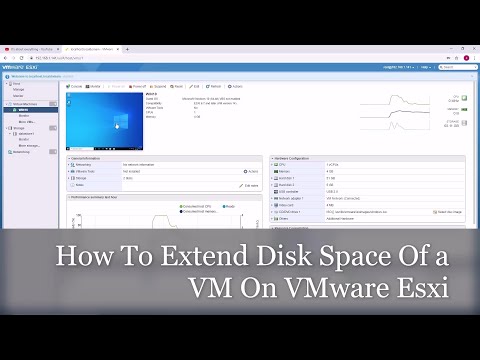
Turinys
- Žingsniai
- 1 būdas iš 3: „VMware Workstation“ diegimas
- 2 būdas iš 3: įdiegti operacinę sistemą
- 3 metodas iš 3: darbas su „VMware“
„VMware Workstation“ yra programa, kuri imituoja nepriklausomą kompiuterį (virtualią mašiną) ir leidžia su juo dirbti kaip su įprastu kompiuteriu, tai yra, įdiegti jame operacines sistemas ir programas. Virtuali mašina puikiai tinka išbandyti naujas operacines sistemas, aplankyti įtartinas svetaines, sukurti kompiuterinę aplinką, skirtą specialiai vaikams, ištirti kompiuterinių virusų poveikį ir dar daugiau. Jūs netgi galite prijungti spausdintuvus ir USB įrenginius prie virtualios mašinos.
Žingsniai
1 būdas iš 3: „VMware Workstation“ diegimas
 1 Įsitikinkite, kad jūsų kompiuteris atitinka gana aukštus „VMware Workstation“ sistemos reikalavimus. Jei jūsų kompiuteris neatitinka šių reikalavimų, negalėsite efektyviai dirbti su „VMware“.
1 Įsitikinkite, kad jūsų kompiuteris atitinka gana aukštus „VMware Workstation“ sistemos reikalavimus. Jei jūsų kompiuteris neatitinka šių reikalavimų, negalėsite efektyviai dirbti su „VMware“. - Jūsų operacinės atminties turi pakakti virtualiai operacinei sistemai ir visoms toje operacinėje sistemoje įdiegtoms programoms paleisti. 1 GB yra minimalus, tačiau rekomenduojama 3 GB ar daugiau.
- Turite turėti 16 arba 32 bitų vaizdo adapterį. Greičiausiai 3D efektai neveiks virtualioje operacinėje sistemoje, todėl ne visada galima žaisti žaidimus.
- Norėdami įdiegti „VMware Workstation“, jums reikės mažiausiai 1,5 GB laisvos vietos standžiajame diske ir bent 1 GB virtualiai operacinei sistemai įdiegti.
 2 Atsisiųskite „VMware“ programinę įrangą. „VMware“ diegimo programą galite atsisiųsti iš oficialios „VMware“ svetainės. Pasirinkite naujausią versiją ir spustelėkite atsisiuntimo nuorodą.
2 Atsisiųskite „VMware“ programinę įrangą. „VMware“ diegimo programą galite atsisiųsti iš oficialios „VMware“ svetainės. Pasirinkite naujausią versiją ir spustelėkite atsisiuntimo nuorodą. - Prieš atsisiųsdami failą būsite paraginti peržiūrėti licencijos sutartį.
- Galite įdiegti tik vieną „VMware Workstation“ versiją.
 3 Įdiekite „VMware Workstation“. Atsisiuntę failą, dešiniuoju pelės mygtuku spustelėkite failą ir pasirinkite „Vykdyti kaip administratorius“.
3 Įdiekite „VMware Workstation“. Atsisiuntę failą, dešiniuoju pelės mygtuku spustelėkite failą ir pasirinkite „Vykdyti kaip administratorius“. - Būsite paraginti dar kartą perskaityti licencijos sutartį.
- Dauguma vartotojų gali naudoti įprastą diegimą.
- Diegimo pabaigoje būsite paraginti įvesti licencijos raktą.
- Kai diegimas bus baigtas, paleiskite kompiuterį iš naujo.
2 būdas iš 3: įdiegti operacinę sistemą
 1 Paleiskite „VMware“. Įdiegti operacinę sistemą virtualioje mašinoje iš esmės yra tas pats, kas ją įdiegti į įprastą kompiuterį. Jums reikės diegimo disko arba ISO atvaizdo, taip pat norimų įdiegti operacinių sistemų licencijos raktų.
1 Paleiskite „VMware“. Įdiegti operacinę sistemą virtualioje mašinoje iš esmės yra tas pats, kas ją įdiegti į įprastą kompiuterį. Jums reikės diegimo disko arba ISO atvaizdo, taip pat norimų įdiegti operacinių sistemų licencijos raktų.  2 Meniu Failas pasirinkite Nauja virtuali mašina, tada pasirinkite Įprastas. „VMware“ paprašys diegimo laikmenos. Jei programa atpažįsta operacinę sistemą, ji atliks „lengvą diegimą“:
2 Meniu Failas pasirinkite Nauja virtuali mašina, tada pasirinkite Įprastas. „VMware“ paprašys diegimo laikmenos. Jei programa atpažįsta operacinę sistemą, ji atliks „lengvą diegimą“: - Fizinis diskas - įdėkite diegimo diską su operacine sistema, kurią norite įdiegti, tada pasirinkite diską „VMware“.
- ISO atvaizdas - suraskite ISO failo vietą savo kompiuteryje.
- Įdiekite operacinę sistemą vėliau. Tai sukurs tuščią virtualią mašiną. Vėliau galite įdiegti operacinę sistemą.
 3 Įveskite operacinės sistemos parametrus. Jei naudojate „Windows“ ir kitas mokamas operacines sistemas, turėsite įvesti produkto kodą. Be to, turite įvesti savo vartotojo vardą ir slaptažodį (jei reikia).
3 Įveskite operacinės sistemos parametrus. Jei naudojate „Windows“ ir kitas mokamas operacines sistemas, turėsite įvesti produkto kodą. Be to, turite įvesti savo vartotojo vardą ir slaptažodį (jei reikia). - Jei nenaudojate „Easy Install“, turite pažvelgti į operacinių sistemų sąrašą.
 4 Pavadinkite virtualią mašiną. Pavadinimas padės jums jį rasti savo kompiuteryje ir atskirti kelias virtualias mašinas, kuriose veikia skirtingos operacinės sistemos.
4 Pavadinkite virtualią mašiną. Pavadinimas padės jums jį rasti savo kompiuteryje ir atskirti kelias virtualias mašinas, kuriose veikia skirtingos operacinės sistemos.  5 Nustatykite kietojo disko dydį. Galite skirti bet kokį laisvos vietos standžiajame diske kiekį kaip virtualios mašinos standųjį diską. Įsitikinkite, kad skirtos vietos pakanka reikiamai programinei įrangai įdiegti.
5 Nustatykite kietojo disko dydį. Galite skirti bet kokį laisvos vietos standžiajame diske kiekį kaip virtualios mašinos standųjį diską. Įsitikinkite, kad skirtos vietos pakanka reikiamai programinei įrangai įdiegti.  6 Konfigūruokite savo virtualios mašinos aparatinę įrangą. Virtuali mašina gali imituoti konkrečią aparatūrą; Norėdami tai padaryti, spustelėkite Tinkinti aparatūrą. Tai gali būti naudinga bandant paleisti seną programą, kuri palaiko tik tam tikrą aparatūrą.
6 Konfigūruokite savo virtualios mašinos aparatinę įrangą. Virtuali mašina gali imituoti konkrečią aparatūrą; Norėdami tai padaryti, spustelėkite Tinkinti aparatūrą. Tai gali būti naudinga bandant paleisti seną programą, kuri palaiko tik tam tikrą aparatūrą.  7 Pažymėkite žymės langelį Įjungti šią virtualią mašiną po sukūrimo, jei norite, kad virtuali mašina būtų paleista ją sukūrus ir sukonfigūravus. Jei nepažymėjote šio laukelio, galite pasirinkti virtualią mašiną iš sąrašo ir spustelėti Įjungti.
7 Pažymėkite žymės langelį Įjungti šią virtualią mašiną po sukūrimo, jei norite, kad virtuali mašina būtų paleista ją sukūrus ir sukonfigūravus. Jei nepažymėjote šio laukelio, galite pasirinkti virtualią mašiną iš sąrašo ir spustelėti Įjungti.  8 Palaukite, kol diegimas bus baigtas. Pirmą kartą paleidus virtualią mašiną, prasidės automatinis operacinės sistemos diegimas.
8 Palaukite, kol diegimas bus baigtas. Pirmą kartą paleidus virtualią mašiną, prasidės automatinis operacinės sistemos diegimas. - Jei kurdami virtualią mašiną neįvedėte savo produkto kodo ar vartotojo vardo, greičiausiai būsite paraginti tai padaryti diegiant operacinę sistemą.
 9 Patikrinkite „VMware Tools“ diegimą. Įdiegus operacinę sistemą, „VMware Tools“ turėtų būti įdiegta automatiškai. Įsitikinkite, kad programos piktograma yra darbalaukyje arba aplanke su įdiegtomis programomis.
9 Patikrinkite „VMware Tools“ diegimą. Įdiegus operacinę sistemą, „VMware Tools“ turėtų būti įdiegta automatiškai. Įsitikinkite, kad programos piktograma yra darbalaukyje arba aplanke su įdiegtomis programomis. - „VMware Tools“ skirta sukonfigūruoti virtualią mašiną.
3 metodas iš 3: darbas su „VMware“
 1 Virtualios mašinos paleidimas. Norėdami paleisti virtualią mašiną, atidarykite VM meniu ir pasirinkite virtualią mašiną, kurią norite įjungti. Galite pasirinkti paleisti operacinę sistemą arba įkelti į BIOS.
1 Virtualios mašinos paleidimas. Norėdami paleisti virtualią mašiną, atidarykite VM meniu ir pasirinkite virtualią mašiną, kurią norite įjungti. Galite pasirinkti paleisti operacinę sistemą arba įkelti į BIOS.  2 Virtualios mašinos išjungimas. Norėdami išjungti virtualią mašiną, pasirinkite ją ir atidarykite VM meniu. Pasirinkite Maitinimas.
2 Virtualios mašinos išjungimas. Norėdami išjungti virtualią mašiną, pasirinkite ją ir atidarykite VM meniu. Pasirinkite Maitinimas. - Maitinimas išjungtas - virtuali mašina išsijungia taip, lyg kompiuteris būtų atjungtas nuo tinklo.
- „Shut Down Guest“ - virtuali mašina išsijungia taip, lyg išjungtumėte kompiuterį paspausdami atitinkamą operacinės sistemos mygtuką.
- Taip pat galite išjungti virtualią mašiną naudodami virtualios operacinės sistemos išjungimo mygtuką.
 3 Failų perkėlimas tarp virtualios mašinos ir kompiuterio. Failų perkėlimas tarp kompiuterio ir virtualios mašinos yra paprastas vilkimas ir numetimas. Failai gali būti perkelti abiem kryptimis tarp kompiuterio ir virtualios mašinos ir perkelti iš vienos virtualios mašinos į kitą.
3 Failų perkėlimas tarp virtualios mašinos ir kompiuterio. Failų perkėlimas tarp kompiuterio ir virtualios mašinos yra paprastas vilkimas ir numetimas. Failai gali būti perkelti abiem kryptimis tarp kompiuterio ir virtualios mašinos ir perkelti iš vienos virtualios mašinos į kitą. - Vilkiant ir numetant, originalus failas liks pradinėje vietoje, o kopija bus sukurta naujoje vietoje.
- Taip pat galite perkelti failus kopijuodami ir įklijuodami.
- Virtualios mašinos gali prisijungti prie bendrų aplankų.
 4 Spausdintuvo įdiegimas virtualioje mašinoje. Virtualioje mašinoje galite įdiegti bet kurį spausdintuvą neįdiegę jokių papildomų tvarkyklių (jei jos jau įdiegtos jūsų kompiuteryje).
4 Spausdintuvo įdiegimas virtualioje mašinoje. Virtualioje mašinoje galite įdiegti bet kurį spausdintuvą neįdiegę jokių papildomų tvarkyklių (jei jos jau įdiegtos jūsų kompiuteryje). - Pasirinkite virtualią mašiną, kurioje norite įdiegti spausdintuvą.
- Atidarykite VM meniu ir pasirinkite Nustatymai.
- Eikite į skirtuką Aparatūra ir spustelėkite Pridėti. Bus paleistas naujos aparatūros pridėjimo vedlys.
- Pasirinkite spausdintuvą ir spustelėkite Baigti. Jūsų virtualus spausdintuvas bus įjungtas iš naujo paleidus virtualią mašiną.
 5 USB įrenginio prijungimas prie virtualios mašinos. Virtualios mašinos veikia su USB įrenginiais taip pat, kaip ir jūsų kompiuteris. Tačiau USB atmintinė nebus prieinama tiek virtualiai mašinai, tiek kompiuteriui vienu metu.
5 USB įrenginio prijungimas prie virtualios mašinos. Virtualios mašinos veikia su USB įrenginiais taip pat, kaip ir jūsų kompiuteris. Tačiau USB atmintinė nebus prieinama tiek virtualiai mašinai, tiek kompiuteriui vienu metu. - Jei virtualios mašinos langas yra aktyvus, USB įrenginys automatiškai prijungiamas prie virtualios mašinos.
- Jei virtualios mašinos langas neaktyvus arba virtuali mašina neįjungta, pasirinkite virtualią mašiną ir atidarykite VM meniu. Pasirinkite „Removable Devices“ ir spustelėkite „Connect“. USB įrenginys automatiškai prisijungs prie virtualios mašinos.
 6 Padarykite virtualios mašinos momentinę nuotrauką. Momentinė nuotrauka yra išsaugota virtualios mašinos būsena tam tikru momentu ir ji leis jums įkelti virtualią mašiną toje būsenoje tiek kartų, kiek norite.
6 Padarykite virtualios mašinos momentinę nuotrauką. Momentinė nuotrauka yra išsaugota virtualios mašinos būsena tam tikru momentu ir ji leis jums įkelti virtualią mašiną toje būsenoje tiek kartų, kiek norite. - Pasirinkite virtualią mašiną, atidarykite VM meniu, užveskite pelės žymeklį virš momentinės nuotraukos ir pasirinkite Fotografuoti.
- Pavadinkite momentinę nuotrauką. Taip pat galite apibūdinti momentinę nuotrauką, nors tai neprivaloma.
- Spustelėkite Gerai, kad išsaugotumėte momentinę nuotrauką.
- Įkelkite momentinę nuotrauką atidarydami VM meniu ir spustelėdami Snapshot. Iš sąrašo pasirinkite momentinę nuotrauką, kurią norite įkelti, ir spustelėkite Eiti į.
 7 Patikrinkite sparčiuosius klavišus. Spartusis klavišas Ctrl su kitais klavišais naudojamas dirbant su virtualiomis mašinomis. Pavyzdžiui, „Ctrl“ + „Alt“ + „Enter“ atidaro virtualią mašiną viso ekrano režimu. „Ctrl“ + „Alt“ + „Tab“ naudojamas judėti tarp kelių veikiančių virtualių mašinų (kai pelę naudoja viena mašina).
7 Patikrinkite sparčiuosius klavišus. Spartusis klavišas Ctrl su kitais klavišais naudojamas dirbant su virtualiomis mašinomis. Pavyzdžiui, „Ctrl“ + „Alt“ + „Enter“ atidaro virtualią mašiną viso ekrano režimu. „Ctrl“ + „Alt“ + „Tab“ naudojamas judėti tarp kelių veikiančių virtualių mašinų (kai pelę naudoja viena mašina).