Autorius:
Joan Hall
Kūrybos Data:
3 Vasario Mėn 2021
Atnaujinimo Data:
1 Liepos Mėn 2024
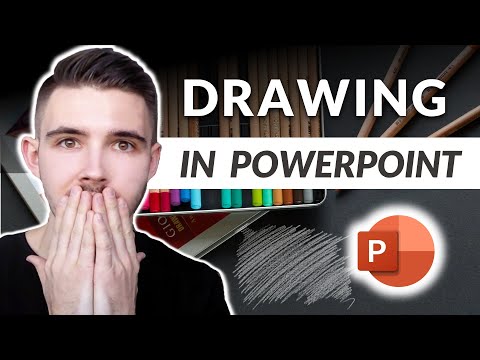
Turinys
- Žingsniai
- 1 būdas iš 3: rašysenos įrankių naudojimas
- 2 metodas iš 3: piešimo įrankių naudojimas
- 3 metodas iš 3: eksportuokite piešinį į atskirą vaizdo failą
- Patarimai
- Papildomi straipsniai
„PowerPoint“ turi pagrindinį įrankių rinkinį, skirtą formoms ir linijoms piešti ant skaidrių. Kad galėtumėte piešti laisva ranka arba naudoti iš anksto nustatytas figūrų formas, turite eiti į skirtuką Peržiūra ir spustelėti mygtuką Pradėti rašyti („Office 365“ tos pačios funkcijos yra skirtuke Piešti). Skirtuke Pagrindinis taip pat galite naudoti figūrų mygtuką, norėdami piešti figūras ir linijas. Jei naudojate „PowerPoint“ kaip alternatyvą „MS Paint“ ar kitai grafikos programai, išsaugotos sukurtos skaidrės gali būti eksportuojamos į įvairius vaizdo failų formatus.
Žingsniai
1 būdas iš 3: rašysenos įrankių naudojimas
 1 Paleiskite „Microsoft PowerPoint“. Jei neturite šios programos, „Microsoft“ šiuo metu siūlo nemokamą bandomąją „Office“ paketo versiją.
1 Paleiskite „Microsoft PowerPoint“. Jei neturite šios programos, „Microsoft“ šiuo metu siūlo nemokamą bandomąją „Office“ paketo versiją.  2 Pasirinkite skirtuką Peržiūra. Jis yra įrankių juostoje dešinėje.
2 Pasirinkite skirtuką Peržiūra. Jis yra įrankių juostoje dešinėje. - „Office 365“ vartotojams skirtukas gali būti vadinamas Piešimas. Jame bus tie patys piešimo įrankiai, kaip ir rašalo įrankiai. Jei nematote skirtuko Piešti, gali tekti atnaujinti „Office“ rinkinį arba ši parinktis gali būti nepalaikoma jūsų įrenginyje.
 3 Spustelėkite mygtuką Pradėti rašyti. Jis yra dešinėje įrankių juostos pusėje ir leidžia atidaryti naują įrankių rinkinį - „Rašysenos įrankiai“.
3 Spustelėkite mygtuką Pradėti rašyti. Jis yra dešinėje įrankių juostos pusėje ir leidžia atidaryti naują įrankių rinkinį - „Rašysenos įrankiai“.  4 Norėdami piešti ranka, pasirinkite rašiklio įrankį. Šis mygtukas yra kairėje ir leidžia nubrėžti pradines linijas.
4 Norėdami piešti ranka, pasirinkite rašiklio įrankį. Šis mygtukas yra kairėje ir leidžia nubrėžti pradines linijas.  5 Naudodami pasirinkimo įrankį nubrėžkite skaidrias linijas. Šis įrankis leidžia nubrėžti storesnes linijas tokiu skaidrumu, kad jos nepersidengtų pagrindine grafika ar tekstu.
5 Naudodami pasirinkimo įrankį nubrėžkite skaidrias linijas. Šis įrankis leidžia nubrėžti storesnes linijas tokiu skaidrumu, kad jos nepersidengtų pagrindine grafika ar tekstu.  6 Naudodami trintuko įrankį pašalinkite nupieštus elementus. Pasirinkę jį, paspauskite ir palaikykite kairįjį pelės mygtuką, tada perkelkite žymeklį palei nubrėžtą liniją, kurią norite ištrinti.
6 Naudodami trintuko įrankį pašalinkite nupieštus elementus. Pasirinkę jį, paspauskite ir palaikykite kairįjį pelės mygtuką, tada perkelkite žymeklį palei nubrėžtą liniją, kurią norite ištrinti. - Spustelėkite rodyklę po trintuko mygtuku, kad pasirinktumėte įrankio storį.
 7 Pakeiskite dažymui naudojamas spalvas. Spustelėkite išskleidžiamąjį meniu Spalvos, esantį rašiklių mygtuko grupėje, norėdami iš paletės pasirinkti tinkamą rašiklio ar žymeklio spalvą.
7 Pakeiskite dažymui naudojamas spalvas. Spustelėkite išskleidžiamąjį meniu Spalvos, esantį rašiklių mygtuko grupėje, norėdami iš paletės pasirinkti tinkamą rašiklio ar žymeklio spalvą.  8 Sureguliuokite nubrėžtų linijų storį. Spustelėkite išskleidžiamąjį meniu Svoris, kad pasirinktumėte tinkamą rašiklio ar žymeklio linijos svorį.
8 Sureguliuokite nubrėžtų linijų storį. Spustelėkite išskleidžiamąjį meniu Svoris, kad pasirinktumėte tinkamą rašiklio ar žymeklio linijos svorį. - Linijų spalvas ir svorius taip pat galima pasirinkti kairėje nuo mygtukų „Spalva“ ir „Storis“ iš anksto nustatytų parinkčių skydelyje.
 9 Naudokite mygtuką „Konvertuoti į formas“. Tai leidžia automatiškai paversti laisvomis formomis įprastas figūras. Pavyzdžiui, ranka nupieštas apskritimas bus paverstas tobulu apskritimu.
9 Naudokite mygtuką „Konvertuoti į formas“. Tai leidžia automatiškai paversti laisvomis formomis įprastas figūras. Pavyzdžiui, ranka nupieštas apskritimas bus paverstas tobulu apskritimu. - Be to, ši funkcija gali nustatyti nupieštos figūros formą pagal jai naudojamų linijų skaičių (kvadrate, šešiakampyje ir pan.).
- Funkcija veikia tik spustelėjus mygtuką „Konvertuoti į formas“. Linijos, kurios buvo nubrėžtos prieš spustelint šį mygtuką, nebus konvertuojamos.
 10 Naudokite mygtuką „Pasirinkti objektus“. Tai leidžia pasirinkti nupieštus elementus ir vilkti juos į kitą ekrano vietą.
10 Naudokite mygtuką „Pasirinkti objektus“. Tai leidžia pasirinkti nupieštus elementus ir vilkti juos į kitą ekrano vietą. - Taip pat galite naudoti mygtuką „Nemokamas pasirinkimas“ ir apjuosti norimą pasirinkti sritį, jei turite kokių nors problemų. Laisvas pasirinkimas leidžia pasirinkti tik nupieštus elementus.
 11 Spustelėkite mygtuką „Baigti rašyseną“. Šis mygtukas automatiškai įjungia mygtuką „Pasirinkti objektus“, kai dirbate rašikliu ar žymekliu. Jei neatlikote jokių dokumentų pakeitimų, jis automatiškai grąžins jus į skirtuką „Peržiūra“.
11 Spustelėkite mygtuką „Baigti rašyseną“. Šis mygtukas automatiškai įjungia mygtuką „Pasirinkti objektus“, kai dirbate rašikliu ar žymekliu. Jei neatlikote jokių dokumentų pakeitimų, jis automatiškai grąžins jus į skirtuką „Peržiūra“.
2 metodas iš 3: piešimo įrankių naudojimas
 1 Paleiskite „Microsoft PowerPoint“. Toliau nurodyti veiksmai taip pat išmokys jus dirbti su nemokamomis „PowerPoint“ alternatyvomis, pvz., „Google“ skaidrėmis ar „Openoffice Impress“, tačiau konkrečių meniu elementų pavadinimai ir vietos šiek tiek skirsis.
1 Paleiskite „Microsoft PowerPoint“. Toliau nurodyti veiksmai taip pat išmokys jus dirbti su nemokamomis „PowerPoint“ alternatyvomis, pvz., „Google“ skaidrėmis ar „Openoffice Impress“, tačiau konkrečių meniu elementų pavadinimai ir vietos šiek tiek skirsis.  2 Pasirinkite skirtuką „Pagrindinis“. Jis yra viršutiniame kairiajame įrankių juostos kampe ir yra pasirinktas pagal numatytuosius nustatymus, jei ką tik sukūrėte naują dokumentą.
2 Pasirinkite skirtuką „Pagrindinis“. Jis yra viršutiniame kairiajame įrankių juostos kampe ir yra pasirinktas pagal numatytuosius nustatymus, jei ką tik sukūrėte naują dokumentą. - Visi piešimo įrankiai bus rodomi dešinėje esančioje įrankių juostoje „Piešti“ mygtukų grupėje. „Mac“ mygtukų išdėstymas yra tas pats, tačiau ši mygtukų grupė neturi pavadinimo.
 3 Pasirinkite įrankį Formos. „Windows“ formų ir linijų sąrašas bus rodomas kairėje pusėje po piešimo mygtukais. „Mac“ sistemoje šis sąrašas pasirodys spustelėjus mygtuką „Formos“ ir jis bus dešinėje nuo pavadinimų be pavadinimų grupės.
3 Pasirinkite įrankį Formos. „Windows“ formų ir linijų sąrašas bus rodomas kairėje pusėje po piešimo mygtukais. „Mac“ sistemoje šis sąrašas pasirodys spustelėjus mygtuką „Formos“ ir jis bus dešinėje nuo pavadinimų be pavadinimų grupės. - Spustelėkite rodyklę, kad išplėstumėte galimų formų ar linijų sąrašą.
- Norėdami nubrėžti laisvąja ranka liniją, eilučių sąraše pasirinkite liniją Nubrėžta kreivė.
 4 Norėdami pradėti piešti, laikykite nuspaudę kairįjį pelės mygtuką ir perkelkite žymeklį. Linija ar forma bus nubrėžta atsižvelgiant į tai, kur bus paspausto ir tada atleisto pelės mygtuko judesio pradžios ir pabaigos taškai.
4 Norėdami pradėti piešti, laikykite nuspaudę kairįjį pelės mygtuką ir perkelkite žymeklį. Linija ar forma bus nubrėžta atsižvelgiant į tai, kur bus paspausto ir tada atleisto pelės mygtuko judesio pradžios ir pabaigos taškai.  5 Pasirinkite išankstinius odos stiliaus nustatymus naudodami greitojo stiliaus mygtuką. Jis yra dešinėje įrankių juostos srityje ir atveria galimybę pasirinkti skirtingus atspalvius ir skaidrumo laipsnius konkrečiai linijai ar formai.
5 Pasirinkite išankstinius odos stiliaus nustatymus naudodami greitojo stiliaus mygtuką. Jis yra dešinėje įrankių juostos srityje ir atveria galimybę pasirinkti skirtingus atspalvius ir skaidrumo laipsnius konkrečiai linijai ar formai.  6 Naudokite mygtuką „Sutvarkyti“. Jis taip pat yra dešinėje įrankių juostos srityje ir leidžia išplėsti objektų padėties nustatymo parinkčių sąrašą. Tokios parinktys kaip „Perkelti į priekį“ arba „Sugrąžinti atgal“ leidžia valdyti objektų sutapimą.
6 Naudokite mygtuką „Sutvarkyti“. Jis taip pat yra dešinėje įrankių juostos srityje ir leidžia išplėsti objektų padėties nustatymo parinkčių sąrašą. Tokios parinktys kaip „Perkelti į priekį“ arba „Sugrąžinti atgal“ leidžia valdyti objektų sutapimą.  7 Naudokite formos nustatymus. Piešimo įrankių dešinėje yra trys mygtukai: formos užpildymas, formos kontūras ir formos efektai.
7 Naudokite formos nustatymus. Piešimo įrankių dešinėje yra trys mygtukai: formos užpildymas, formos kontūras ir formos efektai. - Mygtukas „Formos užpildymas“ atveria spalvų paletę nupieštai formai nuspalvinti.
- Mygtukas „Formos kontūras“ atveria spalvų paletę, skirtą tik formos kontūrai nuspalvinti.
- Mygtukas Shape Effects atveria iš anksto nustatytų grafinių formų nustatymų sąrašą, pvz., Relief, Glow arba Shadow. Tokiu atveju galite naudoti kelias parinktis vienu metu.
- Šie efektai neturi įtakos pačioms nubrėžtoms linijoms.
3 metodas iš 3: eksportuokite piešinį į atskirą vaizdo failą
 1 Atidarykite meniu Failas ir pasirinkite Išsaugoti kaip. Dėl to atsidarys langas, kuriame bus prašoma įvesti išsaugoto failo pavadinimą ir jo vietą.
1 Atidarykite meniu Failas ir pasirinkite Išsaugoti kaip. Dėl to atsidarys langas, kuriame bus prašoma įvesti išsaugoto failo pavadinimą ir jo vietą.  2 Pasirinkite paveikslėlio failo tipą. Po failo pavadinimo įvedimo lauku yra išskleidžiamasis meniu su galimų dokumento išsaugojimo formatų sąrašu. Jame galite rasti įvairių tipų paveikslėlių failus (JPG, GIF, PNG, BMP ir kt.).
2 Pasirinkite paveikslėlio failo tipą. Po failo pavadinimo įvedimo lauku yra išskleidžiamasis meniu su galimų dokumento išsaugojimo formatų sąrašu. Jame galite rasti įvairių tipų paveikslėlių failus (JPG, GIF, PNG, BMP ir kt.). - Numatytasis išsaugotas failo formatas yra „PowerPoint“ PPTX pristatymo failas.
 3 Spustelėkite mygtuką „Išsaugoti“. Jūsų piešinio kopija bus išsaugota su įvestu pavadinimu ir pasirinktu formatu.
3 Spustelėkite mygtuką „Išsaugoti“. Jūsų piešinio kopija bus išsaugota su įvestu pavadinimu ir pasirinktu formatu. - Jei išsaugosite failą su keliomis skaidrėmis, turėsite pasirinkti vieną iš dviejų jų eksportavimo parinkčių: „Visos skaidrės“ arba „Tik dabartinė skaidrė“.
Patarimai
- Jei norite redaguoti skaidrę, išsaugokite jos kopiją PPTX formatu. Konvertavę failą į vaizdo formatą, negalėsite jo redaguoti naudodami „PowerPoint“ įrankius.
- Galite sukurti naują tuščią skaidrę pagrindiniame valdymo skydelio skirtuke spustelėdami mygtuką „Nauja skaidrė“ ir pasirinkę parinktį „Tuščia skaidrė“.
- Planšetinių kompiuterių ir jutiklinio ekrano naudotojams „PowerPoint 2016“ palaiko rašiklio naudojimą rankiniu režimu, kad būtų lengviau piešti.
Papildomi straipsniai
 Kaip rasti „Office“ produkto kodą Kaip išgauti puslapius iš PDF dokumento, kad būtų sukurtas naujas PDF dokumentas
Kaip rasti „Office“ produkto kodą Kaip išgauti puslapius iš PDF dokumento, kad būtų sukurtas naujas PDF dokumentas  Kaip redaguoti dokumentus „iPhone“
Kaip redaguoti dokumentus „iPhone“  Kaip pasiekti darbo el. Paštą iš namų
Kaip pasiekti darbo el. Paštą iš namų  Kaip pasukti PDF dokumento puslapius naudojant „Adobe Acrobat“
Kaip pasukti PDF dokumento puslapius naudojant „Adobe Acrobat“  Kaip pasirinkti tekstą PDF dokumente
Kaip pasirinkti tekstą PDF dokumente  Kaip pritaikyti formulę visam „Google“ skaičiuoklių stulpeliui kompiuteryje
Kaip pritaikyti formulę visam „Google“ skaičiuoklių stulpeliui kompiuteryje  Kaip pakeisti paveikslėlio foną programoje „MS Paint“ (žaliojo ekrano metodas)
Kaip pakeisti paveikslėlio foną programoje „MS Paint“ (žaliojo ekrano metodas)  Kaip naudotis „Microsoft Access“
Kaip naudotis „Microsoft Access“  Kaip pašalinti tekstą PDF dokumentuose naudojant „Adobe Acrobat“
Kaip pašalinti tekstą PDF dokumentuose naudojant „Adobe Acrobat“  Kaip kompiuteryje rodyti paslėptas eilutes „Google“ skaičiuoklėse
Kaip kompiuteryje rodyti paslėptas eilutes „Google“ skaičiuoklėse  Kaip peržiūrėti PDF failus viso ekrano režimu
Kaip peržiūrėti PDF failus viso ekrano režimu  Kaip sukurti CSV failą
Kaip sukurti CSV failą  Kaip konvertuoti „Microsoft Word“ dokumentą į PDF formatą
Kaip konvertuoti „Microsoft Word“ dokumentą į PDF formatą



