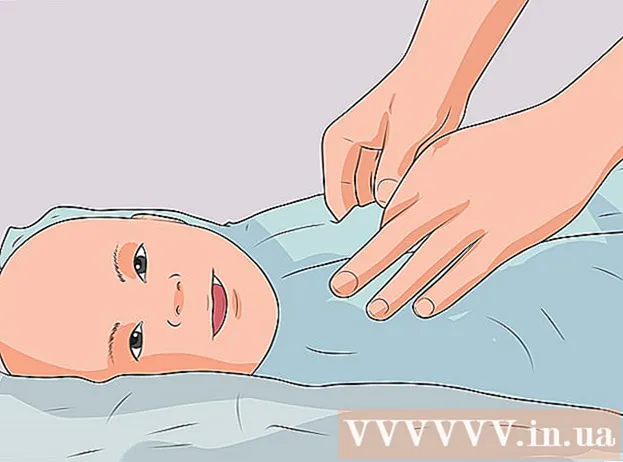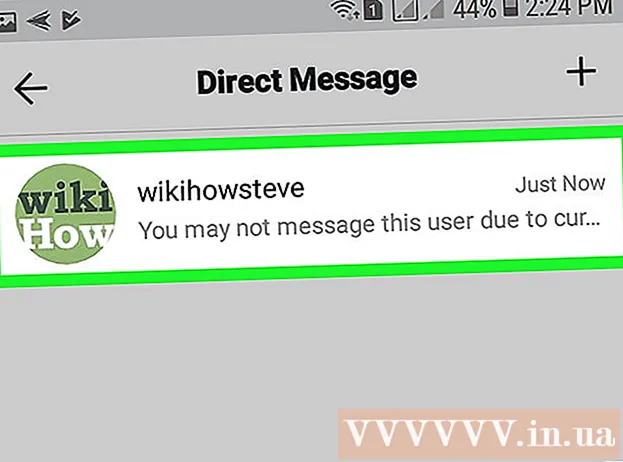Turinys
- Žingsniai
- 1 būdas iš 5: „Windows“
- 2 metodas iš 5: „Mac OS X“
- 3 būdas iš 5: Kaip iš naujo nustatyti kalbos nustatymus sistemoje „Windows“
- 4 metodas iš 5: Kaip iš naujo nustatyti kalbos nuostatas „Mac OS X“
- 5 būdas iš 5: Kaip atkurti „Apple“ belaidės klaviatūros nustatymus
- Patarimai
- Įspėjimai
Šiame straipsnyje bus parodyta, kaip iš naujo nustatyti klaviatūros nuostatas „Windows“ ir „Mac OS X“ kompiuteriuose. Norėdami tai padaryti, galite atkurti numatytuosius klaviatūros nustatymus. Taip pat galite pakeisti kalbos nustatymą, jei klaviatūroje nėra tam tikrų simbolių.
Žingsniai
1 būdas iš 5: „Windows“
Atidarykite pradžios meniu ir įveskite paieškos juostą įrenginių tvarkytuvė... Bus ieškoma įrenginių tvarkytuvės, kurią galite naudoti norėdami iš naujo nustatyti kompiuterio priedus.
- 1
- Jei klaviatūra neleidžia įvesti programos pavadinimo, slinkite žemyn, spustelėkite „Windows“ aplanką, spustelėkite Valdymo skydas, atidarykite meniu Rodinys ir pasirinkite Didelės piktogramos (vietoj kategorijos), tada spustelėkite Įrenginių tvarkytuvė.
 2 Spustelėkite „Įrenginių tvarkytuvė“
2 Spustelėkite „Įrenginių tvarkytuvė“  . Jis yra meniu Pradėti viršuje.
. Jis yra meniu Pradėti viršuje.  3 Slinkite žemyn ir išplėskite skyrių Klaviatūra. Norėdami tai padaryti, spustelėkite piktogramą
3 Slinkite žemyn ir išplėskite skyrių Klaviatūra. Norėdami tai padaryti, spustelėkite piktogramą  kairėje klaviatūros pusėje.Atsidarys prie kompiuterio prijungtų klaviatūrų sąrašas.
kairėje klaviatūros pusėje.Atsidarys prie kompiuterio prijungtų klaviatūrų sąrašas.  4 Pasirinkite klaviatūrą, kurią norite atkurti. Norėdami tai padaryti, spustelėkite klaviatūros pavadinimą.
4 Pasirinkite klaviatūrą, kurią norite atkurti. Norėdami tai padaryti, spustelėkite klaviatūros pavadinimą. - Čia taip pat galite paryškinti belaidę klaviatūrą.
 5 Spustelėkite piktogramą „Ištrinti“. Atrodo kaip raudonas X lango viršuje.
5 Spustelėkite piktogramą „Ištrinti“. Atrodo kaip raudonas X lango viršuje.  6 Spustelėkite Taipkai raginama. Klaviatūra pašalinama iš „Device Manager“.
6 Spustelėkite Taipkai raginama. Klaviatūra pašalinama iš „Device Manager“.  7 Spustelėkite Atnaujinti aparatūros konfigūraciją. Tai monitoriaus formos piktograma viršutinėje dešinėje įrenginių tvarkyklės lango pusėje. Įrenginių tvarkytuvėje klaviatūra vėl pasirodys.
7 Spustelėkite Atnaujinti aparatūros konfigūraciją. Tai monitoriaus formos piktograma viršutinėje dešinėje įrenginių tvarkyklės lango pusėje. Įrenginių tvarkytuvėje klaviatūra vėl pasirodys.  8 Dar kartą paryškinkite klaviatūrą. Norėdami tai padaryti, spustelėkite klaviatūros pavadinimą.
8 Dar kartą paryškinkite klaviatūrą. Norėdami tai padaryti, spustelėkite klaviatūros pavadinimą.  9 Spustelėkite Atnaujinti tvarkykles. Ši stačiakampio piktograma su rodykle į viršų yra lango viršuje.
9 Spustelėkite Atnaujinti tvarkykles. Ši stačiakampio piktograma su rodykle į viršų yra lango viršuje.  10 Spustelėkite Automatiškai ieškoti atnaujintų tvarkyklių. Tai yra pirmasis pasirinkimas iššokančiajame lange. „Windows“ pradės ieškoti naujų klaviatūros tvarkyklių.
10 Spustelėkite Automatiškai ieškoti atnaujintų tvarkyklių. Tai yra pirmasis pasirinkimas iššokančiajame lange. „Windows“ pradės ieškoti naujų klaviatūros tvarkyklių.  11 Įdiekite naujas tvarkykles. Jei jūsų klaviatūrai yra naujų tvarkyklių, jos bus įdiegtos automatiškai.
11 Įdiekite naujas tvarkykles. Jei jūsų klaviatūrai yra naujų tvarkyklių, jos bus įdiegtos automatiškai. - Jei nėra naujų tvarkyklių, kai būsite paraginti, apatiniame dešiniajame lango kampe spustelėkite Uždaryti.
 12 Perkraukite kompiuterį. Atidarykite meniu Pradėti, spustelėkite piktogramą
12 Perkraukite kompiuterį. Atidarykite meniu Pradėti, spustelėkite piktogramą  , tada spustelėkite Paleisti iš naujo. Kai kompiuteris paleidžiamas iš naujo, klaviatūros nustatymai bus iš naujo nustatyti.
, tada spustelėkite Paleisti iš naujo. Kai kompiuteris paleidžiamas iš naujo, klaviatūros nustatymai bus iš naujo nustatyti.
2 metodas iš 5: „Mac OS X“
 1 Atidarykite „Apple“ meniu
1 Atidarykite „Apple“ meniu  . Spustelėkite „Apple“ logotipą viršutiniame kairiajame ekrano kampe. Bus atidarytas išskleidžiamasis meniu.
. Spustelėkite „Apple“ logotipą viršutiniame kairiajame ekrano kampe. Bus atidarytas išskleidžiamasis meniu.  2 Spustelėkite Sistemos nustatymai. Jis yra šalia išskleidžiamojo meniu viršaus.
2 Spustelėkite Sistemos nustatymai. Jis yra šalia išskleidžiamojo meniu viršaus.  3 Spustelėkite Klaviatūra. Ši klaviatūros formos piktograma yra sistemos nuostatų lango apačioje.
3 Spustelėkite Klaviatūra. Ši klaviatūros formos piktograma yra sistemos nuostatų lango apačioje.  4 Spustelėkite skirtuką Klaviatūra. Jis yra viršutiniame kairiajame lango kampe.
4 Spustelėkite skirtuką Klaviatūra. Jis yra viršutiniame kairiajame lango kampe.  5 Spustelėkite Modifikavimo klavišai. Jis yra apatinėje dešinėje lango pusėje.
5 Spustelėkite Modifikavimo klavišai. Jis yra apatinėje dešinėje lango pusėje.  6 Spustelėkite Numatytieji nustatymai > Gerai. Jis yra apatiniame kairiajame lango kampe. Visi modifikavimo klavišų nustatymai (pavyzdžiui, klavišai ⌘ Komanda).
6 Spustelėkite Numatytieji nustatymai > Gerai. Jis yra apatiniame kairiajame lango kampe. Visi modifikavimo klavišų nustatymai (pavyzdžiui, klavišai ⌘ Komanda).  7 Eikite į skirtuką Tekstas. Jis yra lango viršuje.
7 Eikite į skirtuką Tekstas. Jis yra lango viršuje.  8 Pasirinkite spartųjį klavišą, kurį norite pašalinti. Spustelėkite spartųjį klavišą kairėje lango pusėje.
8 Pasirinkite spartųjį klavišą, kurį norite pašalinti. Spustelėkite spartųjį klavišą kairėje lango pusėje.
Spustelėkite -. Šis mygtukas yra žemiau sparčiųjų klavišų sąrašo. Pasirinktas derinys bus ištrintas.
Ant pastabos: darykite tai kiekvienam sparčiajam klavišui, kurį norite pašalinti.
 1 Spustelėkite skirtuką Klaviatūros nuorodos. Jis yra lango viršuje.
1 Spustelėkite skirtuką Klaviatūros nuorodos. Jis yra lango viršuje.  2 Spustelėkite Numatytieji nustatymai. Jis yra apatiniame dešiniajame lango kampe. Bus atkurti numatytieji teksto spartieji klavišai.
2 Spustelėkite Numatytieji nustatymai. Jis yra apatiniame dešiniajame lango kampe. Bus atkurti numatytieji teksto spartieji klavišai.  3 Perkraukite kompiuterį. Atidarykite „Apple“ meniu, spustelėkite „Restart“, tada, kai būsite paraginti, spustelėkite „Restart“. Kai kompiuteris paleidžiamas iš naujo, klaviatūra turėtų veikti gerai.
3 Perkraukite kompiuterį. Atidarykite „Apple“ meniu, spustelėkite „Restart“, tada, kai būsite paraginti, spustelėkite „Restart“. Kai kompiuteris paleidžiamas iš naujo, klaviatūra turėtų veikti gerai.
3 būdas iš 5: Kaip iš naujo nustatyti kalbos nustatymus sistemoje „Windows“
 1 Atidarykite pradžios meniu
1 Atidarykite pradžios meniu  . Spustelėkite „Windows“ logotipą apatiniame kairiajame ekrano kampe.
. Spustelėkite „Windows“ logotipą apatiniame kairiajame ekrano kampe.  2 Spustelėkite „Parinktys“
2 Spustelėkite „Parinktys“  . Spustelėkite krumpliaračio formos piktogramą meniu Pradėti apatiniame kairiajame kampe.
. Spustelėkite krumpliaračio formos piktogramą meniu Pradėti apatiniame kairiajame kampe.  3 Spustelėkite Laikas ir kalba. Tai laikrodžio formos piktograma ekrano viduryje.
3 Spustelėkite Laikas ir kalba. Tai laikrodžio formos piktograma ekrano viduryje.  4 Eikite į skirtuką Regionas ir kalba. Jis yra kairėje puslapio pusėje.
4 Eikite į skirtuką Regionas ir kalba. Jis yra kairėje puslapio pusėje.  5 Pasirinkite kalbą. Pasirinkite kalbą, kurią norite pašalinti.
5 Pasirinkite kalbą. Pasirinkite kalbą, kurią norite pašalinti.  6 Ištrinti kalbą. Po paryškinta kalba spustelėkite Pašalinti.
6 Ištrinti kalbą. Po paryškinta kalba spustelėkite Pašalinti.  7 Pakeiskite numatytąją kalbą. Pasirinkite numatytąją kalbą ir spustelėkite Nustatyti kaip numatytąją.
7 Pakeiskite numatytąją kalbą. Pasirinkite numatytąją kalbą ir spustelėkite Nustatyti kaip numatytąją.
4 metodas iš 5: Kaip iš naujo nustatyti kalbos nuostatas „Mac OS X“
 1 Atidarykite „Apple“ meniu
1 Atidarykite „Apple“ meniu  . Spustelėkite „Apple“ logotipą viršutiniame kairiajame ekrano kampe. Bus atidarytas išskleidžiamasis meniu.
. Spustelėkite „Apple“ logotipą viršutiniame kairiajame ekrano kampe. Bus atidarytas išskleidžiamasis meniu.  2 Spustelėkite Sistemos nustatymai. Jis yra išskleidžiamajame meniu.
2 Spustelėkite Sistemos nustatymai. Jis yra išskleidžiamajame meniu.  3 Spustelėkite Kalba ir regionas. Šią parinktį rasite lango Sistemos nuostatos viršuje.
3 Spustelėkite Kalba ir regionas. Šią parinktį rasite lango Sistemos nuostatos viršuje.  4 Pasirinkite kalbą, kurią norite pašalinti. Padarykite tai kairėje lango srityje.
4 Pasirinkite kalbą, kurią norite pašalinti. Padarykite tai kairėje lango srityje.  5 Spustelėkite -. Šis mygtukas yra po kalbų sąrašu. Pažymėta kalba bus ištrinta.
5 Spustelėkite -. Šis mygtukas yra po kalbų sąrašu. Pažymėta kalba bus ištrinta. - Pirmoji sąrašo kalba yra numatytoji kalba. Norėdami pakeisti šią kalbą, vilkite kitą kalbą į pirmąją sąrašo eilutę.
5 būdas iš 5: Kaip atkurti „Apple“ belaidės klaviatūros nustatymus
 1 Išjunkite klaviatūrą. Klaviatūroje paspauskite ir palaikykite maitinimo mygtuką mažiausiai tris sekundes.
1 Išjunkite klaviatūrą. Klaviatūroje paspauskite ir palaikykite maitinimo mygtuką mažiausiai tris sekundes.  2 Atidarykite „Apple“ meniu
2 Atidarykite „Apple“ meniu  . Spustelėkite „Apple“ logotipą viršutiniame kairiajame ekrano kampe. Bus atidarytas išskleidžiamasis meniu.
. Spustelėkite „Apple“ logotipą viršutiniame kairiajame ekrano kampe. Bus atidarytas išskleidžiamasis meniu.  3 Spustelėkite Sistemos nustatymai. Jis yra šalia išskleidžiamojo meniu viršaus.
3 Spustelėkite Sistemos nustatymai. Jis yra šalia išskleidžiamojo meniu viršaus.  4 Spustelėkite „Bluetooth“. Ši piktograma
4 Spustelėkite „Bluetooth“. Ši piktograma  yra sistemos nuostatų lango viduryje.
yra sistemos nuostatų lango viduryje. - Jei „Bluetooth“ išjungtas, kairėje lango pusėje spustelėkite Įjungti „Bluetooth“.
 5 Paspauskite ir palaikykite klaviatūros maitinimo mygtuką. Įjungus klaviatūrą, neatleiskite mygtuko.
5 Paspauskite ir palaikykite klaviatūros maitinimo mygtuką. Įjungus klaviatūrą, neatleiskite mygtuko.  6 Pasirinkite klaviatūrą. Laikydami nuspaudę maitinimo mygtuką, „Bluetooth“ meniu spustelėkite klaviatūros pavadinimą.
6 Pasirinkite klaviatūrą. Laikydami nuspaudę maitinimo mygtuką, „Bluetooth“ meniu spustelėkite klaviatūros pavadinimą.
Kai būsite paraginti įvesti kodą, atleiskite maitinimo mygtuką. Atleiskite maitinimo mygtuką, kai tik sistema paprašys įvesti įrenginio susiejimo kodą.
Ant pastabos: Jei jums nereikia įvesti susiejimo kodo ir klaviatūra automatiškai prijungta prie kompiuterio, atleiskite maitinimo mygtuką ir praleiskite kitą veiksmą.
 1 Įveskite susiejimo kodą. Įveskite klaviatūros kodą, tada paspauskite Grįžti... Klaviatūra bus prijungta prie kompiuterio.
1 Įveskite susiejimo kodą. Įveskite klaviatūros kodą, tada paspauskite Grįžti... Klaviatūra bus prijungta prie kompiuterio.
Patarimai
- Jei klaviatūra maitinama baterijomis, naudokite klaviatūros gamintojo rekomenduojamas baterijas.
Įspėjimai
- Jei iš naujo nustatysite klaviatūros nuostatas, galite išspręsti klaviatūros problemas, tačiau taip pat galite prarasti visas pasirinktines klaviatūros nuostatas.