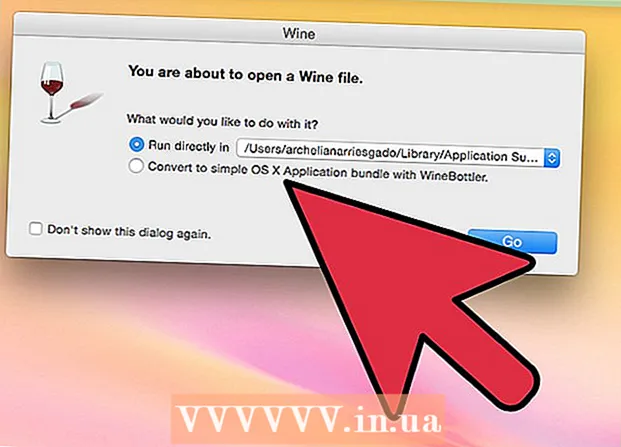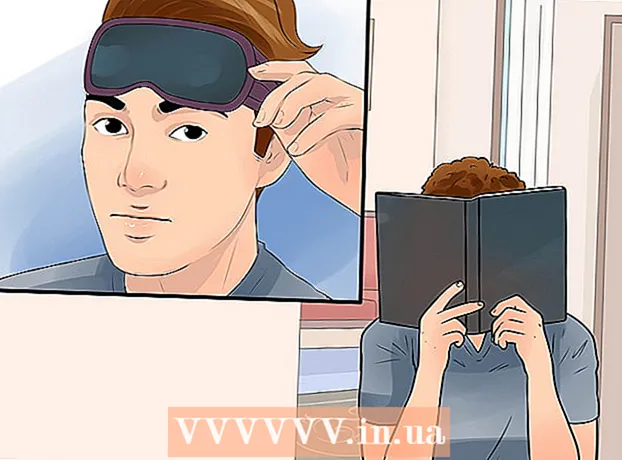Autorius:
Florence Bailey
Kūrybos Data:
28 Kovas 2021
Atnaujinimo Data:
27 Birželio Birželio Mėn 2024

Turinys
- Žingsniai
- 1 metodas iš 2: kaip rankiniu būdu sukurti brošiūrą
- 2 metodas iš 2: Kaip sukurti brošiūrą iš šablono
„Google“ dokumentai yra labai naudingas žiniatinklio teksto apdorojimo įrankis. Tai gali padėti sukurti pasirinktinę brošiūrą arba naudoti paruoštus brošiūrų šablonus, taip supaprastindama jūsų užduotį. Šablonų galerijoje yra daug kitų vartotojų sukurtų šablonų, todėl tikrai rasite tai, ko jums reikia. Brošiūros sukuriamos „Google“ dokumentuose ir automatiškai išsaugomos „Google“ diske.
Žingsniai
1 metodas iš 2: kaip rankiniu būdu sukurti brošiūrą
 1 Atidarykite „Google“ dokumentus. Atidarykite naują naršyklės skirtuką ir apsilankykite „Google“ dokumentų svetainėje.
1 Atidarykite „Google“ dokumentus. Atidarykite naują naršyklės skirtuką ir apsilankykite „Google“ dokumentų svetainėje.  2 Prisijunkite prie sistemos. Po mygtuku „Prisijungti“ turite įvesti savo „Gmail“ adresą ir slaptažodį. Ši paskyra bus naudojama visoms „Google“ paslaugoms, įskaitant „Google“ dokumentus. Norėdami tęsti, spustelėkite „Prisijungti“.
2 Prisijunkite prie sistemos. Po mygtuku „Prisijungti“ turite įvesti savo „Gmail“ adresą ir slaptažodį. Ši paskyra bus naudojama visoms „Google“ paslaugoms, įskaitant „Google“ dokumentus. Norėdami tęsti, spustelėkite „Prisijungti“. - Kai prisijungsite, būsite nukreipti į pagrindinį katalogą. Jei jau sukūrėte dokumentus, galite juos peržiūrėti ir atidaryti šiame puslapyje.
 3 Sukurkite naują dokumentą. Spustelėkite didelį raudoną apskritimą su pliuso ženklu apatiniame dešiniajame kampe. Žiniatinklio teksto apdorojimo įrankis bus atidarytas naujame lange arba skirtuke.
3 Sukurkite naują dokumentą. Spustelėkite didelį raudoną apskritimą su pliuso ženklu apatiniame dešiniajame kampe. Žiniatinklio teksto apdorojimo įrankis bus atidarytas naujame lange arba skirtuke.  4 Pervardykite dokumentą. Dokumento viršuje kairėje spustelėkite failo pavadinimą. Dabartinis failo pavadinimas (naujas dokumentas) konvertuojamas į teksto laukelį. Teksto laukelyje įveskite naują brošiūros pavadinimą ir patvirtinkite pakeitimą.
4 Pervardykite dokumentą. Dokumento viršuje kairėje spustelėkite failo pavadinimą. Dabartinis failo pavadinimas (naujas dokumentas) konvertuojamas į teksto laukelį. Teksto laukelyje įveskite naują brošiūros pavadinimą ir patvirtinkite pakeitimą.  5 Nustatykite orientaciją. Pagal numatytuosius nustatymus dokumentas bus vertikalioje padėtyje. Jei norite sukurti horizontalią brošiūrą, meniu juostoje spustelėkite „Failas“, tada „Puslapio nustatymai“. Perjunkite parinktį „Orientation“ į „Horizontal“ ir spustelėkite „OK“. Dokumento orientacija ekrane pasikeičia į horizontalią.
5 Nustatykite orientaciją. Pagal numatytuosius nustatymus dokumentas bus vertikalioje padėtyje. Jei norite sukurti horizontalią brošiūrą, meniu juostoje spustelėkite „Failas“, tada „Puslapio nustatymai“. Perjunkite parinktį „Orientation“ į „Horizontal“ ir spustelėkite „OK“. Dokumento orientacija ekrane pasikeičia į horizontalią.  6 Įdėkite lentelę. Dauguma brošiūrų paprastai sulankstomos per pusę arba tris kartus. Kad jums būtų lengviau dirbti su brošiūra, įdėkite lentelę su tiek stulpelių, kiek yra raukšlių. Meniu juostoje spustelėkite parinktį „Lentelė“, tada - „Įterpti lentelę“. Pasirinkite norimus dydžius. Norint sulankstyti dokumentą per pusę, reikia dviejų stulpelių, o trigubai - trijų. Lentelė bus pridėta prie dokumento.
6 Įdėkite lentelę. Dauguma brošiūrų paprastai sulankstomos per pusę arba tris kartus. Kad jums būtų lengviau dirbti su brošiūra, įdėkite lentelę su tiek stulpelių, kiek yra raukšlių. Meniu juostoje spustelėkite parinktį „Lentelė“, tada - „Įterpti lentelę“. Pasirinkite norimus dydžius. Norint sulankstyti dokumentą per pusę, reikia dviejų stulpelių, o trigubai - trijų. Lentelė bus pridėta prie dokumento.  7 Įveskite savo tekstą. Dabar turite paruoštą brošiūros šabloną. Atėjo laikas jį užpildyti. Įveskite reikiamą tekstą į atitinkamus laukus.
7 Įveskite savo tekstą. Dabar turite paruoštą brošiūros šabloną. Atėjo laikas jį užpildyti. Įveskite reikiamą tekstą į atitinkamus laukus.  8 Įterpti vaizdus. Įdėkite vaizdus į savo brošiūrą, kad ji taptų patrauklesnė. Meniu juostoje spustelėkite „Įterpti“ ir pasirinkite „Vaizdas“. Į rodomą langą įkelkite norimą naudoti vaizdą. Norėdami įkelti vaizdą, vilkite jį iš kompiuterio į langą. Pridėjus vaizdą prie brošiūros, sureguliuokite jo dydį ir padėtį.
8 Įterpti vaizdus. Įdėkite vaizdus į savo brošiūrą, kad ji taptų patrauklesnė. Meniu juostoje spustelėkite „Įterpti“ ir pasirinkite „Vaizdas“. Į rodomą langą įkelkite norimą naudoti vaizdą. Norėdami įkelti vaizdą, vilkite jį iš kompiuterio į langą. Pridėjus vaizdą prie brošiūros, sureguliuokite jo dydį ir padėtį.  9 Atsijunkite nuo „Google“ dokumentų. Baigę keisti šabloną, uždarykite langą arba skirtuką. Dokumentas bus išsaugotas automatiškai, tada galėsite jį atidaryti iš „Google“ dokumentų arba „Google“ disko.
9 Atsijunkite nuo „Google“ dokumentų. Baigę keisti šabloną, uždarykite langą arba skirtuką. Dokumentas bus išsaugotas automatiškai, tada galėsite jį atidaryti iš „Google“ dokumentų arba „Google“ disko.
2 metodas iš 2: Kaip sukurti brošiūrą iš šablono
 1 Atidarykite „Google“ disko šablonus. Atidarykite naują naršyklės skirtuką ir apsilankykite „Google“ disko šablonų svetainėje.
1 Atidarykite „Google“ disko šablonus. Atidarykite naują naršyklės skirtuką ir apsilankykite „Google“ disko šablonų svetainėje.  2 Prisijunkite prie sistemos. Po mygtuku „Prisijungti“ turite įvesti savo „Gmail“ adresą ir slaptažodį. Ši paskyra bus naudojama visoms „Google“ paslaugoms, įskaitant „Google“ dokumentus. Norėdami tęsti, spustelėkite „Prisijungti“.
2 Prisijunkite prie sistemos. Po mygtuku „Prisijungti“ turite įvesti savo „Gmail“ adresą ir slaptažodį. Ši paskyra bus naudojama visoms „Google“ paslaugoms, įskaitant „Google“ dokumentus. Norėdami tęsti, spustelėkite „Prisijungti“. - Prisijungę matysite visus viešus šablonus, naudojamus šablonus ir asmeninius šablonus.
 3 Raskite brošiūrų šablonus. Įveskite raktinį žodį, kad ieškotumėte brošiūrų šablonų, puslapio viršuje esančiame paieškos laukelyje. Spustelėkite šalia paieškos laukelio esantį mygtuką „Ieškoti šablono“. Ekrane bus rodomi įvairūs brošiūrų šablonai, kuriuos galima rasti galerijoje.
3 Raskite brošiūrų šablonus. Įveskite raktinį žodį, kad ieškotumėte brošiūrų šablonų, puslapio viršuje esančiame paieškos laukelyje. Spustelėkite šalia paieškos laukelio esantį mygtuką „Ieškoti šablono“. Ekrane bus rodomi įvairūs brošiūrų šablonai, kuriuos galima rasti galerijoje.  4 Pasirinkite šabloną. Naršykite rastus šablonus. Puslapyje bus šablonų pavadinimai, jų savininkų vardai ir trumpi aprašymai. Šalia norimo naudoti šablono spustelėkite mygtuką „Naudoti šį šabloną“.
4 Pasirinkite šabloną. Naršykite rastus šablonus. Puslapyje bus šablonų pavadinimai, jų savininkų vardai ir trumpi aprašymai. Šalia norimo naudoti šablono spustelėkite mygtuką „Naudoti šį šabloną“. - Pasirinktas šablonas bus įkeltas į „Google“ dokumentus.
 5 Pakeiskite brošiūrą. Jūs nenaudotumėte šablono, koks jis yra, ar ne? Atsisiųstas šablonas galėjo būti naudojamas kitiems tikslams. Pakeiskite šablono turinį ir pritaikykite jį pagal savo poreikius. Šablonas yra tik jūsų darbo pagrindas, kad jums nereikėtų pradėti nuo nulio.
5 Pakeiskite brošiūrą. Jūs nenaudotumėte šablono, koks jis yra, ar ne? Atsisiųstas šablonas galėjo būti naudojamas kitiems tikslams. Pakeiskite šablono turinį ir pritaikykite jį pagal savo poreikius. Šablonas yra tik jūsų darbo pagrindas, kad jums nereikėtų pradėti nuo nulio.  6 Uždarykite dokumentą. Baigę keisti šabloną, uždarykite langą arba skirtuką. Dokumentas bus išsaugotas automatiškai, tada galėsite jį atidaryti iš „Google“ dokumentų arba „Google“ disko.
6 Uždarykite dokumentą. Baigę keisti šabloną, uždarykite langą arba skirtuką. Dokumentas bus išsaugotas automatiškai, tada galėsite jį atidaryti iš „Google“ dokumentų arba „Google“ disko.