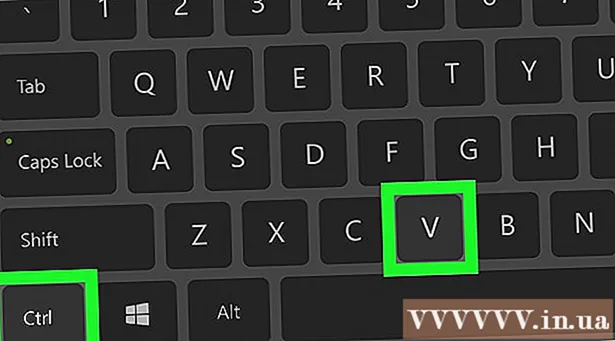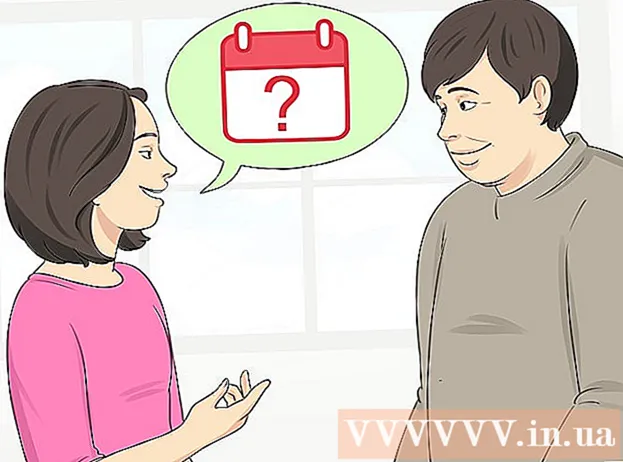Autorius:
William Ramirez
Kūrybos Data:
18 Rugsėjo Mėn 2021
Atnaujinimo Data:
1 Liepos Mėn 2024

Turinys
- Žingsniai
- 1 dalis iš 3: Kaip nustatyti serverį
- 2 dalis iš 3: Kaip prisijungti prie serverio per vietinį tinklą
- 3 dalis iš 3: Kaip prisijungti prie serverio internetu
Jei „Mac“ kompiuteryje nustatote „Minecraft“ serverį, galite prie jo prisijungti iš bet kurio kompiuterio, turinčio prieigą prie vietinio tinklo ar interneto.
Žingsniai
1 dalis iš 3: Kaip nustatyti serverį
 1 Atsisiųskite „Minecraft“ serverio failus. Tai galima padaryti oficialioje „Minecraft“ svetainėje:
1 Atsisiųskite „Minecraft“ serverio failus. Tai galima padaryti oficialioje „Minecraft“ svetainėje: - Eikite į adresą https://www.minecraft.net/ru-ru/download/server „Safari“.
- Atsisiųskite serverio JAR failą.
 2 Sukurkite naują serverio failų aplanką. Jame bus saugomas serveris. Aplankas turėtų būti sukurtas lengvai pasiekiamoje vietoje, pavyzdžiui, darbalaukyje. Aplankas gali būti pavadintas, kaip norite, pavyzdžiui, „Minecraft Server“.
2 Sukurkite naują serverio failų aplanką. Jame bus saugomas serveris. Aplankas turėtų būti sukurtas lengvai pasiekiamoje vietoje, pavyzdžiui, darbalaukyje. Aplankas gali būti pavadintas, kaip norite, pavyzdžiui, „Minecraft Server“.  3 Vilkite atsisiųstą JAR failą į naują aplanką. Kai paleisite šį failą, aplanke bus rodomi įvairūs serverio konfigūracijos failai. Kol kas tiesiog vilkite atsisiųstą JAR failą į sukurtą serverio aplanką.
3 Vilkite atsisiųstą JAR failą į naują aplanką. Kai paleisite šį failą, aplanke bus rodomi įvairūs serverio konfigūracijos failai. Kol kas tiesiog vilkite atsisiųstą JAR failą į sukurtą serverio aplanką.  4 Pervardykite failą į „minecraft_server.jar“. Versijos numerį failo pavadinimo pabaigoje galima pašalinti, kad būtų lengviau įvesti komandas.
4 Pervardykite failą į „minecraft_server.jar“. Versijos numerį failo pavadinimo pabaigoje galima pašalinti, kad būtų lengviau įvesti komandas.  5 Paleiskite „TextEdit“ programą. Jį rasite programų aplanke. Darbalaukyje spustelėkite meniu Eiti ir pasirinkite Programos.
5 Paleiskite „TextEdit“ programą. Jį rasite programų aplanke. Darbalaukyje spustelėkite meniu Eiti ir pasirinkite Programos.  6 Atidarykite meniu Formatas ir pasirinkite Paprastas tekstas. Bus sukurtas tekstinis dokumentas.
6 Atidarykite meniu Formatas ir pasirinkite Paprastas tekstas. Bus sukurtas tekstinis dokumentas.  7 Įklijuokite šias komandas į teksto failą. Šis komandų rinkinys naudojamas paleisti serverį. Vietoj -Xms1G -Xmx1G gali įeiti -Xms2G -Xmx2GNorėdami padidinti serveriui skirtos RAM kiekį nuo 1 GB iki 2 GB:
7 Įklijuokite šias komandas į teksto failą. Šis komandų rinkinys naudojamas paleisti serverį. Vietoj -Xms1G -Xmx1G gali įeiti -Xms2G -Xmx2GNorėdami padidinti serveriui skirtos RAM kiekį nuo 1 GB iki 2 GB: #! / bin / bash cd "$ (dirname" $ 0 ")" exec java -Xms1G -Xmx1G -jar minecraft_server.jar
 8 Išsaugokite failą kaip.pradėti.pavardėtame pačiame aplanke kaip ir JAR failas. „TextEdit“ lange spustelėkite Failas> Išsaugoti ir išsaugokite failą tame pačiame aplanke, kuriame yra serverio failas, atsisiųstas iš „Minecraft“ svetainės.
8 Išsaugokite failą kaip.pradėti.pavardėtame pačiame aplanke kaip ir JAR failas. „TextEdit“ lange spustelėkite Failas> Išsaugoti ir išsaugokite failą tame pačiame aplanke, kuriame yra serverio failas, atsisiųstas iš „Minecraft“ svetainės.  9 Atidarykite terminalą. Jis yra aplanke „Utilities“. Darbalaukyje atidarykite meniu Eiti ir pasirinkite Utilities.
9 Atidarykite terminalą. Jis yra aplanke „Utilities“. Darbalaukyje atidarykite meniu Eiti ir pasirinkite Utilities.  10 Įveskite.chmod a + x terminalo lange. Nepamirškite po to įdėti vieną tarpą a + x.
10 Įveskite.chmod a + x terminalo lange. Nepamirškite po to įdėti vieną tarpą a + x.  11 Vilkite failą.pradėti.pavardėį terminalo langą. Po komandos chmod a + x bus rodomas failo kelias.
11 Vilkite failą.pradėti.pavardėį terminalo langą. Po komandos chmod a + x bus rodomas failo kelias.  12 Spustelėkite ⏎ Grįžtipaleisti komandą. Tai pakeis failo „start.command“ leidimus ir leis paleisti serverį.
12 Spustelėkite ⏎ Grįžtipaleisti komandą. Tai pakeis failo „start.command“ leidimus ir leis paleisti serverį.  13 Dukart spustelėkite failą.pradėti.pavardėjį paleisti. Serveris pradės veikti. Bus rodomi klaidų pranešimai, tačiau tai bus tik pirmą kartą paleidus serverį. Jis sukurs kelis failus savo aplanke.
13 Dukart spustelėkite failą.pradėti.pavardėjį paleisti. Serveris pradės veikti. Bus rodomi klaidų pranešimai, tačiau tai bus tik pirmą kartą paleidus serverį. Jis sukurs kelis failus savo aplanke. - Serveris automatiškai sustos po pirmojo paleidimo.
 14 Atidarykite aplanke sukurtą failą „EULA.txt“. Turite atlikti nedidelius šio failo pakeitimus.
14 Atidarykite aplanke sukurtą failą „EULA.txt“. Turite atlikti nedidelius šio failo pakeitimus.  15 Pakeiskite eilutę „eula = false“ į „eula = true“. Tai reiškia, kad sutinkate su „Minecraft“ serverio programinės įrangos paslaugų sąlygomis. Išsaugokite failo pakeitimus ir uždarykite.
15 Pakeiskite eilutę „eula = false“ į „eula = true“. Tai reiškia, kad sutinkate su „Minecraft“ serverio programinės įrangos paslaugų sąlygomis. Išsaugokite failo pakeitimus ir uždarykite.  16 Dukart spustelėkite failą pradėti.pavardė. Serveris bus paleistas ir atsidarys serverio komandų eilutė. Taip pat bus atsisiųsti papildomi failai ir sukurtas serverių pasaulis; visa tai užtruks kelias minutes.
16 Dukart spustelėkite failą pradėti.pavardė. Serveris bus paleistas ir atsidarys serverio komandų eilutė. Taip pat bus atsisiųsti papildomi failai ir sukurtas serverių pasaulis; visa tai užtruks kelias minutes.  17 Įveskite / op naudotojo vardas> serverio komandinėje eilutėje. Pakeisti vartotojo vardas> jūsų „Minecraft“ vartotojo vardą. Tai suteiks jums administratoriaus teises, kai prisijungsite prie serverio naudodami „Minecraft“ paskyrą.
17 Įveskite / op naudotojo vardas> serverio komandinėje eilutėje. Pakeisti vartotojo vardas> jūsų „Minecraft“ vartotojo vardą. Tai suteiks jums administratoriaus teises, kai prisijungsite prie serverio naudodami „Minecraft“ paskyrą.  18 Pakeiskite serverio ypatybes redaguodami failą.serveris.savybės. Dukart spustelėkite šį failą ir atsidariusiame lange pasirinkite „TextEdit“. Pakeiskite šių įrašų reikšmes, kad pakeistumėte serverio veikimą, tačiau atminkite, kad neteisingos vertės gali sukelti serverio gedimą. Atlikę visus pakeitimus, iš naujo paleiskite serverį.
18 Pakeiskite serverio ypatybes redaguodami failą.serveris.savybės. Dukart spustelėkite šį failą ir atsidariusiame lange pasirinkite „TextEdit“. Pakeiskite šių įrašų reikšmes, kad pakeistumėte serverio veikimą, tačiau atminkite, kad neteisingos vertės gali sukelti serverio gedimą. Atlikę visus pakeitimus, iš naujo paleiskite serverį. - Įrašymas žaidimo režimas turi šias reikšmes: 0 - išgyvenimas, 1 - kūryba, 2 - nuotykiai, 3 - žiūrovas.
- Įrašant lygių sėklų galite įvesti norimo pasaulio generavimo raktą.
2 dalis iš 3: Kaip prisijungti prie serverio per vietinį tinklą
 1 Nustatykite vietinį serverio IP adresą. Tai būtina norint prisijungti prie serverio iš kito to paties vietinio tinklo kompiuterio.
1 Nustatykite vietinį serverio IP adresą. Tai būtina norint prisijungti prie serverio iš kito to paties vietinio tinklo kompiuterio. - „Mac“, kuriame veikia serveris, spustelėkite „Apple“ meniu, tada pasirinkite Sistemos nuostatos> Tinklas.
- Pasirinkite tinklo ryšį, raskite eilutę „IP adresas“ ir užsirašykite šioje eilutėje rodomą adresą.
 2 Atidarykite „Minecraft“ kitame vietinio tinklo kompiuteryje. Nereikia peradresuoti prievadų ar keisti kitų parametrų, jei kitas kompiuteris yra tame pačiame vietiniame tinkle kaip ir serverio kompiuteris. Jei serverio kompiuteris yra pakankamai galingas, jis taip pat gali paleisti „Minecraft“, tačiau tai nerekomenduojama daugumai kompiuterių.
2 Atidarykite „Minecraft“ kitame vietinio tinklo kompiuteryje. Nereikia peradresuoti prievadų ar keisti kitų parametrų, jei kitas kompiuteris yra tame pačiame vietiniame tinkle kaip ir serverio kompiuteris. Jei serverio kompiuteris yra pakankamai galingas, jis taip pat gali paleisti „Minecraft“, tačiau tai nerekomenduojama daugumai kompiuterių. - Jei norite, kad jūsų draugai prisijungtų prie jūsų serverio internetu, perskaitykite kitą skyrių.
 3 Antrame kompiuteryje pasirinkite „Multiplayer“. Prasidės galimų žaidimų paieškos procesas. Didelė tikimybė, kad jūsų serveris nebus pasiekiamų serverių sąraše.
3 Antrame kompiuteryje pasirinkite „Multiplayer“. Prasidės galimų žaidimų paieškos procesas. Didelė tikimybė, kad jūsų serveris nebus pasiekiamų serverių sąraše.  4 Spustelėkite „Tiesioginis ryšys“. Atsidarys langas, kuriame galėsite įvesti adresą.
4 Spustelėkite „Tiesioginis ryšys“. Atsidarys langas, kuriame galėsite įvesti adresą.  5 Įveskite vietinį serverio IP adresą. Prisijungsite prie serverio ir galėsite žaisti „Minecraft“. Jei nepavyksta prisijungti, įsitikinkite, kad abu kompiuteriai yra tame pačiame vietiniame tinkle.
5 Įveskite vietinį serverio IP adresą. Prisijungsite prie serverio ir galėsite žaisti „Minecraft“. Jei nepavyksta prisijungti, įsitikinkite, kad abu kompiuteriai yra tame pačiame vietiniame tinkle. - Keli kompiuteriai gali prisijungti prie vieno serverio per jo IP adresą, jei kompiuteriai yra tame pačiame vietiniame tinkle.
- Jei žaidžiate serverio kompiuteryje, įveskite vietinis šeimininkas.
3 dalis iš 3: Kaip prisijungti prie serverio internetu
 1 Nustatykite vietinį serverio IP adresą. Jums to reikės norint teisingai persiųsti prievadus, kad kiti žaidėjai galėtų prisijungti prie jūsų serverio.
1 Nustatykite vietinį serverio IP adresą. Jums to reikės norint teisingai persiųsti prievadus, kad kiti žaidėjai galėtų prisijungti prie jūsų serverio. - Atidarykite „Apple“ meniu savo „Mac“ serveryje ir pasirinkite Sistemos nuostatos.
- Spustelėkite „Tinklas“ ir pasirinkite aktyvų ryšį.
- Užsirašykite adresą, kurį rasite eilutėje „IP adresas“.
 2 Atidarykite maršrutizatoriaus konfigūracijos puslapį. Kad kiti vartotojai galėtų prisijungti prie jūsų serverio internetu, turite sukonfigūruoti maršrutizatorių, kad jis leistų prisijungti. Tai galima padaryti maršrutizatoriaus konfigūracijos puslapyje. Jei naudojate „Netgear“ arba „Belkin“ maršrutizatorių, konfigūracijos puslapį galite pasiekti iš savo interneto naršyklės. Jei turite „Apple AirPort“ maršrutizatorių, naudokite „AirPort Utility“ iš aplanko „Utilities“.
2 Atidarykite maršrutizatoriaus konfigūracijos puslapį. Kad kiti vartotojai galėtų prisijungti prie jūsų serverio internetu, turite sukonfigūruoti maršrutizatorių, kad jis leistų prisijungti. Tai galima padaryti maršrutizatoriaus konfigūracijos puslapyje. Jei naudojate „Netgear“ arba „Belkin“ maršrutizatorių, konfigūracijos puslapį galite pasiekti iš savo interneto naršyklės. Jei turite „Apple AirPort“ maršrutizatorių, naudokite „AirPort Utility“ iš aplanko „Utilities“. - Perskaitykite šį straipsnį ir sužinokite, kaip atidaryti maršrutizatoriaus konfigūracijos puslapį.
 3 Atidarykite skyrių „Port Forwarding“. Jo vieta priklauso nuo maršrutizatoriaus modelio.Paprastai šis skyrius yra meniu WAN arba Išplėstinė. Šis skyrius gali būti pavadintas „Programos ir žaidimai“ arba „Virtualūs serveriai“.
3 Atidarykite skyrių „Port Forwarding“. Jo vieta priklauso nuo maršrutizatoriaus modelio.Paprastai šis skyrius yra meniu WAN arba Išplėstinė. Šis skyrius gali būti pavadintas „Programos ir žaidimai“ arba „Virtualūs serveriai“.  4 Atidarykite TCP prievadą 25565, kad gautumėte savo serverio IP adresą. Įveskite IP adresą eilutėje „IP adresas“, tada įveskite „25565“ eilutėje „Uostas“. Įsitikinkite, kad „TCP“ pasirinktas kaip protokolas. Dabar išsaugokite pakeitimus.
4 Atidarykite TCP prievadą 25565, kad gautumėte savo serverio IP adresą. Įveskite IP adresą eilutėje „IP adresas“, tada įveskite „25565“ eilutėje „Uostas“. Įsitikinkite, kad „TCP“ pasirinktas kaip protokolas. Dabar išsaugokite pakeitimus.  5 Raskite savo viešąjį IP adresą. Jūsų draugai turi įvesti jūsų viešąjį IP adresą, kad galėtų prisijungti prie jūsų „Minecraft“ serverio. Norėdami rasti savo viešąjį IP adresą, atidarykite „Yandex“ serverio kompiuterio žiniatinklio naršyklėje ir įveskite „mano IP adresas“. Jūsų viešasis IP adresas bus rodomas paieškos rezultatų viršuje.
5 Raskite savo viešąjį IP adresą. Jūsų draugai turi įvesti jūsų viešąjį IP adresą, kad galėtų prisijungti prie jūsų „Minecraft“ serverio. Norėdami rasti savo viešąjį IP adresą, atidarykite „Yandex“ serverio kompiuterio žiniatinklio naršyklėje ir įveskite „mano IP adresas“. Jūsų viešasis IP adresas bus rodomas paieškos rezultatų viršuje.  6 Įveskite viešą serverio IP adresą kito kompiuterio tiesioginio ryšio meniu. Norėdami tai padaryti, paleiskite „Minecraft“ kitame kompiuteryje, spustelėkite „Network Play“> „Direct Connection“ ir įveskite serverio adresą.
6 Įveskite viešą serverio IP adresą kito kompiuterio tiesioginio ryšio meniu. Norėdami tai padaryti, paleiskite „Minecraft“ kitame kompiuteryje, spustelėkite „Network Play“> „Direct Connection“ ir įveskite serverio adresą.  7 Reguliariai tikrinkite viešąjį ir vietinį serverio IP adresą. Kiekvieną kartą iš naujo paleidus serverio kompiuterį, jis gauna naują vietinį IP adresą iš maršrutizatoriaus. Tokiu atveju turite pakeisti prievado peradresavimo taisykles, įtraukdami naują adresą (kitaip niekas negalės prisijungti prie serverio internetu). Be to, jūsų IPT kartais gali pakeisti jūsų viešąjį IP adresą, kurį įveda draugai, norėdami prisijungti prie jūsų serverio.
7 Reguliariai tikrinkite viešąjį ir vietinį serverio IP adresą. Kiekvieną kartą iš naujo paleidus serverio kompiuterį, jis gauna naują vietinį IP adresą iš maršrutizatoriaus. Tokiu atveju turite pakeisti prievado peradresavimo taisykles, įtraukdami naują adresą (kitaip niekas negalės prisijungti prie serverio internetu). Be to, jūsų IPT kartais gali pakeisti jūsų viešąjį IP adresą, kurį įveda draugai, norėdami prisijungti prie jūsų serverio.