Autorius:
Gregory Harris
Kūrybos Data:
13 Balandis 2021
Atnaujinimo Data:
1 Liepos Mėn 2024
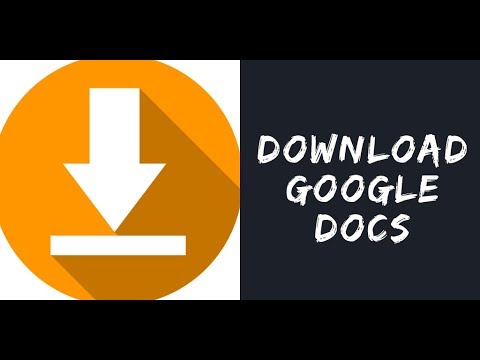
Turinys
- Žingsniai
- 1 iš 3 metodas: kompiuteris
- 2 būdas iš 3: „iPhone“
- 3 metodas iš 3: „Android“ įrenginyje
- Patarimai
- Įspėjimai
Šiame straipsnyje parodysime, kaip atsisiųsti dokumentą iš „Google“ dokumentų į kompiuterį, „iPhone“ ar „Android“ įrenginį.
Žingsniai
1 iš 3 metodas: kompiuteris
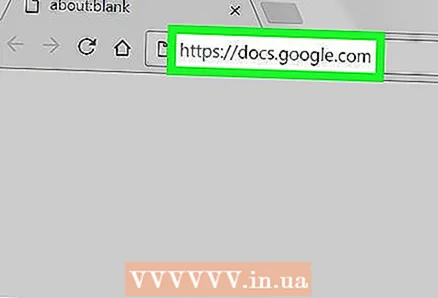 1 Atidarykite „Google“ dokumentų svetainę. Kompiuterio žiniatinklio naršyklėje eikite į https://docs.google.com/. „Google“ dokumentų puslapis bus atidarytas, jei būsite prisijungę prie „Google“ paskyros.
1 Atidarykite „Google“ dokumentų svetainę. Kompiuterio žiniatinklio naršyklėje eikite į https://docs.google.com/. „Google“ dokumentų puslapis bus atidarytas, jei būsite prisijungę prie „Google“ paskyros. - Jei dar nesate prisijungę, įveskite savo el. Pašto adresą ir slaptažodį.
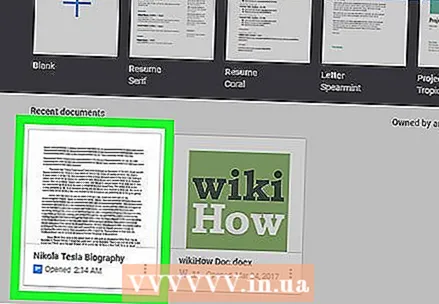 2 Pasirinkite dokumentą. Spustelėkite norimą dokumentą, kad jį atidarytumėte naršyklėje.
2 Pasirinkite dokumentą. Spustelėkite norimą dokumentą, kad jį atidarytumėte naršyklėje. 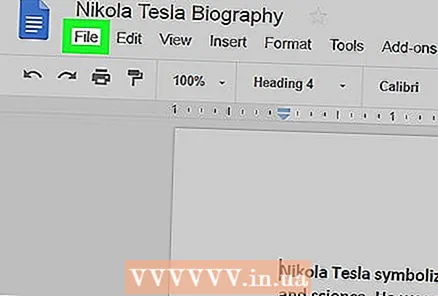 3 Spustelėkite Failas. Jis yra viršutinėje kairėje puslapio pusėje. Bus atidarytas meniu.
3 Spustelėkite Failas. Jis yra viršutinėje kairėje puslapio pusėje. Bus atidarytas meniu. - Jei naudojate „Mac“, žiniatinklio naršyklėje spustelėkite Failas, o ne meniu viršuje ekrano viršuje.
 4 Prašome pasirinkti Atsisiųsti kaip. Ši parinktis yra meniu Failas. Bus atidarytas iššokantis meniu.
4 Prašome pasirinkti Atsisiųsti kaip. Ši parinktis yra meniu Failas. Bus atidarytas iššokantis meniu. 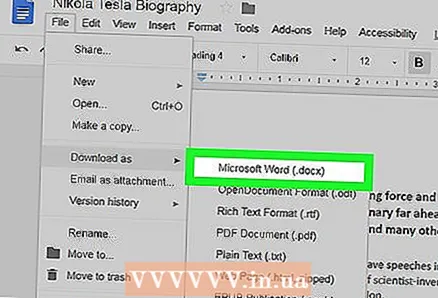 5 Pasirinkite formatą. Meniu pasirinkite failo formatą. Paprastai pasirenkama parinktis „Microsoft Word (DOCX)“ arba „PDF dokumentas“. Dokumentas bus atsisiųstas į jūsų kompiuterį.
5 Pasirinkite formatą. Meniu pasirinkite failo formatą. Paprastai pasirenkama parinktis „Microsoft Word (DOCX)“ arba „PDF dokumentas“. Dokumentas bus atsisiųstas į jūsų kompiuterį. - Atsižvelgiant į žiniatinklio naršyklės nustatymus, gali tekti patvirtinti atsisiuntimą arba pasirinkti aplanką, kad atsisiųstumėte failą.
2 būdas iš 3: „iPhone“
- 1 Prisiminkite apribojimus. Deja, negalite atsisiųsti dokumento iš „Google“ dokumentų tiesiai į „iPhone“. Tačiau dokumentas gali būti pasiekiamas neprisijungus, kad galėtumėte jį peržiūrėti ir redaguoti neprisijungę prie interneto.
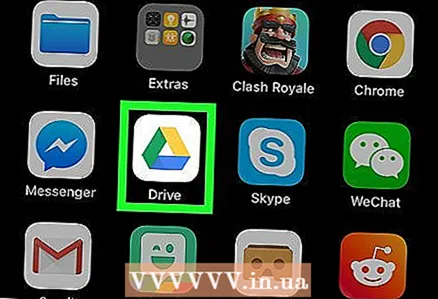 2 Paleiskite „Google“ disko programą. Spustelėkite žalia-geltona-mėlyna trikampio piktogramą. „Google“ disko puslapis bus atidarytas, jei būsite prisijungę prie „Google“ paskyros.
2 Paleiskite „Google“ disko programą. Spustelėkite žalia-geltona-mėlyna trikampio piktogramą. „Google“ disko puslapis bus atidarytas, jei būsite prisijungę prie „Google“ paskyros. - Jei dar nesate prisijungę, įveskite savo el. Pašto adresą ir slaptažodį.
 3 Raskite failą „Google“ diske. Slinkite žemyn „Google“ disko pagrindiniu puslapiu ir raskite norimą dokumentą.
3 Raskite failą „Google“ diske. Slinkite žemyn „Google“ disko pagrindiniu puslapiu ir raskite norimą dokumentą. 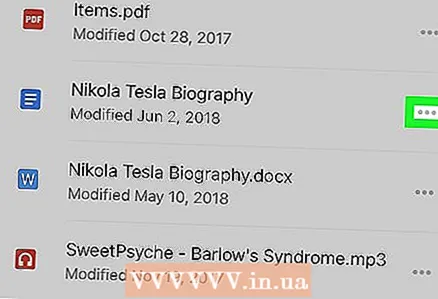 4 Palieskite ⋯. Ši piktograma yra dokumento dešinėje. Pasirodys iššokantis meniu.
4 Palieskite ⋯. Ši piktograma yra dokumento dešinėje. Pasirodys iššokantis meniu.  5 Slinkite žemyn ir spustelėkite baltą slankiklį šalia „Pasiekiama neprisijungus“
5 Slinkite žemyn ir spustelėkite baltą slankiklį šalia „Pasiekiama neprisijungus“  . Jis taps mėlynas, o tai reiškia, kad dabar bet kuriuo metu galite pasiekti dokumentą.
. Jis taps mėlynas, o tai reiškia, kad dabar bet kuriuo metu galite pasiekti dokumentą. - Norėdami atidaryti dokumentą be interneto ryšio, paleiskite „Google“ disko programą ir palieskite dokumentą.
3 metodas iš 3: „Android“ įrenginyje
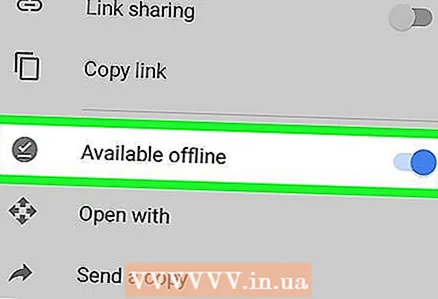 1 Prisiminkite apribojimus. „Android“ įrenginyje dokumentą iš „Google“ dokumentų galima atsisiųsti tik PDF formatu. Jei reikia redaguoti dokumentą, padarykite jį pasiekiamą neprisijungus:
1 Prisiminkite apribojimus. „Android“ įrenginyje dokumentą iš „Google“ dokumentų galima atsisiųsti tik PDF formatu. Jei reikia redaguoti dokumentą, padarykite jį pasiekiamą neprisijungus: - paleiskite „Google“ disko programą ir, jei reikia, prisijunkite;
- norimo dokumento apatiniame dešiniajame kampe spustelėkite „⋮“;
- spustelėkite pilką slankiklį šalia Galimos neprisijungus.
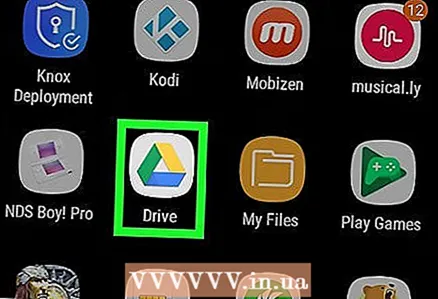 2 Paleiskite „Google“ disko programą. Spustelėkite žalia-geltona-mėlyna trikampio piktogramą. „Google“ disko puslapis bus atidarytas, jei būsite prisijungę prie „Google“ paskyros.
2 Paleiskite „Google“ disko programą. Spustelėkite žalia-geltona-mėlyna trikampio piktogramą. „Google“ disko puslapis bus atidarytas, jei būsite prisijungę prie „Google“ paskyros. - Jei dar neprisijungėte, pasirinkite paskyrą (arba įveskite savo el. Pašto adresą) ir įveskite slaptažodį.
 3 Raskite norimą dokumentą. Norėdami tai padaryti, slinkite žemyn „Google“ disko pagrindiniu puslapiu.
3 Raskite norimą dokumentą. Norėdami tai padaryti, slinkite žemyn „Google“ disko pagrindiniu puslapiu.  4 Palieskite ⋮. Jis yra apatiniame dešiniajame dokumento kampe. Bus atidarytas meniu.
4 Palieskite ⋮. Jis yra apatiniame dešiniajame dokumento kampe. Bus atidarytas meniu. - Taip pat galite paspausti ir palaikyti dokumento miniatiūrą, tada pereiti prie kito veiksmo.
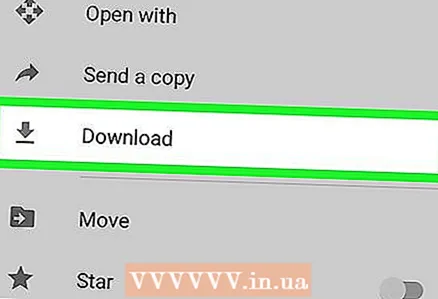 5 Palieskite Atsisiųsti
5 Palieskite Atsisiųsti  . Ši parinktis yra meniu.
. Ši parinktis yra meniu. - Jei laikėte nuspaudę dokumento miniatiūrą, ši parinktis bus rodoma ekrano apačioje.
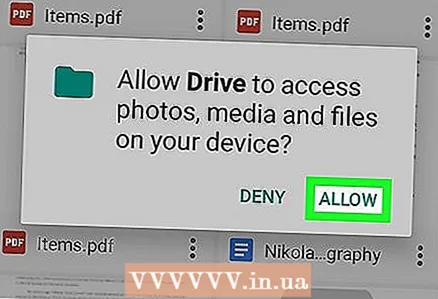 6 Spustelėkite Leistijei raginama. Jei pirmą kartą atsisiunčiate dokumentą iš „Google“ disko į „Android“ įrenginį, būsite paraginti bendrinti failus „Android“ įrenginyje.
6 Spustelėkite Leistijei raginama. Jei pirmą kartą atsisiunčiate dokumentą iš „Google“ disko į „Android“ įrenginį, būsite paraginti bendrinti failus „Android“ įrenginyje. 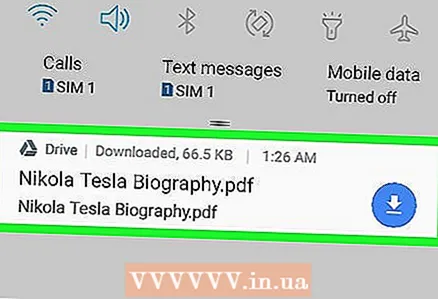 7 Atidarykite dokumentą „Android“ įrenginyje. Braukite žemyn nuo ekrano viršaus, tada atidarytame skydelyje spustelėkite atsisiųsto dokumento pavadinimą. Jis bus atidarytas PDF peržiūros programoje.
7 Atidarykite dokumentą „Android“ įrenginyje. Braukite žemyn nuo ekrano viršaus, tada atidarytame skydelyje spustelėkite atsisiųsto dokumento pavadinimą. Jis bus atidarytas PDF peržiūros programoje. - Norėdami atidaryti PDF dokumentą, gali tekti atsisiųsti „Adobe Acrobat“ programą.
- Taip pat atsisiųstą dokumentą galima rasti aplanke „Atsisiųsti“. Norėdami tai padaryti, atidarykite „Android“ įrenginio failų tvarkyklę, pasirinkite saugyklą, į kurią siunčiami atsisiųsti failai (pavyzdžiui, pasirinkite „SD kortelė“), ir spustelėkite aplanką „Atsisiųsti“.
Patarimai
- Norėdami automatiškai kopijuoti dokumentus iš „Google“ dokumentų į kompiuterį, įdiekite „Google“ disko atsarginių kopijų kūrimo ir sinchronizavimo programinę įrangą. Tokiu atveju, norėdami peržiūrėti dokumentus, turite kompiuteryje atidaryti „Google“ disko aplanką.
- „IPhone“ skirtoje failų programoje yra „Google“ disko skyrius. Norėdami ją suaktyvinti, paleiskite programą, apžvalgos puslapyje spustelėkite Redaguoti, spustelėkite baltą slankiklį šalia „Google“ disko, tada palieskite „Atlikta“. Dabar pasirinkite „Google“ diskas ir prisijunkite, kad „Google“ diske esantys dokumentai būtų pasiekiami programoje „Failai“.
Įspėjimai
- Dokumentų iš „Google“ dokumentų negalima atsisiųsti tiesiai į „iPhone“.



