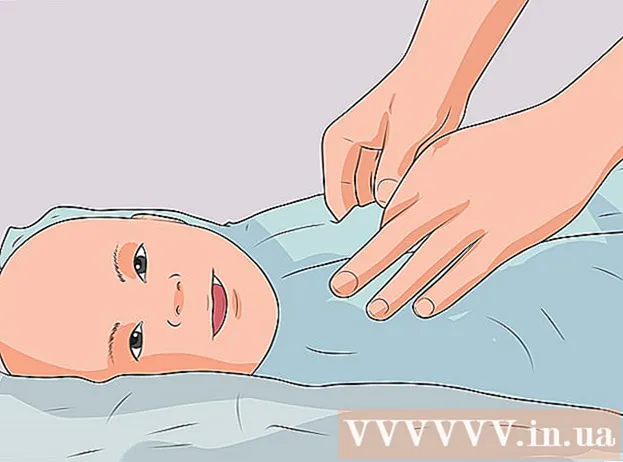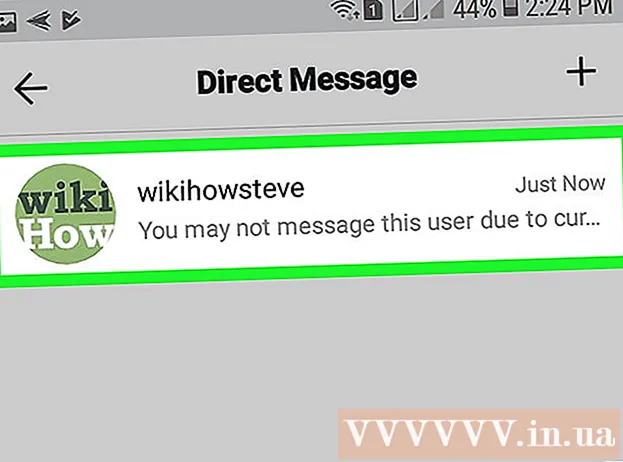Autorius:
Joan Hall
Kūrybos Data:
3 Vasario Mėn 2021
Atnaujinimo Data:
1 Liepos Mėn 2024

Turinys
- Žingsniai
- 1 būdas iš 4: „YouTube Premium“ naudojimas „Android“, „iPhone“ ir „iPad“
- 2 būdas iš 4: „OnlineVideoConverter“ naudojimas kompiuteryje
- 3 metodas iš 4: „OnlineVideoConverter“ naudojimas „iPhone“ / „iPad“
- 4 metodas iš 4: „OnlineVideoConverter“ naudojimas „Android“
- Įspėjimai
Šiame straipsnyje bus parodyta, kaip atsisiųsti „YouTube“ vaizdo įrašą ir žiūrėti jį neprisijungus (be interneto ryšio) kompiuteryje, telefone ar planšetiniame kompiuteryje. Jei turite „YouTube Premium“ prenumeratą, vaizdo įrašą galite atsisiųsti naudodami „YouTube“ programą. Priešingu atveju, norėdami konvertuoti srautinį vaizdo įrašą į atsisiunčiamą vaizdo failą, turite naudoti „OnlineVideoConverter“.
Žingsniai
1 būdas iš 4: „YouTube Premium“ naudojimas „Android“, „iPhone“ ir „iPad“
 1 Paleiskite „YouTube“ programą savo telefone ar planšetiniame kompiuteryje. Jei turite mokamą „YouTube Premium“ (anksčiau vadintą „YouTube Red“), galite lengvai atsisiųsti „YouTube“ vaizdo įrašus. Norėdami paleisti „YouTube“ programą, spustelėkite baltą trikampio piktogramą raudoname fone; ši piktograma yra pagrindiniame ekrane („iPhone“ / „iPad“) arba programų stalčiuje („Android“).
1 Paleiskite „YouTube“ programą savo telefone ar planšetiniame kompiuteryje. Jei turite mokamą „YouTube Premium“ (anksčiau vadintą „YouTube Red“), galite lengvai atsisiųsti „YouTube“ vaizdo įrašus. Norėdami paleisti „YouTube“ programą, spustelėkite baltą trikampio piktogramą raudoname fone; ši piktograma yra pagrindiniame ekrane („iPhone“ / „iPad“) arba programų stalčiuje („Android“). - Norėdami užsiprenumeruoti „YouTube Premium“, spustelėkite savo profilio nuotrauką viršutiniame dešiniajame „YouTube“ programos kampe, pasirinkite Prenumeruoti „YouTube Premium“ ir vykdykite ekrane pateikiamas instrukcijas.
 2 Spustelėkite norimą vaizdo įrašą. Jis pradės žaisti.
2 Spustelėkite norimą vaizdo įrašą. Jis pradės žaisti.  3 Spustelėkite mygtuką Atsisiųsti. Tai rodyklės žemyn piktograma pilkame fone; jis yra tiesiai po vaizdo įrašu.
3 Spustelėkite mygtuką Atsisiųsti. Tai rodyklės žemyn piktograma pilkame fone; jis yra tiesiai po vaizdo įrašu.  4 Pasirinkite vaizdo įrašo kokybę. Galimos kokybės parinktys priklauso nuo vaizdo įrašo.
4 Pasirinkite vaizdo įrašo kokybę. Galimos kokybės parinktys priklauso nuo vaizdo įrašo. - Jei norite, kad programa atsimintų jūsų pasirinkimą ateityje atsisiųsti, pažymėkite laukelį šalia „Prisiminti nustatymus“.
 5 Palieskite Gerai. Bus pradėtas atsisiųsti pasirinkto dydžio ir kokybės vaizdo įrašas. Kai procesas bus baigtas, po voleliu pasirodys mėlyna ir balta varnelė.
5 Palieskite Gerai. Bus pradėtas atsisiųsti pasirinkto dydžio ir kokybės vaizdo įrašas. Kai procesas bus baigtas, po voleliu pasirodys mėlyna ir balta varnelė. - „IPhone“ / „iPad“ atsisiuntimas prasidės, kai nustosite leisti vaizdo įrašą.
 6 Eikite į savo biblioteką ir atsisiųstą vaizdo įrašą žiūrėkite neprisijungę. Atsisiųstą vaizdo įrašą galima žiūrėti be interneto ryšio. Norėdami tai padaryti, apatiniame dešiniajame „YouTube“ kampe spustelėkite skirtuką „Biblioteka“, tada bakstelėkite vaizdo įrašą.
6 Eikite į savo biblioteką ir atsisiųstą vaizdo įrašą žiūrėkite neprisijungę. Atsisiųstą vaizdo įrašą galima žiūrėti be interneto ryšio. Norėdami tai padaryti, apatiniame dešiniajame „YouTube“ kampe spustelėkite skirtuką „Biblioteka“, tada bakstelėkite vaizdo įrašą.
2 būdas iš 4: „OnlineVideoConverter“ naudojimas kompiuteryje
 1 Raskite norimą vaizdo įrašą ir spustelėkite jį. Padarykite tai svetainėje YouTube.com.
1 Raskite norimą vaizdo įrašą ir spustelėkite jį. Padarykite tai svetainėje YouTube.com.  2 Nukopijuokite vaizdo įrašo URL. Pažymėkite visą adresą ir paspauskite Ctrl+C („Windows“) arba ⌘ Komanda+C („Mac“), kad nukopijuotumėte jį į iškarpinę.
2 Nukopijuokite vaizdo įrašo URL. Pažymėkite visą adresą ir paspauskite Ctrl+C („Windows“) arba ⌘ Komanda+C („Mac“), kad nukopijuotumėte jį į iškarpinę.  3 Eikite į puslapį Online Video Converter OnlineVideoConverter. Tai nemokama paslauga, konvertuojanti „YouTube“ vaizdo įrašus į atsisiunčiamą failą.
3 Eikite į puslapį Online Video Converter OnlineVideoConverter. Tai nemokama paslauga, konvertuojanti „YouTube“ vaizdo įrašus į atsisiunčiamą failą.  4 Dešiniuoju pelės mygtuku spustelėkite lauką „Įterpti nuorodą“. Jis yra netoli viršutinio puslapio centro. Bus atidarytas meniu.
4 Dešiniuoju pelės mygtuku spustelėkite lauką „Įterpti nuorodą“. Jis yra netoli viršutinio puslapio centro. Bus atidarytas meniu.  5 Spustelėkite Įdėti. Nukopijuoto vaizdo įrašo URL rodomas laukelyje.
5 Spustelėkite Įdėti. Nukopijuoto vaizdo įrašo URL rodomas laukelyje.  6 Meniu Formatas pasirinkite vaizdo įrašo failo formatą. Jis yra tiesiai po langeliu, kuriame įklijavote vaizdo įrašo URL. Dešiniajame stulpelyje „Vaizdo įrašų formatai“ pasirinkite norimą formatą. Dauguma šiuolaikinių vaizdo grotuvų palaiko visus išvardytus formatus.
6 Meniu Formatas pasirinkite vaizdo įrašo failo formatą. Jis yra tiesiai po langeliu, kuriame įklijavote vaizdo įrašo URL. Dešiniajame stulpelyje „Vaizdo įrašų formatai“ pasirinkite norimą formatą. Dauguma šiuolaikinių vaizdo grotuvų palaiko visus išvardytus formatus.  7 Spustelėkite Pradėti. Tai yra oranžinis mygtukas po meniu Formatas. Bus rodoma animacija „Pasiruošimas konvertuoti“. Kai konvertavimas bus baigtas, bus rodomas atsisiuntimo mygtukas.
7 Spustelėkite Pradėti. Tai yra oranžinis mygtukas po meniu Formatas. Bus rodoma animacija „Pasiruošimas konvertuoti“. Kai konvertavimas bus baigtas, bus rodomas atsisiuntimo mygtukas. - Jei gaunate klaidos pranešimą, tikėtina, kad jūsų žiniatinklio naršyklėje yra įdiegtas papildinys (pvz., Skelbimų blokatorius ar privatumo apsauga), kuris neleidžia tinkamai veikti. Išjunkite visus naršyklės papildinius, atnaujinkite puslapį ir bandykite dar kartą.
 8 Spustelėkite parsisiųsti. Tai mėlynas mygtukas viršutiniame puslapio centre. Atsidarys jūsų kompiuterio langas „Išsaugoti“.
8 Spustelėkite parsisiųsti. Tai mėlynas mygtukas viršutiniame puslapio centre. Atsidarys jūsų kompiuterio langas „Išsaugoti“.  9 Spustelėkite Sutaupytinorėdami atsisiųsti vaizdo įrašą. Konvertuotas „YouTube“ vaizdo įrašas bus atsisiųstas į jūsų kompiuterį. Kai procesas bus baigtas, dukart spustelėkite vaizdo įrašo failą ir peržiūrėkite vaizdo įrašą.
9 Spustelėkite Sutaupytinorėdami atsisiųsti vaizdo įrašą. Konvertuotas „YouTube“ vaizdo įrašas bus atsisiųstas į jūsų kompiuterį. Kai procesas bus baigtas, dukart spustelėkite vaizdo įrašo failą ir peržiūrėkite vaizdo įrašą.
3 metodas iš 4: „OnlineVideoConverter“ naudojimas „iPhone“ / „iPad“
 1 Įdiekite „Documents by Readle“ programą iš „App Store“. Jis gali būti naudojamas atsisiųsti failus (pvz., Konvertuotus vaizdo failus) ir peržiūrėti juos „iPhone“ / „iPad“. Internetinį vaizdo įrašų keitiklio puslapį galima atidaryti „Safari“, tačiau norint atsisiųsti, ieškoti ir peržiūrėti vaizdo įrašo failą reikalinga programa „Documents by Readle“. Norėdami įdiegti nurodytą programą:
1 Įdiekite „Documents by Readle“ programą iš „App Store“. Jis gali būti naudojamas atsisiųsti failus (pvz., Konvertuotus vaizdo failus) ir peržiūrėti juos „iPhone“ / „iPad“. Internetinį vaizdo įrašų keitiklio puslapį galima atidaryti „Safari“, tačiau norint atsisiųsti, ieškoti ir peržiūrėti vaizdo įrašo failą reikalinga programa „Documents by Readle“. Norėdami įdiegti nurodytą programą: - Atidarykite „App Store“
 .
. - Apatiniame dešiniajame kampe spustelėkite „Ieškoti“.
- Įveskite dokumentus ir spustelėkite „Rasti“.
- Slinkite žemyn ir spustelėkite „Documents by Readle“ (pilka „D“ piktograma su įvairiaspalviu kampu).
- Spustelėkite Atsisiųsti.
- Vykdykite ekrane pateikiamas instrukcijas, kad įdiegtumėte programą. Kai procesas bus baigtas, uždarykite „App Store“.
- Atidarykite „App Store“
 2 Paleiskite „YouTube“ programą „iPhone“ / „iPad“. Spustelėkite piktogramą balto trikampio pavidalu raudoname fone; ši piktograma yra pagrindiniame ekrane.
2 Paleiskite „YouTube“ programą „iPhone“ / „iPad“. Spustelėkite piktogramą balto trikampio pavidalu raudoname fone; ši piktograma yra pagrindiniame ekrane.  3 Atidarykite norimą vaizdo įrašą. Norėdami tai padaryti, spustelėkite jo pavadinimą; pradedamas leisti vaizdo įrašas.
3 Atidarykite norimą vaizdo įrašą. Norėdami tai padaryti, spustelėkite jo pavadinimą; pradedamas leisti vaizdo įrašas.  4 Palieskite Pasidalinti. Tai išlenkta pilkos rodyklės piktograma po vaizdo įrašu.
4 Palieskite Pasidalinti. Tai išlenkta pilkos rodyklės piktograma po vaizdo įrašu.  5 Spustelėkite Nukopijuoti nuorodą. Tai piktograma dviejų susikertančių kvadratų pavidalu pilkame fone. Vaizdo įrašo URL bus nukopijuotas į iškarpinę.
5 Spustelėkite Nukopijuoti nuorodą. Tai piktograma dviejų susikertančių kvadratų pavidalu pilkame fone. Vaizdo įrašo URL bus nukopijuotas į iškarpinę.  6 Paleiskite programą „Dokumentai“. Spustelėkite pilką „D“ piktogramą baltame fone; jis yra pagrindiniame ekrane.
6 Paleiskite programą „Dokumentai“. Spustelėkite pilką „D“ piktogramą baltame fone; jis yra pagrindiniame ekrane. - Jei pirmą kartą paleisite nurodytą programą, pereikite prie kelių nuorodų puslapių.
 7 Spustelėkite mėlyną kompaso piktogramą. Jis yra apatiniame dešiniajame kampe. Atsidaro integruota programos „Dokumentai“ žiniatinklio naršyklė.
7 Spustelėkite mėlyną kompaso piktogramą. Jis yra apatiniame dešiniajame kampe. Atsidaro integruota programos „Dokumentai“ žiniatinklio naršyklė.  8 Eikite į puslapį https://www.onlinevideoconverter.com/ru/youtube-converter. Įveskite arba įklijuokite šį adresą tuščiame lauke ekrano viršuje, tada spustelėkite Eiti, kad atidarytumėte vaizdo įrašų keitiklio svetainę.
8 Eikite į puslapį https://www.onlinevideoconverter.com/ru/youtube-converter. Įveskite arba įklijuokite šį adresą tuščiame lauke ekrano viršuje, tada spustelėkite Eiti, kad atidarytumėte vaizdo įrašų keitiklio svetainę.  9 Paspauskite ir palaikykite lauką „Įterpti nuorodą“. Bus rodomos dvi parinktys.
9 Paspauskite ir palaikykite lauką „Įterpti nuorodą“. Bus rodomos dvi parinktys.  10 Palieskite Įdėti. Nukopijuoto vaizdo įrašo URL rodomas laukelyje.
10 Palieskite Įdėti. Nukopijuoto vaizdo įrašo URL rodomas laukelyje. - Pagal numatytuosius nustatymus bus sukurtas ir atsisiųstas MP4 vaizdo failas, kurį galima paleisti „iPhone“ / „iPad“. Norėdami pakeisti formatą, atidarykite meniu Formatas ir pasirinkite norimą parinktį.
 11 Spustelėkite Pradėti. Tai oranžinis mygtukas. „Online Video Converter“ konvertuoja „YouTube“ vaizdo įrašą į atsisiunčiamą vaizdo failą. Kai procesas bus baigtas, būsite nukreipti į atsisiuntimo puslapį.
11 Spustelėkite Pradėti. Tai oranžinis mygtukas. „Online Video Converter“ konvertuoja „YouTube“ vaizdo įrašą į atsisiunčiamą vaizdo failą. Kai procesas bus baigtas, būsite nukreipti į atsisiuntimo puslapį.  12 Palieskite parsisiųsti. Tai pirmasis mėlynas mygtukas po peržiūros langu. Atsidarys langas „Išsaugoti failą“.
12 Palieskite parsisiųsti. Tai pirmasis mėlynas mygtukas po peržiūros langu. Atsidarys langas „Išsaugoti failą“. - Pagal numatytuosius nustatymus vaizdo įrašo failas bus atsisiųstas į programos „Dokumentai“ aplanką Atsisiuntimai. Nekeiskite šio aplanko, kad galėtumėte žiūrėti vaizdo įrašus be apribojimų.
 13 Palieskite Paruošta. Tai yra parinktis viršutiniame dešiniajame ekrano kampe. Failas bus atsisiųstas į „iPhone“ / „iPad“.
13 Palieskite Paruošta. Tai yra parinktis viršutiniame dešiniajame ekrano kampe. Failas bus atsisiųstas į „iPhone“ / „iPad“. - Kai procesas bus baigtas, atsisiuntimų piktogramoje pasirodys raudonas skaičius (ši piktograma atrodo kaip rodyklė žemyn ir yra ekrano apačioje).
- Šiuo metu galite būti paraginti įjungti programos pranešimus. Bakstelėkite Leisti, jei norite gauti pranešimą, kai atsisiuntimas bus baigtas (taip pat kitus įvykius programoje Dokumentai), arba palieskite Neleisti, jei nenorite gauti pranešimų.
 14 Spustelėkite piktogramą „Atsisiuntimai“. Atrodo rodyklė žemyn su raudonu numeriu ir yra ekrano apačioje. Bus atidarytas atsisiųstų failų sąrašas, įskaitant ką tik atsisiųstą vaizdo failą.
14 Spustelėkite piktogramą „Atsisiuntimai“. Atrodo rodyklė žemyn su raudonu numeriu ir yra ekrano apačioje. Bus atidarytas atsisiųstų failų sąrašas, įskaitant ką tik atsisiųstą vaizdo failą.  15 Palieskite vaizdo įrašą, kad jį paleistumėte. Jis bus atidarytas pagrindiniame „iPhone“ / „iPad“ vaizdo grotuve.
15 Palieskite vaizdo įrašą, kad jį paleistumėte. Jis bus atidarytas pagrindiniame „iPhone“ / „iPad“ vaizdo grotuve. - Jei norite bet kada žiūrėti vaizdo įrašą, paleiskite programą „Dokumentai“, palieskite aplanką Atsisiuntimai, tada palieskite vaizdo įrašo failą.
4 metodas iš 4: „OnlineVideoConverter“ naudojimas „Android“
 1 „Android“ įrenginyje paleiskite „YouTube“ programą. Spustelėkite piktogramą balto trikampio pavidalu raudoname fone; ši piktograma yra pagrindiniame ekrane arba programų stalčiuje.
1 „Android“ įrenginyje paleiskite „YouTube“ programą. Spustelėkite piktogramą balto trikampio pavidalu raudoname fone; ši piktograma yra pagrindiniame ekrane arba programų stalčiuje.  2 Atidarykite norimą vaizdo įrašą. Norėdami tai padaryti, spustelėkite jo pavadinimą; pradedamas leisti vaizdo įrašas.
2 Atidarykite norimą vaizdo įrašą. Norėdami tai padaryti, spustelėkite jo pavadinimą; pradedamas leisti vaizdo įrašas.  3 Palieskite Pasidalinti. Tai išlenkta pilkos rodyklės piktograma po vaizdo įrašu.
3 Palieskite Pasidalinti. Tai išlenkta pilkos rodyklės piktograma po vaizdo įrašu.  4 Spustelėkite Nukopijuoti nuorodą. Tai piktograma dviejų susikertančių kvadratų pavidalu pilkame fone. Vaizdo įrašo URL bus nukopijuotas į iškarpinę.
4 Spustelėkite Nukopijuoti nuorodą. Tai piktograma dviejų susikertančių kvadratų pavidalu pilkame fone. Vaizdo įrašo URL bus nukopijuotas į iškarpinę.  5 Atidarykite savo interneto naršyklę. Galite paleisti „Chrome“, „Firefox“, „Samsung Internet“ ar bet kurią kitą naršyklę.
5 Atidarykite savo interneto naršyklę. Galite paleisti „Chrome“, „Firefox“, „Samsung Internet“ ar bet kurią kitą naršyklę.  6 Eikite į puslapį https://www.onlinevideoconverter.com/ru/youtube-converter. Įveskite arba įklijuokite šį adresą į tuščią lauką ekrano viršuje ir paspauskite „Enter“, kad atidarytumėte vaizdo įrašų keitiklio svetainę.
6 Eikite į puslapį https://www.onlinevideoconverter.com/ru/youtube-converter. Įveskite arba įklijuokite šį adresą į tuščią lauką ekrano viršuje ir paspauskite „Enter“, kad atidarytumėte vaizdo įrašų keitiklio svetainę.  7 Paspauskite ir palaikykite lauką „Įterpti nuorodą“. Bus rodomos kelios parinktys.
7 Paspauskite ir palaikykite lauką „Įterpti nuorodą“. Bus rodomos kelios parinktys.  8 Palieskite Įdėti. Nukopijuoto vaizdo įrašo URL rodomas laukelyje.
8 Palieskite Įdėti. Nukopijuoto vaizdo įrašo URL rodomas laukelyje. - Pagal numatytuosius nustatymus bus sukurtas ir atsisiųstas MP4 vaizdo failas, kurį galima paleisti „Android“ įrenginyje. Norėdami pakeisti formatą, atidarykite meniu Formatas ir pasirinkite norimą parinktį.
 9 Spustelėkite Pradėti. Tai oranžinis mygtukas. „Online Video Converter“ konvertuoja „YouTube“ vaizdo įrašą į atsisiunčiamą vaizdo failą. Kai procesas bus baigtas, būsite nukreipti į atsisiuntimo puslapį.
9 Spustelėkite Pradėti. Tai oranžinis mygtukas. „Online Video Converter“ konvertuoja „YouTube“ vaizdo įrašą į atsisiunčiamą vaizdo failą. Kai procesas bus baigtas, būsite nukreipti į atsisiuntimo puslapį. - Jei atidaromas pranešimo ar reklamos langas, uždarykite jį.
 10 Palieskite parsisiųsti. Tai pirmasis mėlynas mygtukas po peržiūros langu.
10 Palieskite parsisiųsti. Tai pirmasis mėlynas mygtukas po peržiūros langu.  11 Norėdami išsaugoti failą, vykdykite ekrane pateikiamas instrukcijas. Likę veiksmai priklauso nuo jūsų „Android“ įrenginio modelio, tačiau daugeliu atvejų atsidarys atsisiuntimo failo langas, leidžiantis pasirinkti atsisiuntimo aplanką. Pasirinkite aplanką Atsisiuntimai (arba Atsisiuntimai) ir vadovaukitės ekrane pateikiamomis instrukcijomis, kad išsaugotumėte failą.
11 Norėdami išsaugoti failą, vykdykite ekrane pateikiamas instrukcijas. Likę veiksmai priklauso nuo jūsų „Android“ įrenginio modelio, tačiau daugeliu atvejų atsidarys atsisiuntimo failo langas, leidžiantis pasirinkti atsisiuntimo aplanką. Pasirinkite aplanką Atsisiuntimai (arba Atsisiuntimai) ir vadovaukitės ekrane pateikiamomis instrukcijomis, kad išsaugotumėte failą. - Pirmiausia gali tekti leisti programai išsaugoti failus jūsų prietaise.
 12 Leiskite vaizdo įrašus, kai įrenginys nėra prijungtas prie interneto. Paleiskite programą „Atsisiuntimai“ (esančią programų stalčiuje), tada palieskite vaizdo įrašą, kad jį atidarytumėte.
12 Leiskite vaizdo įrašus, kai įrenginys nėra prijungtas prie interneto. Paleiskite programą „Atsisiuntimai“ (esančią programų stalčiuje), tada palieskite vaizdo įrašą, kad jį atidarytumėte. - Jei jūsų prietaise nėra atsisiuntimų programos, paleiskite failų tvarkyklę (programą „Mano failai“, „Failai“ arba „Failų tvarkyklė“) ir eikite į aplanką Atsisiuntimai (arba Atsisiuntimai).
Įspėjimai
- Prieš atsisiųsdami „YouTube“ vaizdo įrašus į kompiuterį ar mobilųjį įrenginį, perskaitykite „YouTube“ sutarties sąlygas. Atsisiunčiant „YouTube“ vaizdo įrašus gali būti pažeisti autorių teisių įstatymai, o tai reiškia, kad gali kilti problemų su vietos teisėsauga.