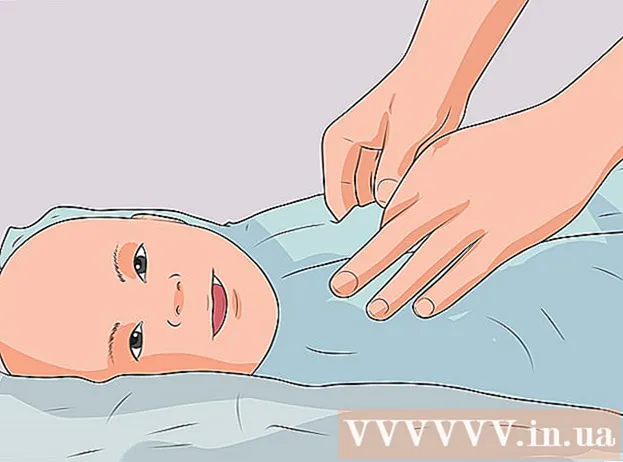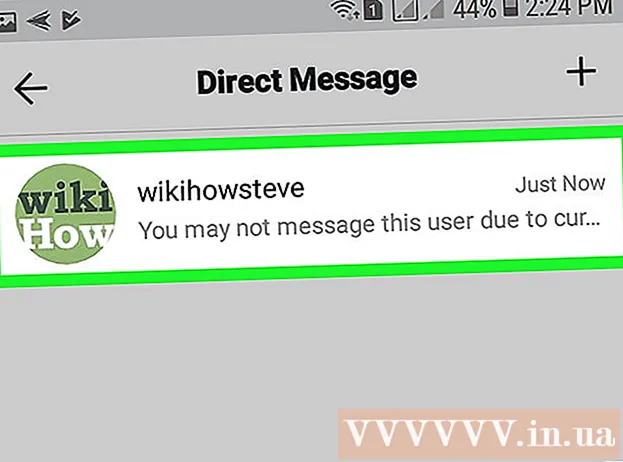Autorius:
Sara Rhodes
Kūrybos Data:
11 Vasario Mėn 2021
Atnaujinimo Data:
1 Liepos Mėn 2024
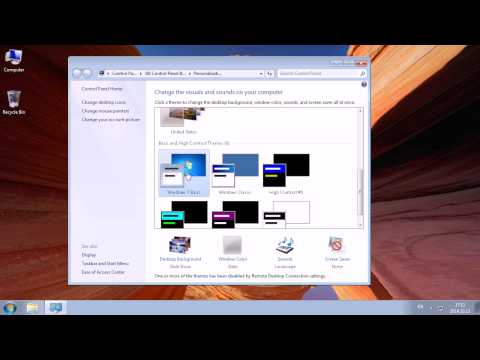
Turinys
- Žingsniai
- 1 dalis iš 3: Pasirengimas grįžti į ankstesnę versiją
- 2 dalis iš 3: Perjunkite į „Windows 7“
- 3 dalis iš 3: Sistemos įjungimas
- Įspėjimai
Norėdami pakeisti „Windows 8“ versiją į „Windows 7“, vienu metu galite naudoti du panašius ir skirtingus būdus. Jei turite „Windows 8 Professional“ raktą ir galite atitikti daugybę kitų sąlygų, atsisiųskite „Windows 7 Professional“ nemokamai. Priešingu atveju jums reikės nepanaudoto rakto, skirto „Windows 7.“. Pakartotinės versijos procesas yra tas pats, nesvarbu, ar jums reikia nepanaudoto rakto, ar ne.
Žingsniai
1 dalis iš 3: Pasirengimas grįžti į ankstesnę versiją
 1 Nustatykite „Windows 8“ versiją, kad įsitikintumėte, jog ją galima sumažinti. Teisė naudoti ankstesnes produktų versijas (ankstesnė versija) leis nemokamai pereiti prie „Windows 7“; juridiniai asmenys turi tokią teisę. Tačiau norėdami pasinaudoti šia teise turite atitikti kai kuriuos reikalavimus. Pirmasis reikalavimas yra tas, kad kompiuteryje turi būti įdiegta „Windows 8 Professional“, tai yra, kompiuteris turi būti įsigytas iš anksto įdiegtas „Windows 8 Professional“.
1 Nustatykite „Windows 8“ versiją, kad įsitikintumėte, jog ją galima sumažinti. Teisė naudoti ankstesnes produktų versijas (ankstesnė versija) leis nemokamai pereiti prie „Windows 7“; juridiniai asmenys turi tokią teisę. Tačiau norėdami pasinaudoti šia teise turite atitikti kai kuriuos reikalavimus. Pirmasis reikalavimas yra tas, kad kompiuteryje turi būti įdiegta „Windows 8 Professional“, tai yra, kompiuteris turi būti įsigytas iš anksto įdiegtas „Windows 8 Professional“. - Spustelėkite Laimėk ir įeiti winveriskad patikrintumėte „Windows“ versiją. Jei naudojate bet kurią „Windows 8“ versiją, išskyrus „Professional“, neturite teisės į ankstesnę versiją.Tokiu atveju jums reikės nepanaudoto „Windows 7“ rakto.
- Jei „Windows 8“ buvo atnaujinta į „Windows 8 Pro“, neturite teisės į ankstesnę versiją. Tokiu atveju jums reikės nepanaudoto „Windows 7“ rakto.
- Jei „Windows 8“ buvo įdiegta iš disko ar bet kurios kitos laikmenos kompiuteryje, kuriame veikia „Windows 7“ (ar senesnė), neturite teisės į ankstesnę versiją. Tokiu atveju jums reikės nepanaudoto „Windows 7“ rakto.
 2 Gaukite (įsigykite) galiojantį „Windows 7 Professional“ raktą. Toks raktas turi būti nenaudojamas arba gali būti naudojamas (priklausomai nuo to, ar turite teises į ankstesnę versiją):
2 Gaukite (įsigykite) galiojantį „Windows 7 Professional“ raktą. Toks raktas turi būti nenaudojamas arba gali būti naudojamas (priklausomai nuo to, ar turite teises į ankstesnę versiją): - Jei neturite ankstesnės versijos teisių, jums reikės galiojančio „Windows 7“ rakto, kuris nebuvo naudojamas sistemai suaktyvinti bet kuriame kompiuteryje. Jei naujovinote iš „Windows 7“ į „Windows 8“ ir dabar norite grįžti prie „Windows 7“, naudokite originalų „Windows 7“ raktą. Jei nusipirkote kompiuterį su iš anksto įdiegta „Windows 8“, nusipirkite nebrangų „Windows 7“ raktą iš vieno iš daugelio internetinių išteklių.
- Jei turite teisę į ankstesnę versiją, jums reikės galiojančio „Windows 7 Professional“ rakto, tačiau jis gali būti naudojamas (tai yra, jie suaktyvino sistemą bet kuriame kompiuteryje) arba neoriginalus kompiuteryje įdiegtos sistemos raktas. Šis raktas bus naudojamas aktyvinimo ekrane.
 3 Įsitikinkite, kad jūsų kompiuteryje yra „Windows 7“ tvarkyklės. Jei įsigijote kompiuterį su iš anksto įdiegta „Windows 8“, kai kurie įrenginiai ir priedai gali neveikti naudojant „Windows 7.“. Todėl iš anksto atsisiųskite visų „Windows 7“ komponentų tvarkykles, kad įsitikintumėte, jog kompiuteris veikia po sistemos versijos atnaujinimo.
3 Įsitikinkite, kad jūsų kompiuteryje yra „Windows 7“ tvarkyklės. Jei įsigijote kompiuterį su iš anksto įdiegta „Windows 8“, kai kurie įrenginiai ir priedai gali neveikti naudojant „Windows 7.“. Todėl iš anksto atsisiųskite visų „Windows 7“ komponentų tvarkykles, kad įsitikintumėte, jog kompiuteris veikia po sistemos versijos atnaujinimo. - Jei kompiuterį sukūrė patikimas gamintojas (HP, „Dell“, „Acer“ ir kt.), Atidarykite įmonės svetainę ir raskite jame kompiuterio modelį. Paprastai modelis nurodomas nešiojamojo kompiuterio klaviatūroje arba ant lipduko, esančio kompiuterio gale arba apačioje. Eikite į puslapį „Tvarkyklės arba atsisiuntimai“ ir raskite „Windows 7“ tvarkykles; jei tokių tvarkyklių nėra, kai kuri aparatinė įranga sutriks po to, kai bus atnaujinta sistema.
- Jei jūsų kompiuterį sukūrėte jūs ar kažkas kitas, raskite tinkamą kiekvieno komponento tvarkyklę. Spustelėkite Laimėk ir įeiti devmgmt.mscatidaryti įrenginių tvarkytuvę. Raskite kiekvieno komponento modelį, atidarykite gamintojo svetainę ir patikrinkite, ar nėra tvarkyklės, skirtos „Windows 7.“. Jei tokios tvarkyklės nėra, aparatinės įrangos gedimas po sistemos atnaujinimo.
 4 Nukopijuokite tvarkykles į išorinę laikmeną (jei norite). Norėdami sutaupyti laiko po ankstesnės versijos, visas tvarkykles įrašykite į USB atmintinę („flash drive“) arba DVD. Tai leis greitai įdiegti reikiamas tvarkykles. Svarbiausia, kad tinklo adapteris veiktų, kad galėtumėte prisijungti prie interneto ir atsisiųsti bet kokias kitas tvarkykles.
4 Nukopijuokite tvarkykles į išorinę laikmeną (jei norite). Norėdami sutaupyti laiko po ankstesnės versijos, visas tvarkykles įrašykite į USB atmintinę („flash drive“) arba DVD. Tai leis greitai įdiegti reikiamas tvarkykles. Svarbiausia, kad tinklo adapteris veiktų, kad galėtumėte prisijungti prie interneto ir atsisiųsti bet kokias kitas tvarkykles.  5 Sukurkite „Windows 7 Professional“ diegimo diską. Šis diskas reikalingas norint pereiti prie „Windows 7.“. Atminkite, kad bet koks diegimo diskas su „Windows 7 Professional“ veiks. Jei tokio disko nėra, sukurkite jį naudodami nemokamą programinę įrangą, kurią galima atsisiųsti iš „Microsoft“ svetainės:
5 Sukurkite „Windows 7 Professional“ diegimo diską. Šis diskas reikalingas norint pereiti prie „Windows 7.“. Atminkite, kad bet koks diegimo diskas su „Windows 7 Professional“ veiks. Jei tokio disko nėra, sukurkite jį naudodami nemokamą programinę įrangą, kurią galima atsisiųsti iš „Microsoft“ svetainės: - Atidarykite šį puslapį ir įveskite produkto kodą, kad atsisiųstumėte ISO failą.
- Atsisiuntę ISO failą, prijunkite USB atmintinę prie kompiuterio arba įdėkite tuščią DVD diską.
- Atsisiųskite ir įdiekite „Windows“ USB / DVD atsisiuntimo įrankį.
- Paleiskite programą ir meniu „Šaltinis“ pasirinkite atsisiųstą „Windows 7 Professional ISO“ failą. Meniu „Paskirtis“ pasirinkite DVD arba USB atmintinę. Programa įrašys ISO failą į DVD / „flash“ įrenginį ir sukurs diegimo diską.
 6 Kurkite svarbių failų atsargines kopijas. Sistemos ankstesnės versijos perkėlimas yra panašus į jos įdiegimą iš naujo, o tai ištrina visus kietajame diske saugomus duomenis. Todėl prieš atnaujindami sistemą, nukopijuokite svarbius failus į išorinę laikmeną arba debesies saugyklą. Norėdami gauti daugiau informacijos apie atsargines duomenų kopijas, skaitykite šį straipsnį.
6 Kurkite svarbių failų atsargines kopijas. Sistemos ankstesnės versijos perkėlimas yra panašus į jos įdiegimą iš naujo, o tai ištrina visus kietajame diske saugomus duomenis. Todėl prieš atnaujindami sistemą, nukopijuokite svarbius failus į išorinę laikmeną arba debesies saugyklą. Norėdami gauti daugiau informacijos apie atsargines duomenų kopijas, skaitykite šį straipsnį.
2 dalis iš 3: Perjunkite į „Windows 7“
 1 UEFI nustatymuose pasirinkite „Legacy“ įkrovos režimą. Padarykite tai, jei kompiuteris buvo įsigytas iš anksto įdiegta „Windows 8“ (jei sistema buvo atnaujinta į „Windows 8“, senasis režimas nereikalingas). UEFI yra sąsaja, kuri valdo kompiuterio komponentus ir yra dabartinė BIOS versija. „Windows 7“ nepalaiko UEFI, todėl BIE suderinamumas turi būti įjungtas UEFI nustatymuose. Procesas skiriasi priklausomai nuo kompiuterio modelio, tačiau dažniausiai atlikite šiuos veiksmus:
1 UEFI nustatymuose pasirinkite „Legacy“ įkrovos režimą. Padarykite tai, jei kompiuteris buvo įsigytas iš anksto įdiegta „Windows 8“ (jei sistema buvo atnaujinta į „Windows 8“, senasis režimas nereikalingas). UEFI yra sąsaja, kuri valdo kompiuterio komponentus ir yra dabartinė BIOS versija. „Windows 7“ nepalaiko UEFI, todėl BIE suderinamumas turi būti įjungtas UEFI nustatymuose. Procesas skiriasi priklausomai nuo kompiuterio modelio, tačiau dažniausiai atlikite šiuos veiksmus: - Spustelėkite Laimėk+C arba braukite iš dešinės į kairę, kad atidarytumėte „Charms“ juostą.
- Spustelėkite „Nustatymai“ - „Keisti kompiuterio nustatymus“.
- Spustelėkite Atnaujinti ir atkurti - atkūrimas. Atsisiuntimo skiltyje spustelėkite Iš naujo paleisti dabar.
- Kai kompiuteris paleidžiamas iš naujo, pasirinkite „Trikčių šalinimas“ - „Išplėstinės parinktys“.
- Spustelėkite „UEFI nustatymai“ - „Paleisti iš naujo“.
- UEFI nustatymuose raskite parinktį „Legacy boot“ arba „BIOS mode“ ir įgalinkite ją. Šios parinkties vieta priklauso nuo kompiuterio ar pagrindinės plokštės gamintojo.
 2 Įdėkite „Windows 7“ diegimo diską arba USB atmintinę ir iš naujo paleiskite kompiuterį. Bus rodomas standartinis BIOS paleidimo ekranas (nes jis buvo suaktyvintas UEFI nustatymuose).
2 Įdėkite „Windows 7“ diegimo diską arba USB atmintinę ir iš naujo paleiskite kompiuterį. Bus rodomas standartinis BIOS paleidimo ekranas (nes jis buvo suaktyvintas UEFI nustatymuose).  3 Įkraukite iš disko arba „flash drive“. Šis procesas priklauso nuo jūsų kompiuterio modelio. Daugeliu atvejų ekrane bus rodomas klavišas, kurį turite paspausti, kad paleistumėte iš disko ar „flash“ įrenginio. Jei toks raktas nerodomas, paspauskite atitinkamą klavišą, kad įeitumėte į BIOS. Bus atidaryti BIOS / UEFI nustatymai. Raskite įkrovos meniu ir pasirinkite DVD arba USB kaip pirmąjį įkrovos įrenginį.
3 Įkraukite iš disko arba „flash drive“. Šis procesas priklauso nuo jūsų kompiuterio modelio. Daugeliu atvejų ekrane bus rodomas klavišas, kurį turite paspausti, kad paleistumėte iš disko ar „flash“ įrenginio. Jei toks raktas nerodomas, paspauskite atitinkamą klavišą, kad įeitumėte į BIOS. Bus atidaryti BIOS / UEFI nustatymai. Raskite įkrovos meniu ir pasirinkite DVD arba USB kaip pirmąjį įkrovos įrenginį.  4 Pradėkite „Windows 7“ sąrankos procesą. Norėdami tai padaryti, paspauskite bet kurį klaviatūros klavišą (kai būsite paraginti). Įdiegimo failų atsisiuntimas užtruks šiek tiek laiko.
4 Pradėkite „Windows 7“ sąrankos procesą. Norėdami tai padaryti, paspauskite bet kurį klaviatūros klavišą (kai būsite paraginti). Įdiegimo failų atsisiuntimas užtruks šiek tiek laiko.  5 Įdiekite „Windows 7“. Pirmiausia pasirinkite tinkamą kalbą ir regioninius nustatymus.
5 Įdiekite „Windows 7“. Pirmiausia pasirinkite tinkamą kalbą ir regioninius nustatymus.  6 Pasirinkite diską, kuriame įdiegta „Windows 8“. Įdiegdami „Windows 7“, turite nurodyti tikslinį diską; pasirinkite diską, kuriame įdiegta „Windows 8. Atminkite, kad visa informacija apie pasirinktą diską bus ištrinta.
6 Pasirinkite diską, kuriame įdiegta „Windows 8“. Įdiegdami „Windows 7“, turite nurodyti tikslinį diską; pasirinkite diską, kuriame įdiegta „Windows 8. Atminkite, kad visa informacija apie pasirinktą diską bus ištrinta.  7 Įveskite „Windows 7 Professional“ raktą. Tai turi būti padaryta paskutiniuose sistemos diegimo proceso etapuose. Įveskite rastą ar nusipirktą raktą (skaitykite ankstesnį skyrių). Jei turite ankstesnės versijos privilegiją, šį raktą galima naudoti.
7 Įveskite „Windows 7 Professional“ raktą. Tai turi būti padaryta paskutiniuose sistemos diegimo proceso etapuose. Įveskite rastą ar nusipirktą raktą (skaitykite ankstesnį skyrių). Jei turite ankstesnės versijos privilegiją, šį raktą galima naudoti.  8 Palaukite, kol diegimo procesas bus baigtas. Įvedus raktą, diegimo procesas bus baigtas, o darbalaukis pasirodys ekrane. Jei naudojote žemesnės versijos teisę, greičiausiai ekrane bus rodomas aktyvinimo klaidos pranešimas.
8 Palaukite, kol diegimo procesas bus baigtas. Įvedus raktą, diegimo procesas bus baigtas, o darbalaukis pasirodys ekrane. Jei naudojote žemesnės versijos teisę, greičiausiai ekrane bus rodomas aktyvinimo klaidos pranešimas.
3 dalis iš 3: Sistemos įjungimas
 1 Atidarykite aktyvinimo langą (jei jis neatsidarė automatiškai). Jei jūsų kompiuteris prijungtas prie interneto ir pirmą kartą paleidote „Windows 7“, sistema bandys aktyvuoti automatiškai. Jei diegiant „Windows 7“ buvo įvestas nepanaudotas raktas, automatinis aktyvavimas bus sėkmingas. Jei naudojote žemesnės versijos teisę, greičiausiai automatinis aktyvinimas nepavyks.
1 Atidarykite aktyvinimo langą (jei jis neatsidarė automatiškai). Jei jūsų kompiuteris prijungtas prie interneto ir pirmą kartą paleidote „Windows 7“, sistema bandys aktyvuoti automatiškai. Jei diegiant „Windows 7“ buvo įvestas nepanaudotas raktas, automatinis aktyvavimas bus sėkmingas. Jei naudojote žemesnės versijos teisę, greičiausiai automatinis aktyvinimas nepavyks. - Jei aktyvinimo langas neatsidaro, spustelėkite „Pradėti“, įveskite „aktyvinimas“ (be kabučių), tada spustelėkite „Aktyvinti„ Windows “.
 2 Jei suaktyvinti nepavyksta, paskambinkite nurodytu telefono numeriu. Jei norite pasinaudoti savo ankstesnės versijos teisėmis, turite paskambinti į „Microsoft“ karštąją liniją ir padiktuoti „Windows 8 Professional“ raktą, kad įrodytumėte, jog turite teisę į ankstesnę versiją.
2 Jei suaktyvinti nepavyksta, paskambinkite nurodytu telefono numeriu. Jei norite pasinaudoti savo ankstesnės versijos teisėmis, turite paskambinti į „Microsoft“ karštąją liniją ir padiktuoti „Windows 8 Professional“ raktą, kad įrodytumėte, jog turite teisę į ankstesnę versiją.  3 Įveskite „Microsoft“ pateiktą kodą, kad suaktyvintumėte „Windows“. Jei „Microsoft“ patvirtino, kad turite teisę į ankstesnę versiją, ji pateiks specialų kodą, skirtą įeiti į aktyvinimo langą ir suaktyvinti „Windows 7“.
3 Įveskite „Microsoft“ pateiktą kodą, kad suaktyvintumėte „Windows“. Jei „Microsoft“ patvirtino, kad turite teisę į ankstesnę versiją, ji pateiks specialų kodą, skirtą įeiti į aktyvinimo langą ir suaktyvinti „Windows 7“. - Jei sistemos ankstesnės versijos versija buvo sumažinta keliuose kompiuteriuose, galite naudoti tą patį raktą, tačiau kiekvieną kartą suaktyvinę kitą sistemą turite skambinti „Microsoft“.
 4 Įdiekite tvarkykles. Padarykite tai suaktyvinę sistemą. Jei diskas (arba „flash drive“) su tvarkyklėmis buvo sukurtas anksčiau, prijunkite jį ir įdiekite tvarkykles; priešingu atveju paleiskite „Windows Update“ ir leiskite patikrinti ir atsisiųsti visus galimus naujinimus.Tada atidarykite „Device Manager“ ir rankiniu būdu įdiekite trūkstamas tvarkykles; Norėdami tai padaryti, dešiniuoju pelės mygtuku spustelėkite atitinkamą aparatūrą ir meniu pasirinkite Atnaujinti tvarkyklę.
4 Įdiekite tvarkykles. Padarykite tai suaktyvinę sistemą. Jei diskas (arba „flash drive“) su tvarkyklėmis buvo sukurtas anksčiau, prijunkite jį ir įdiekite tvarkykles; priešingu atveju paleiskite „Windows Update“ ir leiskite patikrinti ir atsisiųsti visus galimus naujinimus.Tada atidarykite „Device Manager“ ir rankiniu būdu įdiekite trūkstamas tvarkykles; Norėdami tai padaryti, dešiniuoju pelės mygtuku spustelėkite atitinkamą aparatūrą ir meniu pasirinkite Atnaujinti tvarkyklę.
Įspėjimai
- Nenukreipkite ankstesnės versijos į „Windows 7“ dėl paprasto užgaidos. Atminkite, kad kai kurios aparatinės įrangos funkcijos yra pagrįstos tik „Windows 8“ tvarkyklėmis.