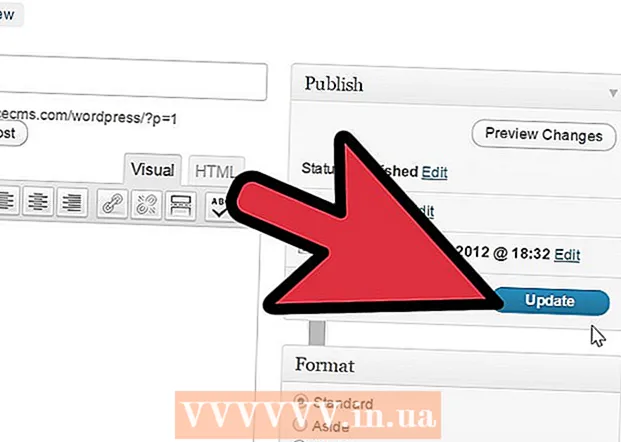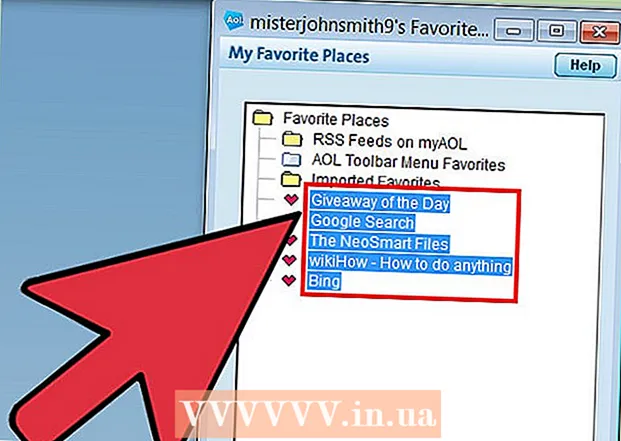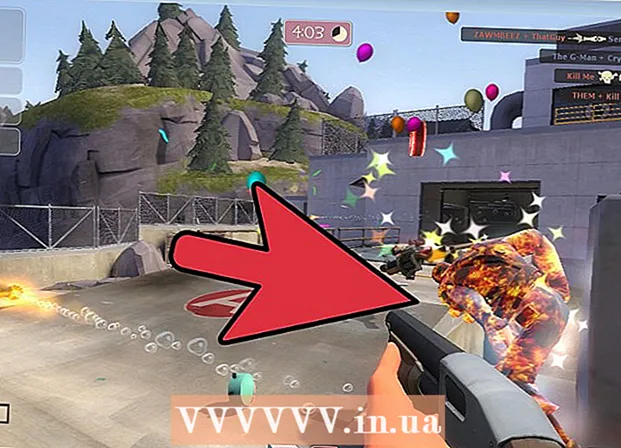Autorius:
Clyde Lopez
Kūrybos Data:
20 Liepos Mėn 2021
Atnaujinimo Data:
1 Liepos Mėn 2024

Turinys
- Žingsniai
- 1 būdas iš 2: Sujunkite vaizdus į vieną nuotrauką
- 2 metodas iš 2: sukurkite sklandžius sujungimo perėjimus
Sujungus du ar daugiau skirtingų vaizdų, galima sukurti gražią grafiką skirtingose nuotraukos plokštumose. „Photoshop“ leidžia kurti specialiuosius efektus, tačiau šiame straipsnyje aptarsime, kaip harmoningai sujungti du vaizdus, kad būtų sukurta sinergetinė, paprasta sintezė.
Žingsniai
1 būdas iš 2: Sujunkite vaizdus į vieną nuotrauką
 1 Pasirinkite kompozicijos vaizdus, tada atidarykite juos viename lange. Tai galima padaryti keliais būdais. Lengviausia vilkti vaizdus į „Photoshop“ tiesiai iš darbalaukio, „Finder“ lango arba „Windows Explorer“. Tačiau yra ir kitų būdų:
1 Pasirinkite kompozicijos vaizdus, tada atidarykite juos viename lange. Tai galima padaryti keliais būdais. Lengviausia vilkti vaizdus į „Photoshop“ tiesiai iš darbalaukio, „Finder“ lango arba „Windows Explorer“. Tačiau yra ir kitų būdų: - Spustelėkite Failas → Atidaryti. Po to virš vaizdo bus rodomi du skirtukai. Perkelkite skirtuką, kad jis plauktų. Tada perkelkite vaizdą į skirtuką, kuriame bus abi nuotraukos.
 2 Jei reikia, sureguliuokite kiekvieno sluoksnio dydį naudodami įrankį Transform. Ši naudinga funkcija leidžia keisti mastelį, pasukti, pakreipti ir koreguoti vaizdo dydį. Norėdami jį naudoti, spustelėkite norimą sluoksnį ir paspauskite Ctrl + T („Windows“) arba „Cmd + T“ („Mac“), kad pradėtumėte transformaciją. Pasirodys rėmelis su mažais žymekliais, leidžiančiais atlikti reikiamus vaizdo pakeitimus.
2 Jei reikia, sureguliuokite kiekvieno sluoksnio dydį naudodami įrankį Transform. Ši naudinga funkcija leidžia keisti mastelį, pasukti, pakreipti ir koreguoti vaizdo dydį. Norėdami jį naudoti, spustelėkite norimą sluoksnį ir paspauskite Ctrl + T („Windows“) arba „Cmd + T“ („Mac“), kad pradėtumėte transformaciją. Pasirodys rėmelis su mažais žymekliais, leidžiančiais atlikti reikiamus vaizdo pakeitimus. - Keisdami dydį, laikykite nuspaudę klavišą „Shift“, kad išlaikytumėte vaizdo kraštinių santykį.
- Keisdami dydį, laikykite nuspaudę Ctrl / Cmd, kad perkeltumėte tik pasirinktą tašką, sukurdami „perspektyvą“.
- Keisdami dydį, laikykite nuspaudę „Alt“ / „Opt“, kad išlaikytumėte visus vaizdo kampus, bet pakeiskite dydį.
- Norėdami pasukti vaizdą, spustelėkite už kadro ribų.
 3 Naudodami trintuko įrankį pašalinkite nepageidaujamas vietas. Jei žinote, kad jums tikrai nereikia dalies vaizdo, suaktyvinkite trintuko įrankį (E) ir pradėkite trinti. Štai keletas naudingų patarimų, kuriuos reikia atsiminti dirbant:
3 Naudodami trintuko įrankį pašalinkite nepageidaujamas vietas. Jei žinote, kad jums tikrai nereikia dalies vaizdo, suaktyvinkite trintuko įrankį (E) ir pradėkite trinti. Štai keletas naudingų patarimų, kuriuos reikia atsiminti dirbant: - Paspauskite Ctrl + Alt + Z („Windows“) arba „Cmd + Opt + Z“ („Mac“), kad anuliuotumėte atsitiktinį ištrynimą. Jei anuliuosite norimą veiksmą, paspauskite Ctrl + Z arba Cmd + Z.
- Jei naudojate pasirinkimo įrankį (judanti punktyrinė linija), galite ištrinti tik tai, kas yra pasirinkimo viduje. Tai geras būdas apsaugoti sritis, kurias norite palikti, pasirinkdami tik tas sritis, kurias norite ištrinti.
- Neįmanoma atkurti ištrintos dalies, nes dėl to prarandami pikselių duomenys. Žemiau pateikiami žingsniai, kaip padaryti taškus nematomus ir taip išsaugoti juos, jei vis tiek jų prireiks.
 4 Naudokite sluoksnių kaukes, kad grįžtamai ištrintumėte ir palaipsniui maišytumėte vaizdus. Sluoksnių kaukės yra geriausi jūsų draugai, kai jie susilieja. Jie leidžia ištrinti sluoksnio dalis iš tikrųjų neištrinant duomenų, todėl padarius klaidą lengva anuliuoti anuliavimą. Norėdami sukurti sluoksnio kaukę, pasirinkite norimą sluoksnį, tada spustelėkite mažą stačiakampę piktogramą su juodu apskritimu centre, sluoksnio skydelio apačioje. Atlikite šiuos veiksmus:
4 Naudokite sluoksnių kaukes, kad grįžtamai ištrintumėte ir palaipsniui maišytumėte vaizdus. Sluoksnių kaukės yra geriausi jūsų draugai, kai jie susilieja. Jie leidžia ištrinti sluoksnio dalis iš tikrųjų neištrinant duomenų, todėl padarius klaidą lengva anuliuoti anuliavimą. Norėdami sukurti sluoksnio kaukę, pasirinkite norimą sluoksnį, tada spustelėkite mažą stačiakampę piktogramą su juodu apskritimu centre, sluoksnio skydelio apačioje. Atlikite šiuos veiksmus: - Įjunkite šepetėlio įrankį. Jis bus automatiškai sureguliuotas į juodą ir baltą.
- Įsitikinkite, kad pasirinkta sluoksnio kaukė. Tai antras baltas kvadratas, esantis dešinėje sluoksnio pusėje.
- Ką norite ištrinti, ant tikrojo paveikslo nupieškite juodai. Tai ištrins vaizdą, o ne pridės juodo rašalo.
- Visa pilka spalva bus iš dalies ištrinta, kol ji bus visiškai juoda arba balta.
- Iš naujo nuspalvinkite kaukę balta spalva, kad vaizdas vėl atsirastų.
- Atminkite, kad tam galite naudoti nuolydžius, keistus šepečius, antspaudus ir rašiklio įrankį. Vaizdas bus rodomas, tačiau nuspalvinsite kaukę.
 5 Naudokite pasirinkimo įrankius ir „Refine Edge“, kad pasirinktumėte atskirus vaizdo elementus. Jei norite tiesiog vilkti žmogų į paveikslėlį arba perkelti vėliavą iš vienos nuotraukos į kitos foną, vaizdo suliejimas gali būti nereikalingas. Vietoj to naudokite šiuos įrankius norimam objektui pasirinkti, tada dešiniuoju pelės mygtuku spustelėkite ir pasirinkite Iškirpti naujam sluoksniui.
5 Naudokite pasirinkimo įrankius ir „Refine Edge“, kad pasirinktumėte atskirus vaizdo elementus. Jei norite tiesiog vilkti žmogų į paveikslėlį arba perkelti vėliavą iš vienos nuotraukos į kitos foną, vaizdo suliejimas gali būti nereikalingas. Vietoj to naudokite šiuos įrankius norimam objektui pasirinkti, tada dešiniuoju pelės mygtuku spustelėkite ir pasirinkite Iškirpti naujam sluoksniui. - Garbanotas pasirinkimas: Įrankio piktograma atrodo kaip brūkšninis rėmelis ir pirmiausia yra įrankių juostoje. Spustelėkite ir palaikykite, kad būtų rodomos daugiau pasirinkimo formų.
- Lasso įrankiai: spustelėkite, kad pradėtumėte pasirinkimą ir baigtumėte, kai sujungsite du linijos galus, arba spustelėkite dar kartą, kad užbaigtumėte. Taip pat galite naudoti „Straight Lasso“ ir „Magnetic Lasso“ (fiksuoti panašias spalvas).
- Greito pasirinkimo įrankis: atrodo kaip teptukas, kurio gale yra maža punktyrinė linija. Tai neįtikėtinai naudinga priemonė. Spustelėkite ir vilkite jį virš paveikslėlio ir jis bandys automatiškai rasti ir pasirinkti norimą objektą. Norėdami gauti geriausius rezultatus, pakeiskite tolerancijos vertę, kaip parodyta aukščiau.
- Stebuklinga lazdele: paspauskite ir palaikykite, kad surastumėte jį už greito pasirinkimo įrankio, arba atvirkščiai. Stebuklinga lazdelė parenka visus tos pačios spalvų gamos taškus, taip pat vietą, kur spustelėjote, o tai padeda akimirksniu pašalinti didelius fono plotus.
- Rašiklio įrankis: jo piktograma atrodo kaip įprastas tušinukas. Tai galingiausia prieinama priemonė, bet ir daugiausiai laiko reikalaujanti priemonė. Rašiklio įrankis sukuria „kelius“ su tvirtinimo taškais, kuriuos galite keisti eidami, suteikdami vartotojui daugiau pasirinkimo galimybių nei pagrindiniai pasirinkimo įrankiai.
2 metodas iš 2: sukurkite sklandžius sujungimo perėjimus
 1 Pakeiskite šepečių ir trintukų neskaidrumą, kad būtų galima griežčiau valdyti. Dalinės skaidrės taip pat dedamos viena ant kitos, todėl jas galima naudoti tikroviškam vaizdų „šešėliavimui“. Jei reikia atlikti dalinį kraštą arba sklandų perėjimą, nustatykite šepetėlio ar trintuko nepermatomumą maždaug 10%. Dabar, kiekvieną kartą atspalvindami sritį, ištrinsite tik 10% taškų. Taigi, jei ištrinate vaizdą 10 kartų vienoje vietoje, perkeliate ir ištrinate 8 kartus, o po to 6 ir taip toliau, gausite gražų laipsnišką susiliejimą.
1 Pakeiskite šepečių ir trintukų neskaidrumą, kad būtų galima griežčiau valdyti. Dalinės skaidrės taip pat dedamos viena ant kitos, todėl jas galima naudoti tikroviškam vaizdų „šešėliavimui“. Jei reikia atlikti dalinį kraštą arba sklandų perėjimą, nustatykite šepetėlio ar trintuko nepermatomumą maždaug 10%. Dabar, kiekvieną kartą atspalvindami sritį, ištrinsite tik 10% taškų. Taigi, jei ištrinate vaizdą 10 kartų vienoje vietoje, perkeliate ir ištrinate 8 kartus, o po to 6 ir taip toliau, gausite gražų laipsnišką susiliejimą.  2 Norėdami patobulinti kirpimus ir pasirinkimus, naudokite įrankį „Refine Edge“. Spustelėkite Pasirinkti → Patikslinti kraštą, kad vaizdas būtų rodomas be fono. Tai leis tiksliai matyti naują nuotrauką ir ją pakoreguoti prieš sujungiant. Bet kokį pasirinkimą bet kuriame sluoksnyje galima patobulinti. Baigę spustelėkite Pasirinkti → Apversti ir paspauskite klavišą Delete, kad ištrintumėte visus pakeistus taškus.
2 Norėdami patobulinti kirpimus ir pasirinkimus, naudokite įrankį „Refine Edge“. Spustelėkite Pasirinkti → Patikslinti kraštą, kad vaizdas būtų rodomas be fono. Tai leis tiksliai matyti naują nuotrauką ir ją pakoreguoti prieš sujungiant. Bet kokį pasirinkimą bet kuriame sluoksnyje galima patobulinti. Baigę spustelėkite Pasirinkti → Apversti ir paspauskite klavišą Delete, kad ištrintumėte visus pakeistus taškus. - Spindulys: sutraukia regiono ribas. Kuo didesnė pikselių reikšmė, tuo artimesnis pasirinkimas bus apkarpymas.
- Lygus: apvalo sienas.
- Plunksnos: prideda dalinį neryškumą pasirinkimo krašte.
- Kontrastas: priešingai nei „Smooth“, paryškina kraštus ir taškus.
- Pakreipimo kraštas: išplečia arba sumažina pasirinkimą pagal nurodytą procentą.
 3 Išbandykite automatinį sluoksnių derinimą, jei derinate beveik identiškas nuotraukas. Ši funkcija leidžia sinchronizuoti du vaizdus, kurie gali būti naudingi, jei turite, pavyzdžiui, grupinę nuotrauką, kurioje vienas žmogus užmerkė akis. Sumaišykite kitą kopiją ten, kur jo akys atidarytos, tada pasirinkite abu sluoksnius, kairiuoju pelės klavišu spustelėdami juos ir paspausdami Ctrl / Cmd. Pasirodžiusiame meniu pasirinkite Redaguoti → Automatiškai suderinti sluoksnius.
3 Išbandykite automatinį sluoksnių derinimą, jei derinate beveik identiškas nuotraukas. Ši funkcija leidžia sinchronizuoti du vaizdus, kurie gali būti naudingi, jei turite, pavyzdžiui, grupinę nuotrauką, kurioje vienas žmogus užmerkė akis. Sumaišykite kitą kopiją ten, kur jo akys atidarytos, tada pasirinkite abu sluoksnius, kairiuoju pelės klavišu spustelėdami juos ir paspausdami Ctrl / Cmd. Pasirodžiusiame meniu pasirinkite Redaguoti → Automatiškai suderinti sluoksnius. - Norėdami gauti geriausius rezultatus, pasirinkite Tik skleisti.
 4 Eksperimentuokite su maišymo režimais, kad sureguliuotumėte kombinuotų vaizdų apšvietimą. Maišymo režimai susieja vieną sluoksnį su kitu. Taigi, pavyzdžiui, jei apatiniame sluoksnyje yra stiprus apšvietimas, vartotojas gali liepti viršutiniam sluoksniui paimti kai kuriuos iš šių šviesos taškų ir panaudoti juos viršutiniam sluoksniui apšviesti. Skamba painiai? Svarbiausia, kad jie yra paprasti ir lengvai eksperimentuojami, o visi pakeitimai yra grįžtami. Atlikite šiuos veiksmus:
4 Eksperimentuokite su maišymo režimais, kad sureguliuotumėte kombinuotų vaizdų apšvietimą. Maišymo režimai susieja vieną sluoksnį su kitu. Taigi, pavyzdžiui, jei apatiniame sluoksnyje yra stiprus apšvietimas, vartotojas gali liepti viršutiniam sluoksniui paimti kai kuriuos iš šių šviesos taškų ir panaudoti juos viršutiniam sluoksniui apšviesti. Skamba painiai? Svarbiausia, kad jie yra paprasti ir lengvai eksperimentuojami, o visi pakeitimai yra grįžtami. Atlikite šiuos veiksmus: - Spustelėkite viršutinį sluoksnį tų, kuriuos sujungiate.
- Spustelėkite išskleidžiamąjį meniu virš sluoksnių, šiuo metu nustatytą kaip „Normalus“.
- Pasirinkite naują maišymo režimą, atkreipdami dėmesį į tai, kaip pasikeis jūsų vaizdas. Išbandykite šiuos režimus:
- taškinė šviesa;
- patikslinimas;
- daugyba;
- įvedimas;
- išsklaidyta šviesa;
- tirpimas.