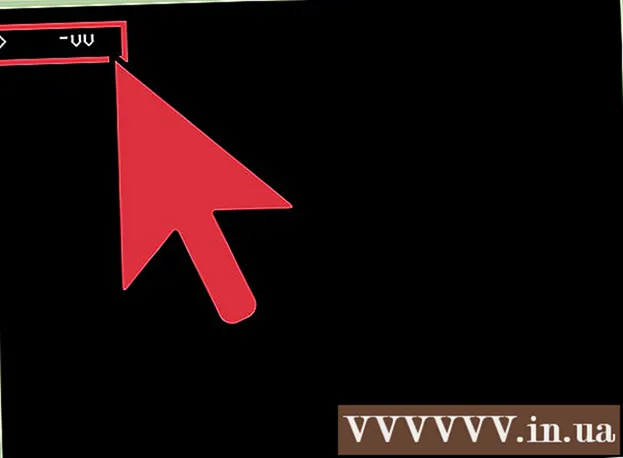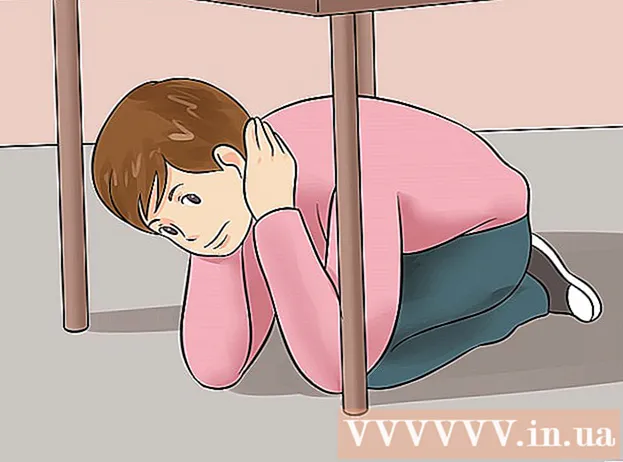Autorius:
Gregory Harris
Kūrybos Data:
8 Balandis 2021
Atnaujinimo Data:
1 Liepos Mėn 2024

Turinys
- Žingsniai
- 1 dalis iš 3: Kaip prijungti kompiuterius
- 2 dalis iš 3: Failų bendrinimas sistemoje „Windows“
- 3 dalis iš 3: Failų bendrinimas „Mac OS X“
- Patarimai
- Įspėjimai
Šis straipsnis parodys, kaip prijungti du kompiuterius naudojant Ethernet kabelį. Tokiu atveju galite keistis failais tarp kompiuterių naudodami bendrinimo nustatymus.
Žingsniai
1 dalis iš 3: Kaip prijungti kompiuterius
 1 Sužinokite, ar kompiuteriai turi eterneto prievadus. Tai dideli stačiakampiai prievadai, pažymėti trijų kvadratų piktograma. Paprastai eterneto prievadai yra šoniniame (nešiojamas) arba galiniame (stalinis) skydelyje.
1 Sužinokite, ar kompiuteriai turi eterneto prievadus. Tai dideli stačiakampiai prievadai, pažymėti trijų kvadratų piktograma. Paprastai eterneto prievadai yra šoniniame (nešiojamas) arba galiniame (stalinis) skydelyje. - „IMac“ kompiuteriuose „Ethernet“ prievadas yra monitoriaus gale.
 2 Įsigykite USB -Ethernet adapterį (jei reikia). Padarykite tai, jei jūsų kompiuteryje nėra eterneto prievado. Šis adapteris parduodamas elektronikos parduotuvėse arba internetinėse kompiuterių parduotuvėse.
2 Įsigykite USB -Ethernet adapterį (jei reikia). Padarykite tai, jei jūsų kompiuteryje nėra eterneto prievado. Šis adapteris parduodamas elektronikos parduotuvėse arba internetinėse kompiuterių parduotuvėse. - Jei turite „Mac“, patikrinkite, ar nėra USB prievadų. Jūsų kompiuteryje gali būti tik USB-C prievadai (ovalūs, o ne stačiakampiai)-tokiu atveju nusipirkite Ethernet-USB / C adapterį arba USB-USB / C adapterį.
 3 Patikrinkite, ar turite eterneto kryžminį kabelį. Dauguma eterneto prievadų palaiko įprastus eterneto kabelius ir eterneto kryžminius kabelius, tačiau kryžminis kabelis padės išvengti galimų klaidų. Norėdami nustatyti, ar turite kryžminį kabelį, pažiūrėkite į abiejų kabelio galų kištukų vielos spalvą:
3 Patikrinkite, ar turite eterneto kryžminį kabelį. Dauguma eterneto prievadų palaiko įprastus eterneto kabelius ir eterneto kryžminius kabelius, tačiau kryžminis kabelis padės išvengti galimų klaidų. Norėdami nustatyti, ar turite kryžminį kabelį, pažiūrėkite į abiejų kabelio galų kištukų vielos spalvą: - Jei laidų tvarka abiejuose kabelio galuose skiriasi, tai yra kryžminis kabelis.
- Jei laidų tvarka abiejuose kabelio galuose yra vienoda, tai yra įprastas kabelis. Šiuo kabeliu galima prijungti daugumą kompiuterių, tačiau jei jungiate senesnius kompiuterius, geriau nusipirkti kryžminį kabelį.
 4 Prijunkite vieną Ethernet kabelio galą prie pirmojo kompiuterio. Prijunkite Ethernet kabelį prie pirmojo kompiuterio Ethernet prievado.
4 Prijunkite vieną Ethernet kabelio galą prie pirmojo kompiuterio. Prijunkite Ethernet kabelį prie pirmojo kompiuterio Ethernet prievado. - Jei naudojate USB -Ethernet adapterį, pirmiausia prijunkite adapterį prie kompiuterio USB prievado.
 5 Kitą Ethernet kabelio galą prijunkite prie antrojo kompiuterio. Įdėkite kitą Ethernet kabelio kištuką į antrojo kompiuterio Ethernet prievadą.
5 Kitą Ethernet kabelio galą prijunkite prie antrojo kompiuterio. Įdėkite kitą Ethernet kabelio kištuką į antrojo kompiuterio Ethernet prievadą. - Jei naudojate USB -Ethernet adapterį, pirmiausia prijunkite adapterį prie kompiuterio USB prievado.
2 dalis iš 3: Failų bendrinimas sistemoje „Windows“
 1 Atidarykite valdymo skydelį. Spustelėkite Pradėti
1 Atidarykite valdymo skydelį. Spustelėkite Pradėti  apatiniame kairiajame ekrano kampe įveskite Kontrolės skydelis ir meniu viršuje spustelėkite „Valdymo skydas“.
apatiniame kairiajame ekrano kampe įveskite Kontrolės skydelis ir meniu viršuje spustelėkite „Valdymo skydas“.  2 Spustelėkite Tinklas ir internetas. Jis yra valdymo skydelio lango viduryje.
2 Spustelėkite Tinklas ir internetas. Jis yra valdymo skydelio lango viduryje. - Praleiskite šį veiksmą, jei meniu Rodinys (viršutiniame dešiniajame lango kampe) matote mažas arba dideles piktogramas.
 3 Spustelėkite Tinklo ir dalinimosi centras. Šią nuorodą rasite lango viršuje.
3 Spustelėkite Tinklo ir dalinimosi centras. Šią nuorodą rasite lango viršuje. - Jei meniu Rodinys (viršutiniame dešiniajame lango kampe) rodomos mažos arba didelės piktogramos, Tinklo ir bendrinimo centro parinktis yra dešinėje puslapio pusėje.
 4 Spustelėkite Papildomos bendrinimo parinktys. Jis yra viršutinėje kairėje lango pusėje.
4 Spustelėkite Papildomos bendrinimo parinktys. Jis yra viršutinėje kairėje lango pusėje.  5 Pažymėkite laukelį šalia „Įgalinti failų ir spausdintuvų bendrinimą“. Šią parinktį rasite skiltyje Failų ir spausdintuvų bendrinimas.
5 Pažymėkite laukelį šalia „Įgalinti failų ir spausdintuvų bendrinimą“. Šią parinktį rasite skiltyje Failų ir spausdintuvų bendrinimas.  6 Spustelėkite Išsaugoti pakeitimus. Jis yra netoli lango apačios. Tai išsaugos jūsų pakeitimus ir įgalins failų bendrinimą jūsų kompiuteryje.
6 Spustelėkite Išsaugoti pakeitimus. Jis yra netoli lango apačios. Tai išsaugos jūsų pakeitimus ir įgalins failų bendrinimą jūsų kompiuteryje.  7 Sukurkite bendrinamą aplanką. Jei norite peržiūrėti ir redaguoti failus, esančius bendrinamame aplanke iš kito kompiuterio, atlikite šiuos veiksmus:
7 Sukurkite bendrinamą aplanką. Jei norite peržiūrėti ir redaguoti failus, esančius bendrinamame aplanke iš kito kompiuterio, atlikite šiuos veiksmus: - atidarykite aplanką, kurį norite bendrinti;
- eikite į skirtuką „Prieiga“;
- spustelėkite „Konkretūs žmonės“;
- spustelėkite rodyklę žemyn ir meniu pasirinkite „Visi“;
- spustelėkite Bendrinimas> Atlikta.
 8 Atidarykite bendrinamą aplanką. Tai galima padaryti naudojant „Explorer“:
8 Atidarykite bendrinamą aplanką. Tai galima padaryti naudojant „Explorer“: - įsitikinkite, kad bendrinamas aplankas yra tinklo kompiuteryje, kuriame veikia „Windows“ arba „Mac OS X“;
- atidarykite „Explorer“ langą
 ;
; - kairėje šoninėje juostoje spustelėkite antrojo kompiuterio pavadinimą;
- jei būsite paraginti, įveskite antrojo kompiuterio slaptažodį;
- atidarykite bendrinamą aplanką ir peržiūrėkite jo failus.
3 dalis iš 3: Failų bendrinimas „Mac OS X“
 1 Atidarykite „Apple“ meniu
1 Atidarykite „Apple“ meniu  . Spustelėkite „Apple“ logotipą viršutiniame kairiajame ekrano kampe. Bus atidarytas meniu.
. Spustelėkite „Apple“ logotipą viršutiniame kairiajame ekrano kampe. Bus atidarytas meniu.  2 Spustelėkite Sistemos nustatymai. Šią parinktį rasite meniu. Atsidarys sistemos nuostatų langas.
2 Spustelėkite Sistemos nustatymai. Šią parinktį rasite meniu. Atsidarys sistemos nuostatų langas.  3 Spustelėkite Bendra prieiga. Tai yra sistemos nuostatų lange. Atsidarys bendrinimo langas.
3 Spustelėkite Bendra prieiga. Tai yra sistemos nuostatų lange. Atsidarys bendrinimo langas.  4 Pažymėkite langelį šalia Failų bendrinimo. Šią parinktį rasite kairėje bendrinimo lango pusėje.
4 Pažymėkite langelį šalia Failų bendrinimo. Šią parinktį rasite kairėje bendrinimo lango pusėje.  5 Pakeiskite parinkties „Visi“ skiriamąją gebą. Spustelėkite piktogramą „Visi“ dešinėje, tada meniu pasirinkite „Skaityti ir rašyti“. Dabar antrame kompiuteryje galite peržiūrėti ir redaguoti bendrinamo aplanko turinį.
5 Pakeiskite parinkties „Visi“ skiriamąją gebą. Spustelėkite piktogramą „Visi“ dešinėje, tada meniu pasirinkite „Skaityti ir rašyti“. Dabar antrame kompiuteryje galite peržiūrėti ir redaguoti bendrinamo aplanko turinį.  6 Sukurkite bendrinamą aplanką. Tam:
6 Sukurkite bendrinamą aplanką. Tam: - spustelėkite „+“ po bendrinamų aplankų sąrašu „Shared“ lange;
- suraskite aplanką, kurį norite bendrinti;
- spustelėkite aplanką, kad jį pasirinktumėte;
- spustelėkite „Pridėti“, kad įtrauktumėte aplanką į bendrinamų aplankų sąrašą.
 7 Atidarykite bendrinamą aplanką. Tai galima padaryti naudojant „Finder“:
7 Atidarykite bendrinamą aplanką. Tai galima padaryti naudojant „Finder“: - įsitikinkite, kad bendrinamas aplankas yra tinklo kompiuteryje, kuriame veikia „Windows“ arba „Mac OS X“;
- atidarykite „Finder“
 ;
; - kairėje šoninėje juostoje spustelėkite antrojo kompiuterio pavadinimą;
- jei būsite paraginti, įveskite antrojo kompiuterio slaptažodį;
- atidarykite bendrinamą aplanką ir peržiūrėkite jo failus.
Patarimai
- Taip pat galite bendrinti internetą iš „Windows“ arba „Mac OS X“ kompiuterio, kai abu kompiuteriai prijungti eterneto kabeliu.
Įspėjimai
- Baigę perkelti failus iš vieno kompiuterio į kitą, išjunkite failų bendrinimą.