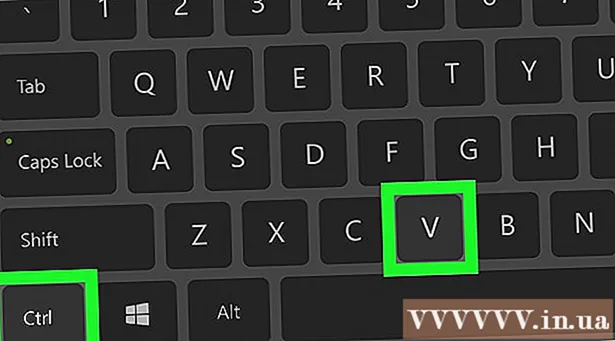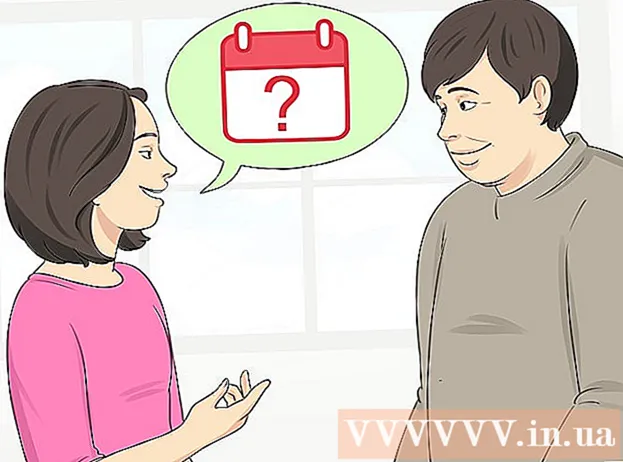Autorius:
Carl Weaver
Kūrybos Data:
23 Vasario Mėn 2021
Atnaujinimo Data:
1 Liepos Mėn 2024
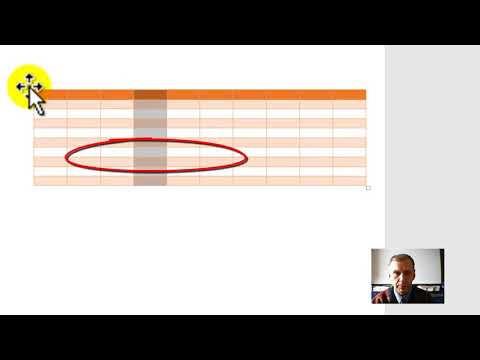
Turinys
Šis straipsnis parodys, kaip sukurti kalendorių „Microsoft Word“ „Windows“ asmeniniame kompiuteryje arba „Mac“. Norėdami greitai atlikti darbą, turėsite naudoti „Microsoft“ kalendoriaus šabloną arba rankiniu būdu sukurti kalendorių naudodami skaičiuoklę.
Žingsniai
1 iš 2 metodas: šablonai
 1 Paleiskite „Microsoft Word“. Raskite tamsiai mėlyną piktogramą su balta „W“.
1 Paleiskite „Microsoft Word“. Raskite tamsiai mėlyną piktogramą su balta „W“.  2 Spustelėkite paieškos juostą. Tai yra „Word“ lango viršuje.
2 Spustelėkite paieškos juostą. Tai yra „Word“ lango viršuje. - „Mac“ kompiuteriuose pirmiausia spustelėkite Failas viršutiniame kairiajame kampe, tada pasirinkite Sukurti iš šablono ... išskleidžiamajame meniu.
 3 Spausdinti Kalendorius ir paspauskite klavišą Įeikite. Ši komanda ieškos kalendoriaus šablono šablonų saugykloje.
3 Spausdinti Kalendorius ir paspauskite klavišą Įeikite. Ši komanda ieškos kalendoriaus šablono šablonų saugykloje. - Šio veiksmo negalima užbaigti, jei nėra interneto ryšio.
 4 Pasirinkite kalendoriaus šabloną. Spustelėkite norimą kalendorių ir atsidarys kalendoriaus puslapis.
4 Pasirinkite kalendoriaus šabloną. Spustelėkite norimą kalendorių ir atsidarys kalendoriaus puslapis.  5 Spustelėkite Sukurti. Mygtukas yra kalendoriaus dešinėje. Po to šablonas bus įkeltas.
5 Spustelėkite Sukurti. Mygtukas yra kalendoriaus dešinėje. Po to šablonas bus įkeltas. - Jei norite įgalinti makrokomandas, pasirinkite Įgalinti makrokomandaskad jums būtų lengviau sudaryti papildomus kalendorius vėlesniems mėnesiams ir datoms.
 6 Palaukite, kol įkeliamas kalendorius. Kai šablonas bus atsiųstas, jis bus automatiškai atidarytas „Microsoft Word“.
6 Palaukite, kol įkeliamas kalendorius. Kai šablonas bus atsiųstas, jis bus automatiškai atidarytas „Microsoft Word“.
2 metodas iš 2: rankiniu būdu
 1 Paleiskite „Microsoft Word“. Raskite tamsiai mėlyną piktogramą su balta „W“. Atsidaro „Word“ pagrindinis puslapis.
1 Paleiskite „Microsoft Word“. Raskite tamsiai mėlyną piktogramą su balta „W“. Atsidaro „Word“ pagrindinis puslapis.  2 Spustelėkite naujas dokumentas. Šis elementas yra pagrindinio puslapio viršuje kairėje.
2 Spustelėkite naujas dokumentas. Šis elementas yra pagrindinio puslapio viršuje kairėje. - Praleiskite šį „Mac“ veiksmą.
 3 Įveskite mėnesį. Įveskite mėnesio, kuriam norite sukurti kalendorių, pavadinimą ir paspauskite Įeikite... Taip virš kalendoriaus pasirodys mėnesio pavadinimas.
3 Įveskite mėnesį. Įveskite mėnesio, kuriam norite sukurti kalendorių, pavadinimą ir paspauskite Įeikite... Taip virš kalendoriaus pasirodys mėnesio pavadinimas.  4 Atidarykite skirtuką Įdėti. Skirtukas yra mėlynoje juostelėje „Word“ lango viršuje. Skirtuko įrankių juosta rodoma po juostele. Įdėti.
4 Atidarykite skirtuką Įdėti. Skirtukas yra mėlynoje juostelėje „Word“ lango viršuje. Skirtuko įrankių juosta rodoma po juostele. Įdėti.  5 Spustelėkite lentelę. Šiame skydelyje taip pat yra skyrius „Lentelės“.
5 Spustelėkite lentelę. Šiame skydelyje taip pat yra skyrius „Lentelės“.  6 Sukurkite lentelę. Vilkite pelės žymeklį septynias langelius į dešinę ir septynias (arba šešias, priklausomai nuo mėnesio) langelius žemyn, tada paspauskite kairįjį mygtuką. Puslapyje pasirodys 7x6 (arba 7x7) langelių lentelė, kuri taps jūsų kalendoriumi.
6 Sukurkite lentelę. Vilkite pelės žymeklį septynias langelius į dešinę ir septynias (arba šešias, priklausomai nuo mėnesio) langelius žemyn, tada paspauskite kairįjį mygtuką. Puslapyje pasirodys 7x6 (arba 7x7) langelių lentelė, kuri taps jūsų kalendoriumi.  7 Nurodykite savaitės dienas. Viršutinėje langelių eilutėje įveskite kiekvieno stulpelio savaitės dienos pavadinimą.
7 Nurodykite savaitės dienas. Viršutinėje langelių eilutėje įveskite kiekvieno stulpelio savaitės dienos pavadinimą. - Pvz., Viršutiniame kairiajame langelyje įveskite „pirmadienis“, dešinėje-antradienis ir pan.
 8 Padidinkite ląstelių dydį. Pradėdami nuo trečiosios horizontalios linijos nuo kalendoriaus viršaus, suimkite ir vilkite liniją žemyn, kad padidintumėte antrąją langelių eilutę. Kartokite šį veiksmą visoms kalendoriaus eilutėms, kol jos bus tinkamo dydžio.
8 Padidinkite ląstelių dydį. Pradėdami nuo trečiosios horizontalios linijos nuo kalendoriaus viršaus, suimkite ir vilkite liniją žemyn, kad padidintumėte antrąją langelių eilutę. Kartokite šį veiksmą visoms kalendoriaus eilutėms, kol jos bus tinkamo dydžio.  9 Pridėkite skaičius. Pasirinkite langelį, kuris atitinka pirmąją mėnesio dieną, įveskite 1, paspauskite klavišą Skirtukas ↹ ir įveskite likusius skaičius.
9 Pridėkite skaičius. Pasirinkite langelį, kuris atitinka pirmąją mėnesio dieną, įveskite 1, paspauskite klavišą Skirtukas ↹ ir įveskite likusius skaičius.  10 Užpildykite reikiamą informaciją. Kai visi numeriai yra išvardyti, įtraukite į kalendorių savo įvykius, atostogas, susitikimus ir kitą informaciją. Pasirinkite langelį su atitinkama data ir paspauskite klavišą ĮeikiteNorėdami pradėti nuo naujos eilutės, įveskite įvykio pavadinimą ir išsamią informaciją.
10 Užpildykite reikiamą informaciją. Kai visi numeriai yra išvardyti, įtraukite į kalendorių savo įvykius, atostogas, susitikimus ir kitą informaciją. Pasirinkite langelį su atitinkama data ir paspauskite klavišą ĮeikiteNorėdami pradėti nuo naujos eilutės, įveskite įvykio pavadinimą ir išsamią informaciją.  11 Sukurkite kitus mėnesius. Į kalendorių įtraukite kitus mėnesius. Užveskite žymeklį žemiau dabartinio mėnesio ir keletą kartų paspauskite klavišą Įeikiteir pakartokite visus aukščiau nurodytus veiksmus.
11 Sukurkite kitus mėnesius. Į kalendorių įtraukite kitus mėnesius. Užveskite žymeklį žemiau dabartinio mėnesio ir keletą kartų paspauskite klavišą Įeikiteir pakartokite visus aukščiau nurodytus veiksmus.  12 Išsaugokite savo kalendorių. Paspauskite klavišus Ctrl+S („Windows“) arba ⌘ Komanda+S („Mac“), tada pasirinkite tinkamą vietą, įveskite kalendoriaus pavadinimą ir spustelėkite Sutaupyti.
12 Išsaugokite savo kalendorių. Paspauskite klavišus Ctrl+S („Windows“) arba ⌘ Komanda+S („Mac“), tada pasirinkite tinkamą vietą, įveskite kalendoriaus pavadinimą ir spustelėkite Sutaupyti.