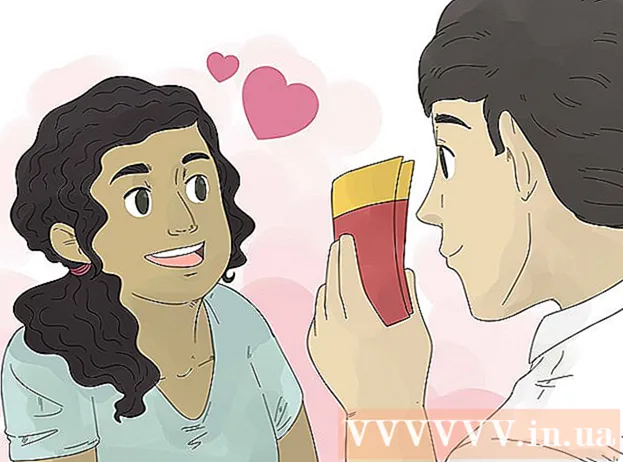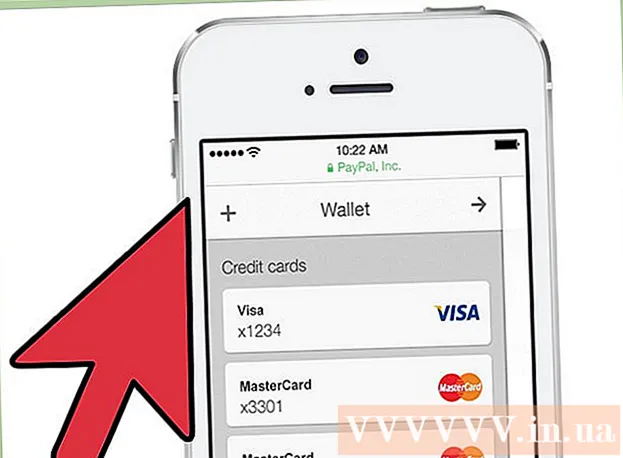Autorius:
Joan Hall
Kūrybos Data:
25 Vasario Mėn 2021
Atnaujinimo Data:
1 Liepos Mėn 2024

Turinys
- Žingsniai
- 1 būdas iš 6: sukurkite „iTunes“ grojaraštį
- 2 metodas iš 6: sukurkite „Windows Media Player“ grojaraštį
- 3 metodas iš 6: sukurkite „Spotify“ grojaraštį
- 4 metodas iš 6: sukurkite „Google“ muzikos grojaraštį
- 5 metodas iš 6: sukurkite „YouTube“ grojaraštį
- 6 metodas iš 6: sukurkite „Windows Media Center“ grojaraštį
Daugėjant muzikos ir vaizdo įrašų internete, tapo būtina sekti ir saugoti būtent mums patinkantį turinį. Tam buvo sukurti grojaraščiai.Bet kuri populiari žiniasklaidos programa leis jums sukurti mėgstamų dainų ar vaizdo įrašų sąrašus. Galite rūšiuoti juos pagal žanrą, atlikėją ar kitus kriterijus. Perskaitykite šį vadovą, kad sužinotumėte, kaip tai padaryti.
Žingsniai
1 būdas iš 6: sukurkite „iTunes“ grojaraštį
 1 Sukurkite naują grojaraštį. Grojaraštis yra dainų iš jūsų bibliotekos sąrašas, kurį pasirinkote pagal tam tikrus kriterijus. Pavyzdžiui, galite sukurti grojaraštį „Party“ arba „Vairavimo“. Grojaraščiuose gali būti neribotas dainų skaičius.
1 Sukurkite naują grojaraštį. Grojaraštis yra dainų iš jūsų bibliotekos sąrašas, kurį pasirinkote pagal tam tikrus kriterijus. Pavyzdžiui, galite sukurti grojaraštį „Party“ arba „Vairavimo“. Grojaraščiuose gali būti neribotas dainų skaičius. - Spustelėkite Failas ir pasirinkite Naujas - grojaraštis.
- Įveskite grojaraščio pavadinimą.
- Pridėkite dainų prie grojaraščio, vilkdami jas iš savo bibliotekos į grojaraščio pavadinimą kairiajame meniu arba dešiniuoju pelės klavišu spustelėdami dainas ir pasirinkdami Pridėti prie grojaraščio. Po to turėsite pasirinkti tinkamą grojaraštį.
- Kurdami grojaraštį vestuvėms ar vakarėliui, pridėkite dainų, kurios privers jus šokti linksmai!
 2 Sukurkite išmanų grojaraštį. Išmanusis grojaraštis automatiškai sukuria grojaraščius pagal vartotojo nurodytus parametrus. Pvz., Galite sukurti išmanųjį grojaraštį, kuriame yra tik labai įvertintos džiazo dainos, parašytos 1955 m. Ar vėliau, arba grojaraštį, kuriame yra 100 BPM ar didesnių dainų, kurios buvo įtrauktos į jūsų biblioteką praėjusiais metais.
2 Sukurkite išmanų grojaraštį. Išmanusis grojaraštis automatiškai sukuria grojaraščius pagal vartotojo nurodytus parametrus. Pvz., Galite sukurti išmanųjį grojaraštį, kuriame yra tik labai įvertintos džiazo dainos, parašytos 1955 m. Ar vėliau, arba grojaraštį, kuriame yra 100 BPM ar didesnių dainų, kurios buvo įtrauktos į jūsų biblioteką praėjusiais metais. - Sujunkite visas galimas parinktis, kad sukurtumėte unikalius grojaraščius.
- Taip pat galite sukurti parinktis, kad išskirtumėte konkrečias dainas iš grojaraščio. Pavyzdžiui, galite sukurti parametrą, pagal kurį konkretaus žanro dainos nebus pridėtos.
- Priklausomai nuo vartotojo nustatymų, išmaniųjų grojaraščių dainų skaičius gali būti ribotas arba neribotas.
- Išmaniuosius grojaraščius galima atnaujinti kiekvieną kartą, kai prie „iTunes“ pridedate nurodytus parametrus atitinkančių failų. Norėdami suaktyvinti šią funkciją, pažymėkite laukelį „Live update“.
 3 Sukurkite „Genius“ grojaraštį. „Playlist Genius“ analizuoja jūsų biblioteką ir automatiškai sukuria grojaraštį su susijusiomis dainomis, kurios jums gali patikti. Užveskite pelės žymeklį virš dainos bibliotekoje ir spustelėkite rodyklę. Pasirinkite Sukurti „Genius“ grojaraštį. Naujas grojaraštis bus rodomas kairėje srityje šalia „Genius“ piktogramos.
3 Sukurkite „Genius“ grojaraštį. „Playlist Genius“ analizuoja jūsų biblioteką ir automatiškai sukuria grojaraštį su susijusiomis dainomis, kurios jums gali patikti. Užveskite pelės žymeklį virš dainos bibliotekoje ir spustelėkite rodyklę. Pasirinkite Sukurti „Genius“ grojaraštį. Naujas grojaraštis bus rodomas kairėje srityje šalia „Genius“ piktogramos. - Galite pridėti dainų prie dabartinio „Genius“ grojaraščio spustelėję „Atnaujinti“.
- Grojaraštyje galite koreguoti dainų skaičių spustelėdami rodyklę žemyn šalia dainų skaičiaus ir nustatydami naują vertę.
2 metodas iš 6: sukurkite „Windows Media Player“ grojaraštį
 1 Spustelėkite Failas ir pasirinkite Sukurti grojaraštį. Naujas grojaraštis bus rodomas kairiajame meniu esančiame grojaraščių kategorijoje.
1 Spustelėkite Failas ir pasirinkite Sukurti grojaraštį. Naujas grojaraštis bus rodomas kairiajame meniu esančiame grojaraščių kategorijoje.  2 Pavadinkite savo grojaraštį. Kurdami grojaraštį būsite paraginti įvesti jo pavadinimą - pamatysite atitinkamą lauką, kuriame galite įvesti bet kokį pavadinimą.
2 Pavadinkite savo grojaraštį. Kurdami grojaraštį būsite paraginti įvesti jo pavadinimą - pamatysite atitinkamą lauką, kuriame galite įvesti bet kokį pavadinimą.  3 Pridėkite failus prie naujo grojaraščio. Dabar, kai sugalvojote pavadinimą, laikas pridėti dainų! Naršykite biblioteką ir vilkite visas dainas, albumus ar atlikėjus į grojaraščio piktogramą. Sąrašo apačioje pasirodys naujos dainos.
3 Pridėkite failus prie naujo grojaraščio. Dabar, kai sugalvojote pavadinimą, laikas pridėti dainų! Naršykite biblioteką ir vilkite visas dainas, albumus ar atlikėjus į grojaraščio piktogramą. Sąrašo apačioje pasirodys naujos dainos.  4 Sutvarkykite grojaraštį. Spustelėkite grojaraštį, kad pamatytumėte dainų, iš kurių jis sudarytas, sąrašą. Galite vilkti dainas po grojaraštį ir išdėstyti jas taip, kaip jums patinka.
4 Sutvarkykite grojaraštį. Spustelėkite grojaraštį, kad pamatytumėte dainų, iš kurių jis sudarytas, sąrašą. Galite vilkti dainas po grojaraštį ir išdėstyti jas taip, kaip jums patinka.
3 metodas iš 6: sukurkite „Spotify“ grojaraštį
 1 Spustelėkite Failas ir pasirinkite Naujas grojaraštis. Naujas grojaraštis pasirodys kairiajame meniu.
1 Spustelėkite Failas ir pasirinkite Naujas grojaraštis. Naujas grojaraštis pasirodys kairiajame meniu.  2 Pavadinkite savo grojaraštį. Kurdami grojaraštį būsite paraginti įvesti jo pavadinimą - pamatysite atitinkamą lauką, kuriame galite įvesti bet kokį pavadinimą.
2 Pavadinkite savo grojaraštį. Kurdami grojaraštį būsite paraginti įvesti jo pavadinimą - pamatysite atitinkamą lauką, kuriame galite įvesti bet kokį pavadinimą.  3 Pridėkite muzikos prie naujo grojaraščio. „Spotify“ grojaraščių pranašumas yra tas, kad prie jų galite pridėti bet kokių dainų iš savo „Spotify“ bibliotekos ir tada dalintis tais grojaraščiais su draugais. Paieškos juostoje raskite bet kokią dainą, atlikėją ar albumą. Ši muzika turi būti „Spotify“ duomenų bazėje, kad galėtumėte ją pridėti.
3 Pridėkite muzikos prie naujo grojaraščio. „Spotify“ grojaraščių pranašumas yra tas, kad prie jų galite pridėti bet kokių dainų iš savo „Spotify“ bibliotekos ir tada dalintis tais grojaraščiais su draugais. Paieškos juostoje raskite bet kokią dainą, atlikėją ar albumą. Ši muzika turi būti „Spotify“ duomenų bazėje, kad galėtumėte ją pridėti. - Vilkite failus į grojaraščio piktogramą.
 4 Sutvarkykite grojaraštį. Visos pridėtos dainos bus rodomos sąrašo apačioje. Sureguliuokite juos jums patogia tvarka naudodami paprastą vilkimą.
4 Sutvarkykite grojaraštį. Visos pridėtos dainos bus rodomos sąrašo apačioje. Sureguliuokite juos jums patogia tvarka naudodami paprastą vilkimą.  5 Bendrinkite grojaraštį. „Spotify“ turi galimybę bendrinti grojaraštį su kitais ir jie gali jo klausytis naudodamiesi savo paskyra. Norėdami bendrinti grojaraštį, dešiniuoju pelės mygtuku spustelėkite jį ir pasirinkite Bendrinti. Galite pasidalinti ja „Facebook“, „Tumblr“ ir „Twitter“.
5 Bendrinkite grojaraštį. „Spotify“ turi galimybę bendrinti grojaraštį su kitais ir jie gali jo klausytis naudodamiesi savo paskyra. Norėdami bendrinti grojaraštį, dešiniuoju pelės mygtuku spustelėkite jį ir pasirinkite Bendrinti. Galite pasidalinti ja „Facebook“, „Tumblr“ ir „Twitter“.
4 metodas iš 6: sukurkite „Google“ muzikos grojaraštį
 1 Spustelėkite „+“ piktogramą šalia grojaraščių. Atsidarys naujas langas, kuriame galėsite įvesti grojaraščio pavadinimą ir jo aprašymą. Pagal numatytuosius nustatymus antraštė bus nustatyta pagal dabartinę datą. Kai būsite pasiruošę, spustelėkite Sukurti grojaraštį.
1 Spustelėkite „+“ piktogramą šalia grojaraščių. Atsidarys naujas langas, kuriame galėsite įvesti grojaraščio pavadinimą ir jo aprašymą. Pagal numatytuosius nustatymus antraštė bus nustatyta pagal dabartinę datą. Kai būsite pasiruošę, spustelėkite Sukurti grojaraštį.  2 Naršykite muziką, kurią norite pridėti. Jei esate užsiprenumeravę Visateisę prieigą, galite pridėti bet kokios muzikos iš „Google“ muzikos bibliotekos. Jei nesate užsiprenumeravę visiškos prieigos, bet kokią įsigytą ar atsisiųstą muziką galite pridėti prie savo asmeninės bibliotekos.
2 Naršykite muziką, kurią norite pridėti. Jei esate užsiprenumeravę Visateisę prieigą, galite pridėti bet kokios muzikos iš „Google“ muzikos bibliotekos. Jei nesate užsiprenumeravę visiškos prieigos, bet kokią įsigytą ar atsisiųstą muziką galite pridėti prie savo asmeninės bibliotekos. - Vilkite muziką, kurią norite pridėti prie grojaraščio kairiajame meniu.
 3 Sutvarkykite grojaraštį. Sureguliuokite dainas patogia tvarka, tiesiog vilkite ir numeskite. Taip pat galite sujungti grojaraščius spustelėdami meniu mygtuką, kuris rodomas užvedus pelės žymeklį virš grojaraščio pavadinimo ir pasirinkus Pridėti grojaraštį prie grojaraščio.
3 Sutvarkykite grojaraštį. Sureguliuokite dainas patogia tvarka, tiesiog vilkite ir numeskite. Taip pat galite sujungti grojaraščius spustelėdami meniu mygtuką, kuris rodomas užvedus pelės žymeklį virš grojaraščio pavadinimo ir pasirinkus Pridėti grojaraštį prie grojaraščio.  4 Maišykite grojaraštį. Pasirinkite grojaraštį ir virš dainų sąrašo spustelėkite Maišyti grojaraštį. Grojimas prasidės automatiškai ir grojaraštis bus maišomas.
4 Maišykite grojaraštį. Pasirinkite grojaraštį ir virš dainų sąrašo spustelėkite Maišyti grojaraštį. Grojimas prasidės automatiškai ir grojaraštis bus maišomas.
5 metodas iš 6: sukurkite „YouTube“ grojaraštį
 1 Atidarykite vaizdo įrašą, kurį norite įtraukti į grojaraštį. Norėdami sukurti naują grojaraštį, turite atidaryti vaizdo įrašą, kurį norite pridėti.
1 Atidarykite vaizdo įrašą, kurį norite įtraukti į grojaraštį. Norėdami sukurti naują grojaraštį, turite atidaryti vaizdo įrašą, kurį norite pridėti.  2 Spustelėkite skirtuką Pridėti prie. Jis yra toje pačioje eilutėje su mygtuku „Patinka“ ir mygtukais „Apie vaizdo įrašą“ ir „Bendrinti“.
2 Spustelėkite skirtuką Pridėti prie. Jis yra toje pačioje eilutėje su mygtuku „Patinka“ ir mygtukais „Apie vaizdo įrašą“ ir „Bendrinti“.  3 Pasirinkite grojaraštį. Jei kada nors pridėjote vaizdo įrašą prie parankinių ar žiūrėti vėliau, būsite paraginti pasirinkti šiuos grojaraščius. Taip pat galite įvesti naujo grojaraščio pavadinimą, kad prie jo pridėtumėte vaizdo įrašų.
3 Pasirinkite grojaraštį. Jei kada nors pridėjote vaizdo įrašą prie parankinių ar žiūrėti vėliau, būsite paraginti pasirinkti šiuos grojaraščius. Taip pat galite įvesti naujo grojaraščio pavadinimą, kad prie jo pridėtumėte vaizdo įrašų. - Kurdami naują grojaraštį, galite padaryti jį asmeninį, prieinamą visiems arba tiems, kurie turi nuorodą. Visų naudotojų grojaraščius gali peržiūrėti visi vartotojai, o privačius grojaraščius galės pasiekti tik jūsų nurodyti asmenys. Jei pasirinksite pastarąją parinktį, grojaraštis bus prieinamas visiems, turintiems tiesioginę nuorodą į jį.
- Taip pat galite pridėti vaizdo įrašų sąrašo viršuje, o ne apačioje, kurdami grojaraštį pažymėdami atitinkamą langelį.
 4 Sutvarkykite grojaraštį. Į grojaraštį pridėję kelis vaizdo įrašus, greičiausiai norėsite tinkinti jų seką. Kairiajame meniu spustelėkite Grojaraščiai ir pasirinkite norimą tvarkyti grojaraštį.
4 Sutvarkykite grojaraštį. Į grojaraštį pridėję kelis vaizdo įrašus, greičiausiai norėsite tinkinti jų seką. Kairiajame meniu spustelėkite Grojaraščiai ir pasirinkite norimą tvarkyti grojaraštį. - Atidarę grojaraštį, viršuje spustelėkite Keisti grojaraštį.
- Perkelkite skirtukus kairėje kiekvieno grojaraščio pusėje, kad pakeistumėte vaizdo įrašų seką.
6 metodas iš 6: sukurkite „Windows Media Center“ grojaraštį
 1 Paleiskite „Windows Media Center“. Jei „Windows Media Center“ paleidžiate pirmą kartą, turėsite palaukti, kol programa sukurs biblioteką iš standžiojo disko failų.
1 Paleiskite „Windows Media Center“. Jei „Windows Media Center“ paleidžiate pirmą kartą, turėsite palaukti, kol programa sukurs biblioteką iš standžiojo disko failų.  2 Naudodami pelę slinkite sąrašu aukštyn arba žemyn, kol paryškinamas elementas Muzika, tada pasirinkite Muzikos biblioteka.
2 Naudodami pelę slinkite sąrašu aukštyn arba žemyn, kol paryškinamas elementas Muzika, tada pasirinkite Muzikos biblioteka. 3 Norėdami rūšiuoti muzikos failus, spustelėkite Albumai, Atlikėjai, Žanrai ar bet kuri kita parinktis.
3 Norėdami rūšiuoti muzikos failus, spustelėkite Albumai, Atlikėjai, Žanrai ar bet kuri kita parinktis. 4 Pasirinkite pirmąją dainą „Media Player“ spustelėdami ją.
4 Pasirinkite pirmąją dainą „Media Player“ spustelėdami ją. 5 Galimų funkcijų sąraše spustelėkite Pridėti prie eilės.
5 Galimų funkcijų sąraše spustelėkite Pridėti prie eilės.- Daina iškart pradės groti. Jei norite pirmiausia užbaigti grojaraštį, galite spustelėti mygtuką Pristabdyti.
 6 Norėdami grįžti į biblioteką, naudokite rodyklę atgal viršutiniame kairiajame kampe.
6 Norėdami grįžti į biblioteką, naudokite rodyklę atgal viršutiniame kairiajame kampe. 7 „Media Player“ pasirinkite kitą dainą ir įtraukite ją į eilę. Kartokite šį veiksmą, kol prie grojaraščio pridėsite visas norimas dainas.
7 „Media Player“ pasirinkite kitą dainą ir įtraukite ją į eilę. Kartokite šį veiksmą, kol prie grojaraščio pridėsite visas norimas dainas.  8 Norėdami grįžti į pagrindinį „Windows Media Center“ langą, naudokite rodyklę atgal, tada spustelėkite Dabar leidžiama + eilė.
8 Norėdami grįžti į pagrindinį „Windows Media Center“ langą, naudokite rodyklę atgal, tada spustelėkite Dabar leidžiama + eilė. 9 Spustelėkite Peržiūrėti eilę, tada Išsaugoti kaip grojaraštį.
9 Spustelėkite Peržiūrėti eilę, tada Išsaugoti kaip grojaraštį. 10 Įveskite tinkamą „Media Center“ grojaraščio pavadinimą ir spustelėkite Išsaugoti.
10 Įveskite tinkamą „Media Center“ grojaraščio pavadinimą ir spustelėkite Išsaugoti.