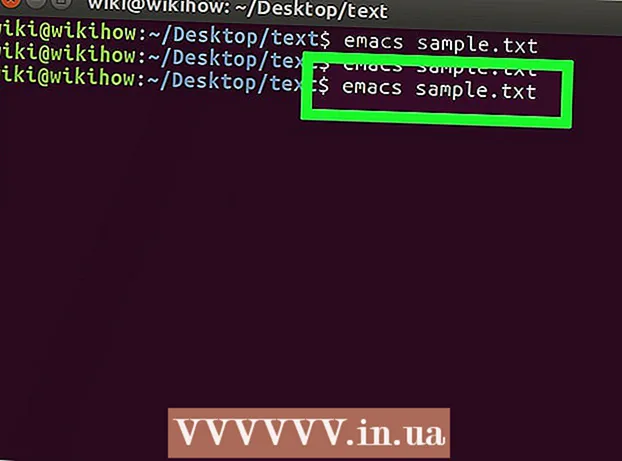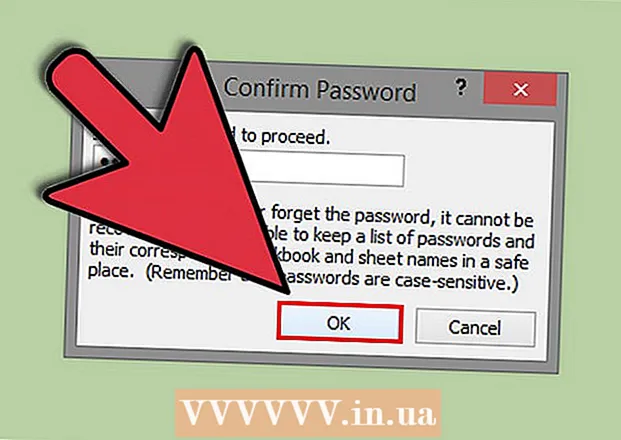Autorius:
Virginia Floyd
Kūrybos Data:
7 Rugpjūtis 2021
Atnaujinimo Data:
1 Liepos Mėn 2024

Turinys
Vektorinė grafika dažniausiai naudojama piešiant ir kuriant objektus, kuriuos galima lengvai ištempti ir pakeisti dydį. „Adobe Illustrator“ yra vienas iš daugelio grafinių redaktorių, naudojančių vektorinę grafiką. Vadovaudamiesi šiais paprastais patarimais, išmokite vektorinės grafikos kūrimo pagrindus naudodami „Adobe Illustrator“.
Žingsniai
 1 Yra daug būdų, kaip sukurti vektorinę grafiką naudojant „Illustrator“, vienas iš jų - pradėti nuo įrankio pasirinkimo.
1 Yra daug būdų, kaip sukurti vektorinę grafiką naudojant „Illustrator“, vienas iš jų - pradėti nuo įrankio pasirinkimo.- Spustelėkite „Įrankio pasirinkimas“ ir įveskite žodį, pvz., „Vektoriai“, kaip parodyta aukščiau esančioje iliustracijoje, arba bet kurį kitą žodį.
- Pasirinkite penkias spalvas, kurias norite naudoti šioje pradinėje pamokoje. Jei norite sekti šiame straipsnyje naudojamas spalvas, čia pateikiama išsami informacija apie šias spalvas. Tamsiai mėlyna: C = 100, M = 97, Y = 0, K = 45; Tamsiai raudona: C = 0, M = 100, Y = 79, K = 20; Oranžinė: C = 0, M = 53, Y = 68, K = 0; Geltona: C = 0, M = 0, Y = 51, K = 0; Žalia: C = 61, M = 0, Y = 45, K = 0.
 2 Kitas žingsnis - pasirinkti tekstą. Dešiniuoju pelės mygtuku spustelėkite ir spustelėkite Kurti kontūrą, kad nubrėžtumėte teksto kontūrą.Taip pat galite naudoti „Shift“ + „Ctrl“ + O kaip greitą būdą sukurti kelią.
2 Kitas žingsnis - pasirinkti tekstą. Dešiniuoju pelės mygtuku spustelėkite ir spustelėkite Kurti kontūrą, kad nubrėžtumėte teksto kontūrą.Taip pat galite naudoti „Shift“ + „Ctrl“ + O kaip greitą būdą sukurti kelią.  3 Dabar atsirado vektorinis tekstas arba kontūras.
3 Dabar atsirado vektorinis tekstas arba kontūras. 4 Tada sukurkite įvairias vektorines figūras. Perkelkite žymeklį į kairę ir atidarykite „Illustrator Toolbox“, kad pamatytumėte įvairių „Adobe Illustrator“ siūlomų formų formas.
4 Tada sukurkite įvairias vektorines figūras. Perkelkite žymeklį į kairę ir atidarykite „Illustrator Toolbox“, kad pamatytumėte įvairių „Adobe Illustrator“ siūlomų formų formas.  5 Tada, pradedant nuo stačiakampio įrankio, sukurkite kvadratą. Spustelėkite stačiakampio piktogramą ir spustelėkite mygtuką virš „Illustrator“ drobės. Nustatykite parametrus, kaip parodyta aukščiau esančioje iliustracijoje, arba galite nurodyti savo matmenis. Būtinai įtraukite to paties dydžio iš abiejų pusių.
5 Tada, pradedant nuo stačiakampio įrankio, sukurkite kvadratą. Spustelėkite stačiakampio piktogramą ir spustelėkite mygtuką virš „Illustrator“ drobės. Nustatykite parametrus, kaip parodyta aukščiau esančioje iliustracijoje, arba galite nurodyti savo matmenis. Būtinai įtraukite to paties dydžio iš abiejų pusių.  6 Tada sukurkite suapvalintą kvadratą, naudodami įrankį Suapvalintas stačiakampis. Naudodami tą pačią programą, kaip ir ankstesniame žingsnyje, sukurkite suapvalintą kvadratą. Tačiau kadangi suapvalinto stačiakampio įrankis turi suapvalintus kampus, turėtumėte pridėti jo kampo spindulio nustatymus.
6 Tada sukurkite suapvalintą kvadratą, naudodami įrankį Suapvalintas stačiakampis. Naudodami tą pačią programą, kaip ir ankstesniame žingsnyje, sukurkite suapvalintą kvadratą. Tačiau kadangi suapvalinto stačiakampio įrankis turi suapvalintus kampus, turėtumėte pridėti jo kampo spindulio nustatymus.  7 Sukurkite trečiosios formos apskritimą naudodami elipsės įrankį. Naudodami tuos pačius nustatymus kaip ir kvadratui, nustatykite tą patį apskritimo pločio ir aukščio dydį.
7 Sukurkite trečiosios formos apskritimą naudodami elipsės įrankį. Naudodami tuos pačius nustatymus kaip ir kvadratui, nustatykite tą patį apskritimo pločio ir aukščio dydį.  8 Tada pasirinkite ketvirtą formą, šešiakampį, naudodami daugiakampio įrankį. Norėdami sureguliuoti šešiakampį, pasirinkite 50% mažesnį dydį ir įveskite 6 x 6 šešiakampius kraštus.
8 Tada pasirinkite ketvirtą formą, šešiakampį, naudodami daugiakampio įrankį. Norėdami sureguliuoti šešiakampį, pasirinkite 50% mažesnį dydį ir įveskite 6 x 6 šešiakampius kraštus.  9 Tada penktai formai padarykite žvaigždę naudodami įrankį „Žvaigždutė“. Nustatykite žvaigždės dydį taip pat 50% mažesnį pirmam spinduliui ir trečdaliu mažesnį antrajam spinduliui. Tada įveskite žvaigždės spindulių skaičių: 5 x 5.
9 Tada penktai formai padarykite žvaigždę naudodami įrankį „Žvaigždutė“. Nustatykite žvaigždės dydį taip pat 50% mažesnį pirmam spinduliui ir trečdaliu mažesnį antrajam spinduliui. Tada įveskite žvaigždės spindulių skaičių: 5 x 5.  10 Galiausiai, kitas vektoriaus kūrimo būdas yra rašiklio įrankio naudojimas. Naudokite „rašiklį“ piešdami ar piešdami figūras, šiuo atveju pieškite mažą širdelę, kad užbaigtumėte savo kūrinį.
10 Galiausiai, kitas vektoriaus kūrimo būdas yra rašiklio įrankio naudojimas. Naudokite „rašiklį“ piešdami ar piešdami figūras, šiuo atveju pieškite mažą širdelę, kad užbaigtumėte savo kūrinį.  11 Taip pasirodė vektorinis tekstas ir 6 vektorinės formos, sukurtos naudojant tris vektorines programas. Dabar prie formų ir vektorinio teksto galite pridėti spalvų.
11 Taip pasirodė vektorinis tekstas ir 6 vektorinės formos, sukurtos naudojant tris vektorines programas. Dabar prie formų ir vektorinio teksto galite pridėti spalvų.  12 Šablono pavyzdys paruoštas.
12 Šablono pavyzdys paruoštas.