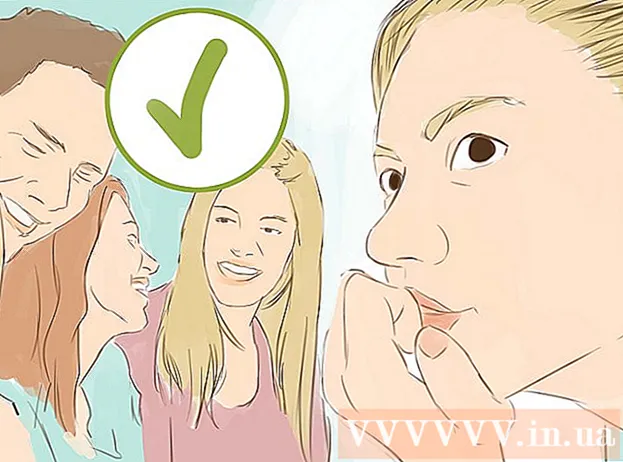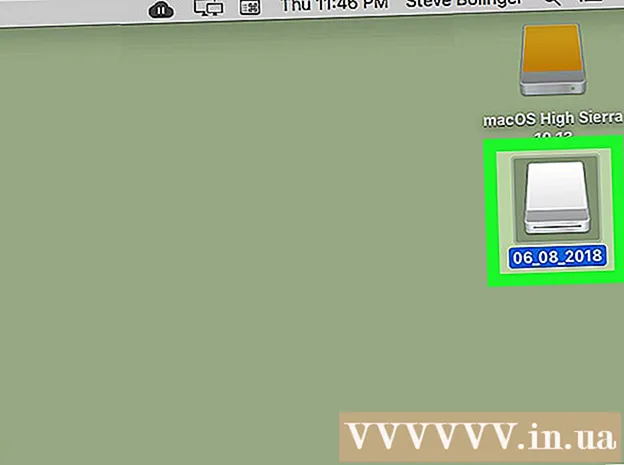Autorius:
Carl Weaver
Kūrybos Data:
1 Vasario Mėn 2021
Atnaujinimo Data:
26 Birželio Birželio Mėn 2024
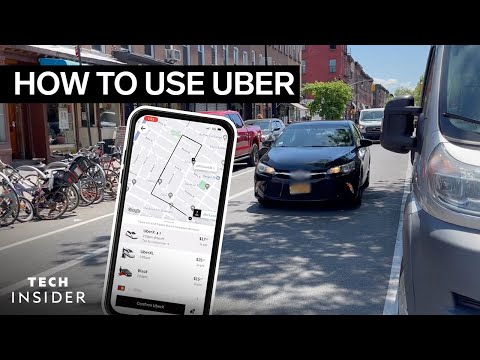
Turinys
- Žingsniai
- 1 dalis iš 2: sukurkite „Uber“ paskyrą
- 2 dalis iš 2: Kaip naudotis „Uber“ be programos
- Įspėjimai
„Uber“ yra mobili taksi paieškos ir užsakymo programa, populiari tarp „iPhone“ ir „Android“ vartotojų. Tačiau „Uber“ gali naudotis ir tie, kurie neturi išmaniojo telefono. Tai lengva padaryti! Yra keli būdai gauti „Uber“ taksi, net jei turite tik įprastą telefoną su mygtukais.
Žingsniai
1 dalis iš 2: sukurkite „Uber“ paskyrą
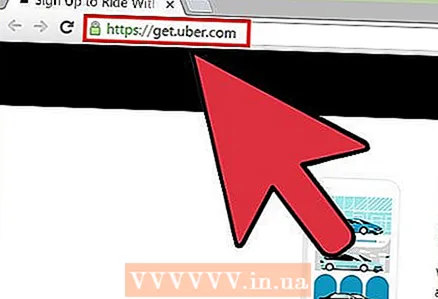 1 Eikite į „Uber“ svetainę. Kompiuterio ar mobiliosios interneto naršyklėje sekite nuorodą į „Get Uber“ puslapį. Būsite nukreipti į svetainę, kurioje galėsite užsiregistruoti „Uber“ paskyrai.
1 Eikite į „Uber“ svetainę. Kompiuterio ar mobiliosios interneto naršyklėje sekite nuorodą į „Get Uber“ puslapį. Būsite nukreipti į svetainę, kurioje galėsite užsiregistruoti „Uber“ paskyrai. - Jūsų naršyklė gali pranešti, kad „Uber“ turi sutikti su jūsų buvimo vieta. Jei spustelėjote „Taip“, „Uber“, užsakydama taksi, naudos jūsų IP adresą, kad nustatytų jūsų buvimo vietą.
 2 Įveskite savo asmeninius duomenis ir pasirinkite mokėjimo būdą. Kitame puslapyje pasirodys keli teksto laukeliai, kuriuose turite įvesti informaciją, leidžiančią jus identifikuoti. Užpildykite visus laukus spustelėdami juos ir įvesdami reikiamą informaciją.
2 Įveskite savo asmeninius duomenis ir pasirinkite mokėjimo būdą. Kitame puslapyje pasirodys keli teksto laukeliai, kuriuose turite įvesti informaciją, leidžiančią jus identifikuoti. Užpildykite visus laukus spustelėdami juos ir įvesdami reikiamą informaciją. - Jei mokėjimo metodo pasirinkimo langas nerodomas, jūsų naršyklė pagal numatytuosius nustatymus gali būti nustatyta į https://get.uber.com/sign-up/. Patikrinkite adreso juostą - ten turėtų būti tik https://get.uber.com/. Nesijaudinkite, jei naršyklė jus nuolat peradresuos! Vėliau galėsite pridėti mokėjimo metodą.
- Jei registruojatės su reklaminiu kodu, spustelėkite puslapio apačioje „Pridėti reklamos kredito kodą“ ir įveskite gautą kodą.
 3 Spustelėkite „Sukurti paskyrą“. Ekrano apačioje raskite mėlyną mygtuką Sukurti paskyrą. Dabar galite užsisakyti „Uber“ taksi be programos.
3 Spustelėkite „Sukurti paskyrą“. Ekrano apačioje raskite mėlyną mygtuką Sukurti paskyrą. Dabar galite užsisakyti „Uber“ taksi be programos.
2 dalis iš 2: Kaip naudotis „Uber“ be programos
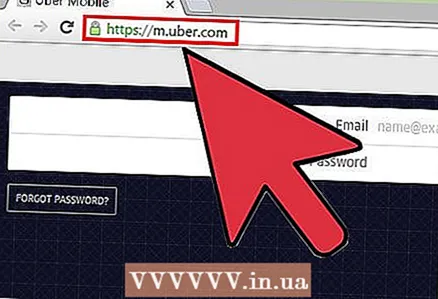 1 Atidarykite „Uber“ svetainę mobiliesiems. Sekite šią nuorodą naudodami planšetinį kompiuterį, kompiuterį ir bet kurį mobilųjį telefoną su interneto prieiga. Spustelėkite aukščiau esančią nuorodą, kad patektumėte į „Uber“ svetainę.
1 Atidarykite „Uber“ svetainę mobiliesiems. Sekite šią nuorodą naudodami planšetinį kompiuterį, kompiuterį ir bet kurį mobilųjį telefoną su interneto prieiga. Spustelėkite aukščiau esančią nuorodą, kad patektumėte į „Uber“ svetainę. 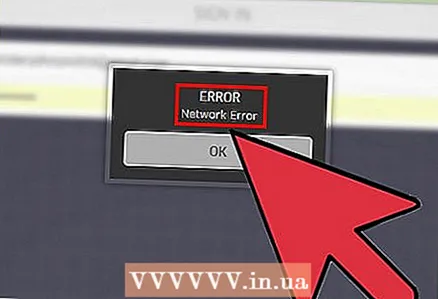 2 Jei reikia, paprašykite prieigos prie svetainės. Saugumo sumetimais, bandant pasiekti svetainę mobiliesiems, gali būti rodomas pranešimas „tinklo klaida“. Jei taip atsitiks, turite atlikti šiuos veiksmus.
2 Jei reikia, paprašykite prieigos prie svetainės. Saugumo sumetimais, bandant pasiekti svetainę mobiliesiems, gali būti rodomas pranešimas „tinklo klaida“. Jei taip atsitiks, turite atlikti šiuos veiksmus. - Parašykite el. Laišką palaikymui adresu [email protected].
- Laiške nurodykite savo vardą, el. Pašto adresą, susietą su galiojančia „Uber“ paskyra, ir nurodykite, kad bandote pasiekti svetainę mobiliesiems.
- Siųsti el. Laišką. Prieiga prie svetainės turėtų atsirasti artimiausiu metu.
- Jei po kelių dienų svetainė nepasiekiama, atsiųskite el. Laišką iš naujo.
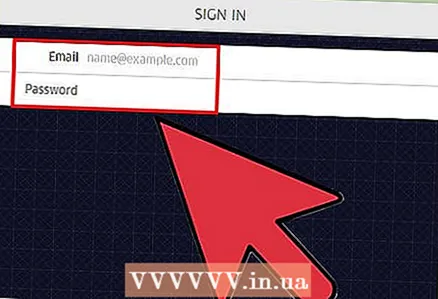 3 Prisijunkite prie sistemos. Pašto ir slaptažodžio laukuose įveskite išsamią informaciją, kurią naudojote kurdami naują „Uber“ paskyrą. Po to spustelėkite mygtuką „Baigti“, kuris yra viršutiniame dešiniajame ekrano kampe.
3 Prisijunkite prie sistemos. Pašto ir slaptažodžio laukuose įveskite išsamią informaciją, kurią naudojote kurdami naują „Uber“ paskyrą. Po to spustelėkite mygtuką „Baigti“, kuris yra viršutiniame dešiniajame ekrano kampe. 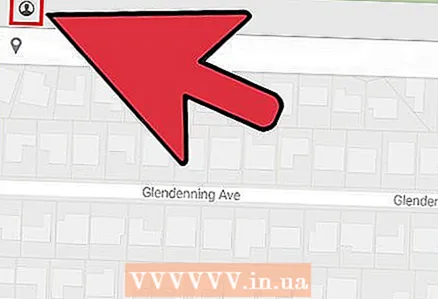 4 Pasirinkite mokėjimo metodą. Jei registruodami paskyrą negalėjote pasirinkti mokėjimo metodo, įveskite jį dabar:
4 Pasirinkite mokėjimo metodą. Jei registruodami paskyrą negalėjote pasirinkti mokėjimo metodo, įveskite jį dabar: - spustelėkite asmens piktogramą, esančią viršutiniame kairiajame ekrano kampe;
- pasirodžiusiame meniu pasirinkite „Mokėjimas“;
- meniu „Mokėjimai“ pasirinkite „Pridėti mokėjimą“ ir įveskite savo banko kortelės duomenis.
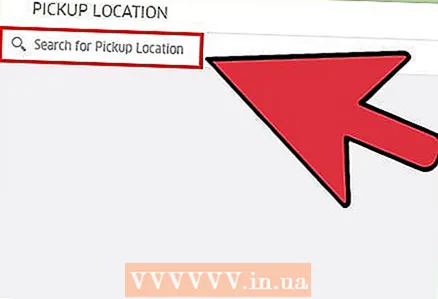 5 Įveskite savo buvimo vietą. „Uber“ ne visada gali automatiškai nustatyti jūsų buvimo vietą - tai priklauso nuo naudojamo įrenginio nustatymų. Jei susiduriate su tuo, įveskite vietą rankiniu būdu.
5 Įveskite savo buvimo vietą. „Uber“ ne visada gali automatiškai nustatyti jūsų buvimo vietą - tai priklauso nuo naudojamo įrenginio nustatymų. Jei susiduriate su tuo, įveskite vietą rankiniu būdu. - Spustelėkite baltą langelį po žalia antrašte „Paėmimo vieta“ ir įveskite savo dabartinę vietą. Ekrano viduryje pasirodys juodas užrašas „Nurodykite nusileidimo vietą“ ir smeigtukas - perkelkite jį į nurodytą vietą.
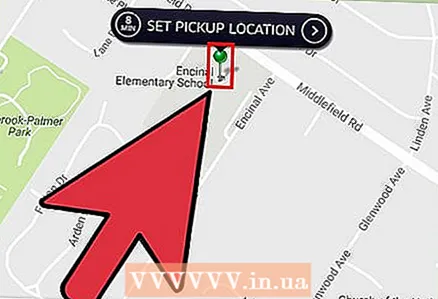 6 Jei reikia, pakeiskite vietą. Jei „Uber“ nerado jūsų buvimo vietos, gali pasirodyti, kad smeigtuko vieta tiksliai neatitinka jūsų tikrojo adreso. Raskite mėlyną tašką žemėlapio centre ir atitinkamą vietą ekrano viršuje. Jei ši informacija neteisinga, paspauskite ir palaikykite ekraną ir vilkite jį į tikrąją vietą.
6 Jei reikia, pakeiskite vietą. Jei „Uber“ nerado jūsų buvimo vietos, gali pasirodyti, kad smeigtuko vieta tiksliai neatitinka jūsų tikrojo adreso. Raskite mėlyną tašką žemėlapio centre ir atitinkamą vietą ekrano viršuje. Jei ši informacija neteisinga, paspauskite ir palaikykite ekraną ir vilkite jį į tikrąją vietą. 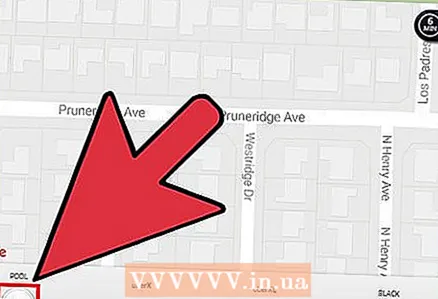 7 Pasirinkite paslaugos tipą „Uber“. Ekrano apačioje pamatysite įvairių tipų „Uber“ transporto priemones ir po jomis judančią piktogramą. Vilkite šią piktogramą prie norimo užsisakyti „Uber“ tipo.
7 Pasirinkite paslaugos tipą „Uber“. Ekrano apačioje pamatysite įvairių tipų „Uber“ transporto priemones ir po jomis judančią piktogramą. Vilkite šią piktogramą prie norimo užsisakyti „Uber“ tipo. - „uberX“ yra standartinis „Uber“ paslaugų pasiūlymas. Perskaitykite straipsnį „Kaip pasirinkti„ Uber “automobilių tipą“, jei nesate tikri, kokio tipo „Uber“ automobilius norite pasirinkti.
- Jei kuri nors iš parinkčių turi žaibo ratu pažymėtą mėlyną spalvą, tai reiškia, kad šiuo metu yra tokio tipo transporto priemonių „kainų šuolis“. Taip atsitinka, kai padidėja tam tikro tipo automobilių paklausa, o „Uber“ laikinai pakelia kainas, kad kompensuotų vairuotojų trūkumą. Paprastai tai vyksta piko valandomis. Pakanka palaukti kelias minutes, kol paklausa sumažės, ir kaina iškart sumažės.
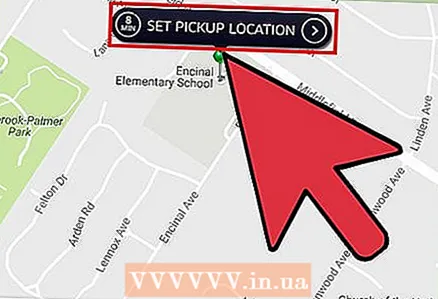 8 Nurodykite nusileidimo vietą. Pasirinkę „Uber“ automobilio tipą ir patvirtinę adresą smeigtuku, spustelėkite žemėlapio centre antraštę „Pasirinkite paėmimo vietą“. Pasirodys patvirtinimo langas.
8 Nurodykite nusileidimo vietą. Pasirinkę „Uber“ automobilio tipą ir patvirtinę adresą smeigtuku, spustelėkite žemėlapio centre antraštę „Pasirinkite paėmimo vietą“. Pasirodys patvirtinimo langas. 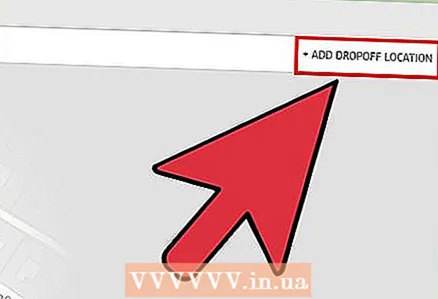 9 Įveskite savo kelionės tikslą. Viršutiniame kairiajame patvirtinimo ekrano kampe pamatysite raudonai pažymėtą eilutę „Paskirties vieta“. Spustelėkite jį ir įveskite paskirties adresą.
9 Įveskite savo kelionės tikslą. Viršutiniame kairiajame patvirtinimo ekrano kampe pamatysite raudonai pažymėtą eilutę „Paskirties vieta“. Spustelėkite jį ir įveskite paskirties adresą.  10 Sužinokite tikslią kelionės kainą. Apatinėje kairėje ekrano dalyje spustelėkite mygtuką „Kelionės kaina“, kad sužinotumėte, kiek kainuos kelionė.
10 Sužinokite tikslią kelionės kainą. Apatinėje kairėje ekrano dalyje spustelėkite mygtuką „Kelionės kaina“, kad sužinotumėte, kiek kainuos kelionė. 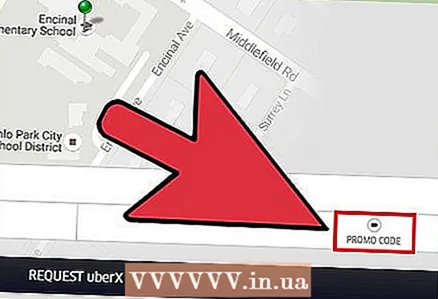 11 Įveskite reklamos kredito kodą (neprivaloma). Jei turite reklamos kredito kodą, spustelėkite mygtuką „Reklamos kredito kodas“ šalia mygtuko „Kelionės kaina“ ir įveskite jį rodomame lauke.
11 Įveskite reklamos kredito kodą (neprivaloma). Jei turite reklamos kredito kodą, spustelėkite mygtuką „Reklamos kredito kodas“ šalia mygtuko „Kelionės kaina“ ir įveskite jį rodomame lauke. 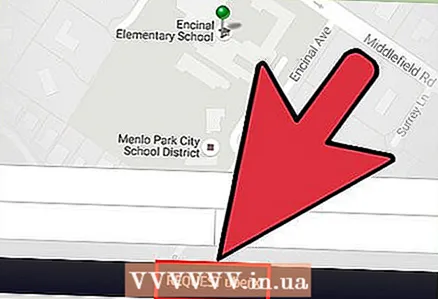 12 Patvirtinkite savo prašymą. Spustelėkite juodą mygtuką ekrano apačioje, kad patvirtintumėte „Uber“ užklausą. Automobilis jau pakeliui!
12 Patvirtinkite savo prašymą. Spustelėkite juodą mygtuką ekrano apačioje, kad patvirtintumėte „Uber“ užklausą. Automobilis jau pakeliui! 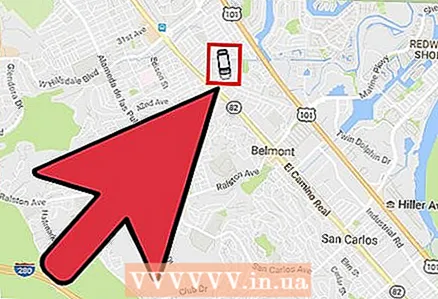 13 Neatsijunkite nuo interneto - taip galite sekti automobilio judėjimą. Ekrane pamatysite mėlyną automobilio piktogramą, judančią jūsų kryptimi. Ekrano apačioje galite peržiūrėti vairuotojo nuotrauką, jo vardą ir automobilį. Kai tik piktograma priartės prie jūsų adreso žemėlapyje, ieškokite artėjančio automobilio.
13 Neatsijunkite nuo interneto - taip galite sekti automobilio judėjimą. Ekrane pamatysite mėlyną automobilio piktogramą, judančią jūsų kryptimi. Ekrano apačioje galite peržiūrėti vairuotojo nuotrauką, jo vardą ir automobilį. Kai tik piktograma priartės prie jūsų adreso žemėlapyje, ieškokite artėjančio automobilio. - Neuždarykite savo naršyklės, kad nebūtumėte išstumti iš sistemos ir jūsų užsakymas nebūtų atšauktas.
Įspėjimai
- Šį metodą galite naudoti tik turėdami prieigą prie interneto. Jei užsakysite taksi iš stalinio kompiuterio, negalėsite užsisakyti kelionės atgal iš savo kelionės tikslo. Iš anksto išsiaiškinkite, ar jūsų paskirties vieta turi prieigą prie interneto. Jei neturite prieigos prie interneto, galite naudotis konsjeržo paslauga, kuri leidžia jums užsisakyti „Uber“ taksi skambinant telefonu. Daugiau apie šią paslaugą galite sužinoti internete paklausę „Google“