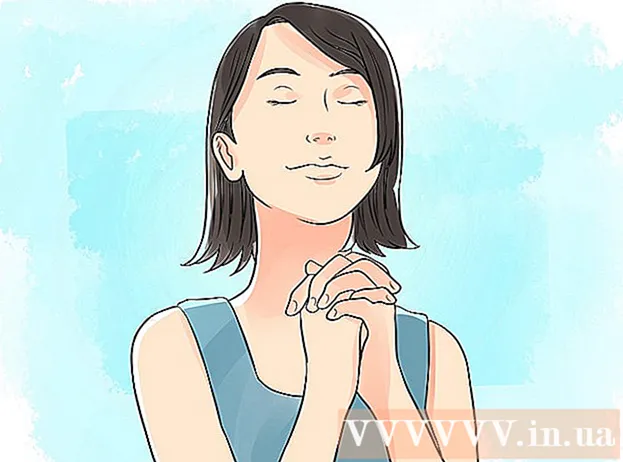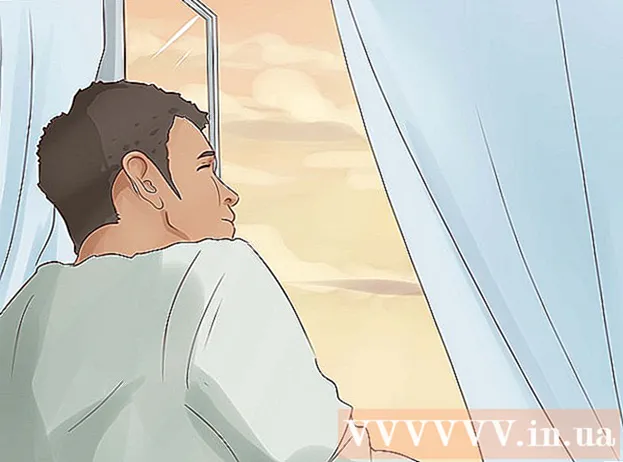Autorius:
Tamara Smith
Kūrybos Data:
20 Sausio Mėn 2021
Atnaujinimo Data:
1 Liepos Mėn 2024
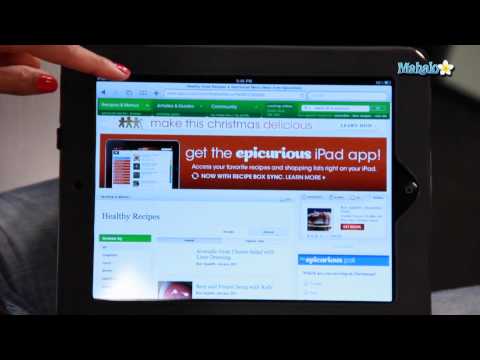
Turinys
- Žengti
- 1 būdas iš 4: pridėkite svetainę prie savo žymių
- 2 metodas iš 4: tvarkykite „Safari“ žymes
- 3 metodas iš 4: pridėkite nuorodas į pagrindinį ekraną
- 4 metodas iš 4: pridėkite žymes chromu
- Patarimai
Ar radote puikią svetainę ir norėtumėte ją išsaugoti? Žymių puslapiai leidžia lengvai rasti svetaines ir įsiminti mažiau nuorodų. Norėdami išsaugoti dar greitesnę prieigą, galite išsaugoti žymes aplankuose arba įdėti jas į pagrindinį ekraną.
Žengti
1 būdas iš 4: pridėkite svetainę prie savo žymių
 „Safari“ atidarykite svetainę, kurią norite pridėti prie savo žymių. Galite pridėti beveik bet kurią svetainę, nors kai kuriose svetainėse reikės prisijungti vėl ir vėl.
„Safari“ atidarykite svetainę, kurią norite pridėti prie savo žymių. Galite pridėti beveik bet kurią svetainę, nors kai kuriose svetainėse reikės prisijungti vėl ir vėl.  Paspauskite mygtuką „Bendrinti“. Tai galima rasti dešinėje adreso juostos pusėje ir atrodo kaip kvadratas su rodykle, išeinančia iš viršutinio dešiniojo kampo.
Paspauskite mygtuką „Bendrinti“. Tai galima rasti dešinėje adreso juostos pusėje ir atrodo kaip kvadratas su rodykle, išeinančia iš viršutinio dešiniojo kampo.  Paspauskite „Pridėti žymę“. Dabar jūsų svetainė bus pridėta prie jūsų žymių.
Paspauskite „Pridėti žymę“. Dabar jūsų svetainė bus pridėta prie jūsų žymių.  Pavadinkite žymę (nebūtina). Prieš išsaugodami žymę, galite suteikti jai pasirinktinį pavadinimą. Jei to nepadarysite, žymė automatiškai gaus tą patį pavadinimą kaip ir tinklalapis.
Pavadinkite žymę (nebūtina). Prieš išsaugodami žymę, galite suteikti jai pasirinktinį pavadinimą. Jei to nepadarysite, žymė automatiškai gaus tą patį pavadinimą kaip ir tinklalapis.  Sureguliuokite adresą. Jei norite pakeisti žiniatinklio adresą, galite tai padaryti prieš išsaugodami žymę. Tai gali būti naudinga, jei esate antrame puslapyje, bet norite išsaugoti pagrindinį puslapį.
Sureguliuokite adresą. Jei norite pakeisti žiniatinklio adresą, galite tai padaryti prieš išsaugodami žymę. Tai gali būti naudinga, jei esate antrame puslapyje, bet norite išsaugoti pagrindinį puslapį.  Spustelėkite „Vieta“, jei norite pakeisti, kur bus išsaugota žymė. Galite pridėti jį prie savo parankinių ar įprasto žymių sąrašo, bet taip pat galite išsaugoti konkrečiame aplanke.
Spustelėkite „Vieta“, jei norite pakeisti, kur bus išsaugota žymė. Galite pridėti jį prie savo parankinių ar įprasto žymių sąrašo, bet taip pat galite išsaugoti konkrečiame aplanke.  Norėdami pridėti žymę, paspauskite „Išsaugoti“. Dabar galite jį iškart rasti pasirinktoje vietoje.
Norėdami pridėti žymę, paspauskite „Išsaugoti“. Dabar galite jį iškart rasti pasirinktoje vietoje.
2 metodas iš 4: tvarkykite „Safari“ žymes
 „Safari“ paspauskite mygtuką Žymės. Tai galima rasti kairėje adreso juostos pusėje ir priminti atidarytą knygą. Dabar bus atidaryta „Safari“ šoninė juosta.
„Safari“ paspauskite mygtuką Žymės. Tai galima rasti kairėje adreso juostos pusėje ir priminti atidarytą knygą. Dabar bus atidaryta „Safari“ šoninė juosta.  Spustelėkite Žymės. Galite ne iškart pamatyti savo žymes. Norėdami jį atidaryti, galite paspausti atitinkamą skirtuką.
Spustelėkite Žymės. Galite ne iškart pamatyti savo žymes. Norėdami jį atidaryti, galite paspausti atitinkamą skirtuką.  Slinkite per savo žymes. Dabar pamatysite visas savo žymes. Spustelėjus vieną iš sąrašo elementų, bus atidarytas tinkamas tinklalapis.
Slinkite per savo žymes. Dabar pamatysite visas savo žymes. Spustelėjus vieną iš sąrašo elementų, bus atidarytas tinkamas tinklalapis.  Paspauskite „Redaguoti“, jei norite tvarkyti žymes. Pavyzdžiui, galite kurti naujus aplankus, perkelti žymes, pakeisti jų pavadinimus ir ištrinti žymes. Baigę spustelėkite „Atlikta“.
Paspauskite „Redaguoti“, jei norite tvarkyti žymes. Pavyzdžiui, galite kurti naujus aplankus, perkelti žymes, pakeisti jų pavadinimus ir ištrinti žymes. Baigę spustelėkite „Atlikta“.
3 metodas iš 4: pridėkite nuorodas į pagrindinį ekraną
 Atidarykite svetainę, kurią norite pridėti prie pagrindinio ekrano. Jei tam tikroje svetainėje lankotės labai dažnai, gali būti naudinga pagrindiniame ekrane įtraukti tiesioginę nuorodą į šią svetainę. Tokiu būdu pirmiausia nereikia atidaryti „Safari“, bet vienu mygtuko paspaudimu galite eiti tiesiai į svetainę.
Atidarykite svetainę, kurią norite pridėti prie pagrindinio ekrano. Jei tam tikroje svetainėje lankotės labai dažnai, gali būti naudinga pagrindiniame ekrane įtraukti tiesioginę nuorodą į šią svetainę. Tokiu būdu pirmiausia nereikia atidaryti „Safari“, bet vienu mygtuko paspaudimu galite eiti tiesiai į svetainę.  Paspauskite mygtuką „Bendrinti“. Tai galima rasti dešinėje adreso juostos pusėje ir atrodo kaip kvadratas su rodykle, išeinančia iš viršutinio dešiniojo kampo.
Paspauskite mygtuką „Bendrinti“. Tai galima rasti dešinėje adreso juostos pusėje ir atrodo kaip kvadratas su rodykle, išeinančia iš viršutinio dešiniojo kampo.  Paspauskite „Pridėti į pagrindinį ekraną“. Dabar svetainė, kurioje esate, bus pridėta prie pagrindinio ekrano.
Paspauskite „Pridėti į pagrindinį ekraną“. Dabar svetainė, kurioje esate, bus pridėta prie pagrindinio ekrano.  Pavadinkite žymę (nebūtina). Prieš išsaugodami žymę, galite suteikti jai pasirinktinį pavadinimą. Jei to nepadarysite, žymė automatiškai gaus tą patį pavadinimą kaip ir tinklalapis.
Pavadinkite žymę (nebūtina). Prieš išsaugodami žymę, galite suteikti jai pasirinktinį pavadinimą. Jei to nepadarysite, žymė automatiškai gaus tą patį pavadinimą kaip ir tinklalapis.  Sureguliuokite adresą (pasirinktinai). Jei norite pakeisti žiniatinklio adresą, galite tai padaryti prieš išsaugodami žymę. Tai gali būti naudinga, jei esate antrame puslapyje, bet norite išsaugoti pagrindinį puslapį.
Sureguliuokite adresą (pasirinktinai). Jei norite pakeisti žiniatinklio adresą, galite tai padaryti prieš išsaugodami žymę. Tai gali būti naudinga, jei esate antrame puslapyje, bet norite išsaugoti pagrindinį puslapį.  Norėdami pridėti žymę, paspauskite „Išsaugoti“. Dabar jį galite rasti tiesiai pagrindiniame ekrane. Jei turite kelis pagrindinius ekranus, turėsite ieškoti, kad jį rastumėte.
Norėdami pridėti žymę, paspauskite „Išsaugoti“. Dabar jį galite rasti tiesiai pagrindiniame ekrane. Jei turite kelis pagrindinius ekranus, turėsite ieškoti, kad jį rastumėte.
4 metodas iš 4: pridėkite žymes chromu
 „Chrome“ atidarykite svetainę, kurią norite pridėti prie savo žymių. „Google Chrome“ yra viena iš populiariausių naršyklių, prieinamų „iPad“, todėl galbūt norėsite čia išsaugoti svetaines.
„Chrome“ atidarykite svetainę, kurią norite pridėti prie savo žymių. „Google Chrome“ yra viena iš populiariausių naršyklių, prieinamų „iPad“, todėl galbūt norėsite čia išsaugoti svetaines. - Jei esate prisijungę prie „Google“ paskyros, jūsų žymės bus automatiškai sinchronizuojamos su kitais jūsų įrenginiais.
 Paspauskite žvaigždutę adreso juostos dešinėje. Dabar pasirodys iššokantis langas, leidžiantis redaguoti žymę.
Paspauskite žvaigždutę adreso juostos dešinėje. Dabar pasirodys iššokantis langas, leidžiantis redaguoti žymę.  Pavadinkite žymę (nebūtina). Prieš išsaugodami žymę, galite suteikti jai pasirinktinį pavadinimą. Jei to nepadarysite, žymė automatiškai gaus tą patį pavadinimą kaip ir tinklalapis.
Pavadinkite žymę (nebūtina). Prieš išsaugodami žymę, galite suteikti jai pasirinktinį pavadinimą. Jei to nepadarysite, žymė automatiškai gaus tą patį pavadinimą kaip ir tinklalapis.  Sureguliuokite adresą (pasirinktinai). Jei norite pakeisti žiniatinklio adresą, galite tai padaryti prieš išsaugodami žymę. Tai gali būti naudinga, jei esate antrame puslapyje, bet norite išsaugoti pagrindinį puslapį.
Sureguliuokite adresą (pasirinktinai). Jei norite pakeisti žiniatinklio adresą, galite tai padaryti prieš išsaugodami žymę. Tai gali būti naudinga, jei esate antrame puslapyje, bet norite išsaugoti pagrindinį puslapį.  Paspauskite „Aplankas“, jei norite pasirinkti, kur bus išsaugota žymė. Galite jį išsaugoti esamame aplanke, bet taip pat galite sukurti naują aplanką.
Paspauskite „Aplankas“, jei norite pasirinkti, kur bus išsaugota žymė. Galite jį išsaugoti esamame aplanke, bet taip pat galite sukurti naują aplanką.  Norėdami išsaugoti žymę, paspauskite „Išsaugoti“. Jei esate prisijungę prie „Google“ paskyros, žymė iškart pasiekiama visuose jūsų įrenginiuose.
Norėdami išsaugoti žymę, paspauskite „Išsaugoti“. Jei esate prisijungę prie „Google“ paskyros, žymė iškart pasiekiama visuose jūsų įrenginiuose.  Tvarkykite „Chrome“ žymes. „Chrome“ žymes galite tvarkyti naudodami „Chrome“ programą. Norėdami tai padaryti, paspauskite „Chrome“ meniu mygtuką (☰) ir „Žymės“.
Tvarkykite „Chrome“ žymes. „Chrome“ žymes galite tvarkyti naudodami „Chrome“ programą. Norėdami tai padaryti, paspauskite „Chrome“ meniu mygtuką (☰) ir „Žymės“. - Paspauskite „Redaguoti“, jei norite pakeisti arba ištrinti žymes.
- Norėdami pakeisti pavadinimą ar interneto adresą, kelias sekundes paspauskite žymę.
Patarimai
- Kai naudojate „iCloud“, jūsų žymės ir skaitymo sąrašai automatiškai išsaugomi visuose jūsų įrenginiuose.