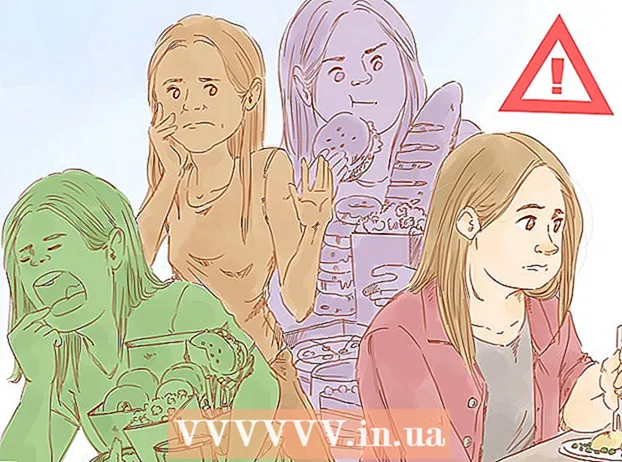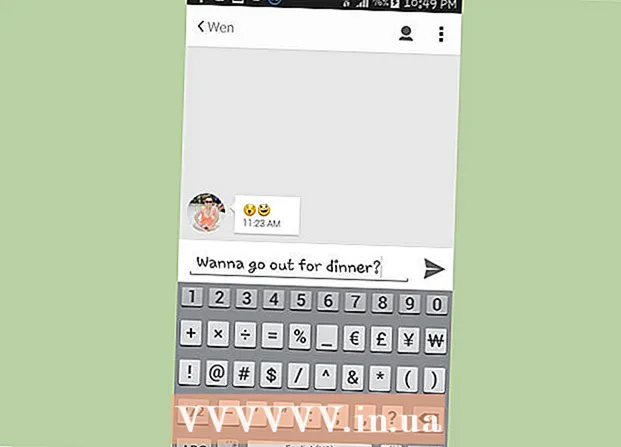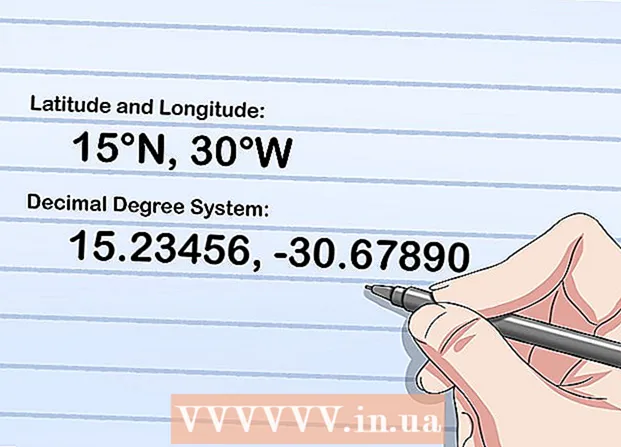Autorius:
Charles Brown
Kūrybos Data:
5 Vasario Mėn 2021
Atnaujinimo Data:
28 Birželio Birželio Mėn 2024
![SysTools DMG Viewer [Official] - View, Read & Open Mac OS X DMG Files on Windows System](https://i.ytimg.com/vi/b4QnqjuL4DY/hqdefault.jpg)
Turinys
- Žengti
- 1 metodas iš 3: „Mac“ naudojimas
- 2 metodas iš 3: DMG failų peržiūra sistemoje „Windows“
- 3 metodas iš 3: DMG pavertimas ISO
DMG failai yra disko vaizdo failai, skirti „Mac“. Jie dažniausiai naudojami diegiant programas „Mac“ kompiuteriuose, tačiau juose gali būti bet kokio tipo failai. Naudoti „DMG“ failus „Mac“ sistemoje paprastai yra taip paprasta, kaip dukart spustelėti juos, tačiau bandant atidaryti tokį failą sistemoje „Windows“ tampa daug sudėtingiau.
Žengti
1 metodas iš 3: „Mac“ naudojimas
 Dukart spustelėkite DMG failą. DMG failai yra disko vaizdo failai, suformatuoti „Mac“. Jie dažniausiai naudojami diegiant programas. Kai dukart spustelėsite DMG, atsidarys naujas „Finder“ langas, kuriame bus rodomas failo turinys.
Dukart spustelėkite DMG failą. DMG failai yra disko vaizdo failai, suformatuoti „Mac“. Jie dažniausiai naudojami diegiant programas. Kai dukart spustelėsite DMG, atsidarys naujas „Finder“ langas, kuriame bus rodomas failo turinys. - Jei naudojate „Windows“, perskaitykite kitą šio straipsnio dalį.
 Peržiūrėkite DMG failo turinį. Dukart spustelėjus DMG, bus rodomas visas DMG vaizdo turinys. Tai gali būti dokumentai, vaizdai, programos ar bet kokio kito tipo failai.
Peržiūrėkite DMG failo turinį. Dukart spustelėjus DMG, bus rodomas visas DMG vaizdo turinys. Tai gali būti dokumentai, vaizdai, programos ar bet kokio kito tipo failai.  Įdiekite programas iš DMG failo, nuvilkdami jas į aplanką „Applications“. Jei DMG faile yra programos failai, paprasčiausiai nuvilkę šiuos failus į aplanką „Applications“, turėtumėte juos įdiegti.
Įdiekite programas iš DMG failo, nuvilkdami jas į aplanką „Applications“. Jei DMG faile yra programos failai, paprasčiausiai nuvilkę šiuos failus į aplanką „Applications“, turėtumėte juos įdiegti. - Kai kurios programos turės vykdyti diegimo failą, užuot vilkdamos failus.
 Panaudoję DMG vaizdą atjunkite (atjunkite). Baigę peržiūrėti failus arba įdiegę programą, galite atjungti disko vaizdą iš savo kompiuterio, dešiniuoju pelės mygtuku spustelėkite jį ir pasirinkite "Išstumti".
Panaudoję DMG vaizdą atjunkite (atjunkite). Baigę peržiūrėti failus arba įdiegę programą, galite atjungti disko vaizdą iš savo kompiuterio, dešiniuoju pelės mygtuku spustelėkite jį ir pasirinkite "Išstumti". - Įsitikinkite, kad dešiniuoju pelės mygtuku spustelėkite virtualųjį diską darbalaukyje, o ne tikrąjį DMG failą.
 Įdiegę ištrinkite DMG failą. Atsisiunčiant vis daugiau programų, jūsų seni DMG failai užims daug vietos. Nuvilkite senus DMG failus į šiukšliadėžę, kad juos ištrintumėte.
Įdiegę ištrinkite DMG failą. Atsisiunčiant vis daugiau programų, jūsų seni DMG failai užims daug vietos. Nuvilkite senus DMG failus į šiukšliadėžę, kad juos ištrintumėte.
2 metodas iš 3: DMG failų peržiūra sistemoje „Windows“
- Supraskite, ką galite padaryti su „DMG“ failais sistemoje „Windows“. Kadangi DMG failai yra suformatuoti „Mac“ kompiuteriams, nėra integruoto būdo juos atidaryti sistemoje „Windows“. Tam jums reikia kitos programos.
- Jei norite įdiegti programą iš DMG failo, turėsite atsisiųsti tos programos „Windows“ diegimo failą. Negalite įdiegti programų į „Windows“ esančius DMG failus.
 Atsisiųskite DMG žiūriklį / ištraukiklį. Yra keletas programų, leidžiančių atidaryti DMG failus, kad galėtumėte pamatyti jų turinį. Populiariausias nemokamas variantas yra HFSExplorer. Galite atsisiųsti iš catacombae.org/hfsexplorer/.
Atsisiųskite DMG žiūriklį / ištraukiklį. Yra keletas programų, leidžiančių atidaryti DMG failus, kad galėtumėte pamatyti jų turinį. Populiariausias nemokamas variantas yra HFSExplorer. Galite atsisiųsti iš catacombae.org/hfsexplorer/. - Nustatymo metu svarbu pažymėti langelį šalia „Registruoti .DMG failų susiejimą“, kad DMG failai būtų atidaryti „HFSExplorer“.
 Dukart spustelėkite DMG failą ir išskleidžiamajame sąraše pasirinkite „disko vaizdas (Apple_HFS)“. Jei diegimo metu susiejote DMG failus su „HFSExplorer“, dukart spustelėjus, „HFSExplorer“ turėtų automatiškai atidaryti DMG failą.
Dukart spustelėkite DMG failą ir išskleidžiamajame sąraše pasirinkite „disko vaizdas (Apple_HFS)“. Jei diegimo metu susiejote DMG failus su „HFSExplorer“, dukart spustelėjus, „HFSExplorer“ turėtų automatiškai atidaryti DMG failą. - Jei „HFSExplorer“ neatsidaro, vilkite DMG failą į „HFSExplorer“ piktogramą.
 Pasirinkite failą, kurį norite išgauti. Atidarius DMG failą „HFSExplorer“, jums bus pateikta visų jame esančių failų ir aplankų apžvalga. Pasirinkite visus failus, kuriuos norite išgauti.
Pasirinkite failą, kurį norite išgauti. Atidarius DMG failą „HFSExplorer“, jums bus pateikta visų jame esančių failų ir aplankų apžvalga. Pasirinkite visus failus, kuriuos norite išgauti.  Spustelėkite mygtuką „Ištraukti“. Tai nukopijuos visus pasirinktus failus iš DMG failo į jūsų kompiuterį. Jūsų bus paprašyta nurodyti vietą, kurioje norite išsaugoti failus.
Spustelėkite mygtuką „Ištraukti“. Tai nukopijuos visus pasirinktus failus iš DMG failo į jūsų kompiuterį. Jūsų bus paprašyta nurodyti vietą, kurioje norite išsaugoti failus.  Pasirinkite, ar įtraukti simbolines nuorodas. Tai jums bus paprašyta spustelėjus mygtuką „Ištraukti“. Spustelėjus Taip, išpakavus, DMG failo failo struktūra išliks, tačiau ji užims daugiau vietos ir užtruks ilgiau.
Pasirinkite, ar įtraukti simbolines nuorodas. Tai jums bus paprašyta spustelėjus mygtuką „Ištraukti“. Spustelėjus Taip, išpakavus, DMG failo failo struktūra išliks, tačiau ji užims daugiau vietos ir užtruks ilgiau.  Palaukite, kol ekstrakcija bus baigta. Didesniems failams tai gali užtrukti šiek tiek ilgiau. Kai ištraukimas bus baigtas, galėsite pradėti naudoti ištrauktus failus.
Palaukite, kol ekstrakcija bus baigta. Didesniems failams tai gali užtrukti šiek tiek ilgiau. Kai ištraukimas bus baigtas, galėsite pradėti naudoti ištrauktus failus. - Kadangi DMG failai yra suformatuoti „Mac“, yra tikimybė, kad visi DMG failai yra suformatuoti ir „Mac“. Jūsų galimybės dirbti su šiais failais gali būti labai ribotos.
3 metodas iš 3: DMG pavertimas ISO
 Atsisiųskite „PowerISO“. Tai yra komercinė priemonė, tačiau galite naudoti nemokamą bandomąją versiją, jei norite konvertuoti savo DMG failą į ISO. Po to galite įrašyti jį į diską sistemoje „Windows“ ir bus galima peržiūrėti jo turinį.
Atsisiųskite „PowerISO“. Tai yra komercinė priemonė, tačiau galite naudoti nemokamą bandomąją versiją, jei norite konvertuoti savo DMG failą į ISO. Po to galite įrašyti jį į diską sistemoje „Windows“ ir bus galima peržiūrėti jo turinį. - Galite atsisiųsti iš poweriso.com.
 Spustelėkite „Įrankiai“ → Paversti lange „PowerISO“.
Spustelėkite „Įrankiai“ → Paversti lange „PowerISO“. Pasirinkite savo DMG failą kaip šaltinio failą arba „šaltinio failą“. Norėdami rasti failą savo kompiuteryje, galite naudoti naršymo mygtuką.
Pasirinkite savo DMG failą kaip šaltinio failą arba „šaltinio failą“. Norėdami rasti failą savo kompiuteryje, galite naudoti naršymo mygtuką.  Pasirinkite „ISO“ kaip tikslinį failą arba „Paskirties failą“. Įveskite failo pavadinimą taip, kaip norite, kad jis būtų rodomas.
Pasirinkite „ISO“ kaip tikslinį failą arba „Paskirties failą“. Įveskite failo pavadinimą taip, kaip norite, kad jis būtų rodomas.  Spustelėkite .Gerai pradėti konversiją. Šis procesas gali užtrukti, ypač naudojant didesnius DMG failus.
Spustelėkite .Gerai pradėti konversiją. Šis procesas gali užtrukti, ypač naudojant didesnius DMG failus.  Įrašykite arba pritvirtinkite ISO. Konvertuojant DMG failą, galite jį įrašyti į tuščią kompaktinį diską ar DVD arba prijungti, kad galėtumėte pasiekti jo turinį.
Įrašykite arba pritvirtinkite ISO. Konvertuojant DMG failą, galite jį įrašyti į tuščią kompaktinį diską ar DVD arba prijungti, kad galėtumėte pasiekti jo turinį. - Išsamias instrukcijas, kaip įrašyti ISO failus į DVD, rasite „wikiHow“.
- Žr. „WikiHow“, jei reikia išsamių instrukcijų, kaip įdiegti ISO failus į virtualų diską.
- Kadangi DMG failai yra suformatuoti „Mac“, yra tikimybė, kad tai taikoma ir visiems DMG failams. Jūsų galimybės dirbti su šiais failais bus labai ribotos.