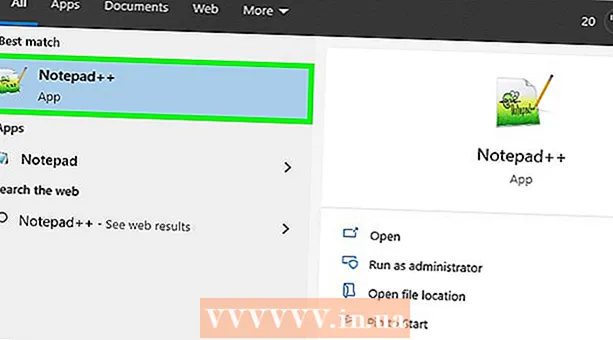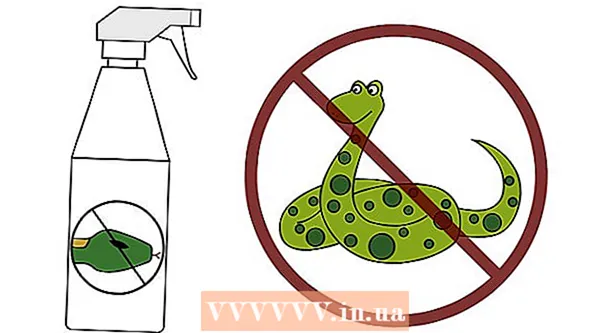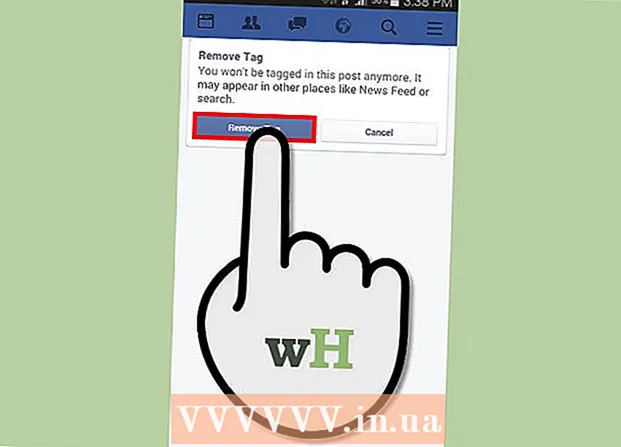Autorius:
Eugene Taylor
Kūrybos Data:
9 Rugpjūtis 2021
Atnaujinimo Data:
1 Liepos Mėn 2024

Turinys
- Žengti
- 1 metodas iš 2: koreguokite darbo srities fono spalvą
- 2 metodas iš 2: koreguokite vaizdo fono spalvą
Naudodami „Adobe“ programą „Photoshop“, galite redaguoti ir koreguoti vaizdus pagal savo skonį. Galite koreguoti vaizdo fonus arba pakeisti visos darbo srities foną. Šiame straipsnyje parodysime, kaip pakeisti fono spalvą „Photoshop CS5“ naudojant du metodus: darbo sritį ir vaizdą. Įrankių vieta ir šio metodo efektyvumas gali skirtis priklausomai nuo „Photoshop“ versijos.
Žengti
1 metodas iš 2: koreguokite darbo srities fono spalvą
 Paleiskite „Adobe Photoshop“ savo kompiuteryje.
Paleiskite „Adobe Photoshop“ savo kompiuteryje. Dešiniuoju pelės mygtuku spustelėkite darbo sritį. Standartinė spalva yra pilka.
Dešiniuoju pelės mygtuku spustelėkite darbo sritį. Standartinė spalva yra pilka.  Pasirinkite „Pilka“, „Juoda“ arba „Pasirinktinė“.
Pasirinkite „Pilka“, „Juoda“ arba „Pasirinktinė“.- Vilkite į apatinį pasirinkimą, kad iš karto pasirinktumėte pasirinktinę spalvą.
 Pasirinkite pasirinktinę spalvą dialogo lange „Spalvų rinkiklis“.
Pasirinkite pasirinktinę spalvą dialogo lange „Spalvų rinkiklis“. Baigę spustelėkite „Gerai“. Jūsų darbo srities fono spalva dabar turėtų pasikeisti.
Baigę spustelėkite „Gerai“. Jūsų darbo srities fono spalva dabar turėtų pasikeisti.
2 metodas iš 2: koreguokite vaizdo fono spalvą
 Paleiskite „Adobe Photoshop“ savo kompiuteryje.
Paleiskite „Adobe Photoshop“ savo kompiuteryje. Atidarykite dokumentą, kurį norite pakeisti, arba atidarykite paveikslėlį „Adobe Photoshop“.
Atidarykite dokumentą, kurį norite pakeisti, arba atidarykite paveikslėlį „Adobe Photoshop“. Spustelėkite „Vaizdas“.
Spustelėkite „Vaizdas“. Įrankių juostoje pasirinkite „Greito pasirinkimo“ įrankį. Tai naudosite norėdami atskirti foną nuo priekiniame plane esančių objektų.
Įrankių juostoje pasirinkite „Greito pasirinkimo“ įrankį. Tai naudosite norėdami atskirti foną nuo priekiniame plane esančių objektų. - „Greito pasirinkimo“ įrankis atrodo kaip teptukas, aplink kurį yra punktyrinių linijų apskritimas.
 Užveskite žymeklį objekto viršuje priekiniame plane. Pasirinkite ir vilkite objektą virš vaizdo.
Užveskite žymeklį objekto viršuje priekiniame plane. Pasirinkite ir vilkite objektą virš vaizdo. - Jei vaizdas yra labai išsamus, geriau pasirinkti ir vilkti mažesnes sritis.
- Pasirinkę paveikslėlio dalį, galite spustelėti pasirinktos dalies apačią ir pakoreguoti pasirinkimą.
- Darykite tai tol, kol priekiniame plane bus punktyrinė linija aplink vaizdo kontūrą.
- Jei įrankis „Greitas pasirinkimas“ parenka sritį už paveikslėlio ribų, spustelėkite lango viršuje esantį teptuką, kad „pašalintumėte iš pasirinkimo“.
 Naudokite lango viršuje esantį mygtuką „Patikslinti kraštą“. Jei spustelėsite jį, pasirodys dialogo langas.
Naudokite lango viršuje esantį mygtuką „Patikslinti kraštą“. Jei spustelėsite jį, pasirodys dialogo langas. - Pasirinkite „Smart Beam“.
- Judėkite spindulį į kairę arba į dešinę, atidžiai stebėdami, kaip jis atrodo paveikslėlyje.
- Kai kraštas bus tiksliai sureguliuotas pagal jūsų skonį, galite spustelėti „Gerai“.
 Dešiniuoju pelės mygtuku spustelėkite paveikslėlio foną. Pasirinkite „Apversti pasirinkimą“.
Dešiniuoju pelės mygtuku spustelėkite paveikslėlio foną. Pasirinkite „Apversti pasirinkimą“.  Viršutinėje juostoje spustelėkite meniu „Sluoksniai“. Pasirinkite „Naujas užpildymo sluoksnis“, tada - „Spalvota“.
Viršutinėje juostoje spustelėkite meniu „Sluoksniai“. Pasirinkite „Naujas užpildymo sluoksnis“, tada - „Spalvota“. - Taip pat galite pasirinkti „Gradient“ arba „Pattern“, atsižvelgdami į savo pageidavimus.
- Atsidaro spalvų meniu.
 Pasirinkite naują fono spalvą. Spustelėkite „Gerai“, fono spalva dabar turėtų pasikeisti.
Pasirinkite naują fono spalvą. Spustelėkite „Gerai“, fono spalva dabar turėtų pasikeisti.  Išsaugokite vaizdą iš meniu „Failas“ („Windows“) arba „Failas“ („Mac“).
Išsaugokite vaizdą iš meniu „Failas“ („Windows“) arba „Failas“ („Mac“).