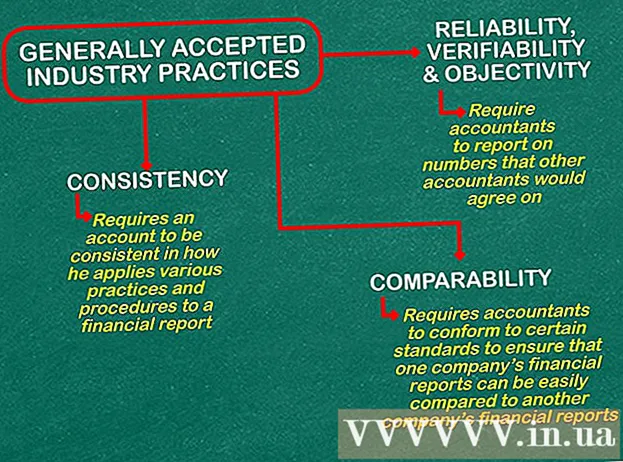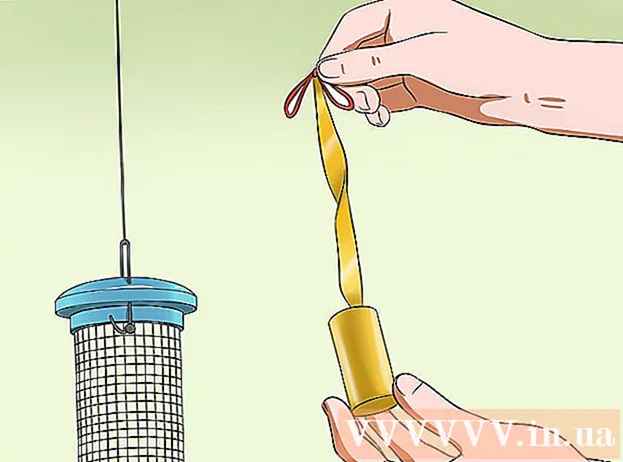Autorius:
Laura McKinney
Kūrybos Data:
2 Balandis 2021
Atnaujinimo Data:
26 Birželio Birželio Mėn 2024

Turinys
Naudodami „Ubuntu Linux“, galite formatuoti USB naudodami daugybę paslaugų, pvz., „Disk Utility“ funkciją, kuri pateikiama kartu su „Ubuntu“ arba „Terminal“. Nesvarbu, kokią funkciją naudosite, USB atmintinės formatavimas užtruks tik kelias minutes.
Žingsniai
1 metodas iš 2: naudokite „Disks Utility“
Spustelėkite brūkšnelį ir raskite "diskai" (CD tvarkyklė). Diskai bus rodomi grąžinamų programų sąraše.

Paleisti diskus iš paieškos rezultatų. Kairiojoje srityje atsiras prijungtų įrenginių sąrašas.
Įrenginių sąraše pasirinkite USB. Duomenys apie USB bus rodomi dešiniojoje srityje.

Pasirinkite bent vieną diską. Daugelis USB diskų turi tik vieną diską, tačiau jei jūsų USB diske yra daugiau nei vienas diskas, galite pasirinkti vieną arba visus.
Spustelėkite mygtuką „Gear“, esantį po diskais, ir pasirinkite „Formatas“ (Formatas). Bus rodomos formato parinktys.

Pasirinkite turinį, kurį norite pašalinti. Greito formato parinktis ištrins visus jūsų disko duomenis. Lėto formato parinktis ištrins visus duomenis ir patikrins, ar nėra USB klaidų.
Pasirinkite failų sistemos formatą. Galima rinktis iš kelių formatų. Tačiau:
- Norėdami pasiekti maksimalų suderinamumą su kitais įrenginiais, pasirinkite „FAT“ (FAT32). Šis formatas suderinamas su visais kompiuteriais ir beveik visais USB palaikančiais įrenginiais.
- Jei ketinate naudoti USB tik „Linux“, pasirinkite „ext3“. Šis formatas suteikia jums išplėstines „Linux“ prieigos prie rašymo ir failų prieigos teises.
USB formatas. Spustelėkite formatavimo mygtuką ir palaukite, kol USB bus baigtas formatavimas. Turint didelės talpos USB, šis procesas gali užtrukti, o ištrynus bet kokius jame esančius duomenis, taip pat padidėja laukimo laikas. skelbimas
2 metodas iš 2: naudojant terminalą
Atidarykite terminalą. „Terminal“ galite atidaryti įrankių juostoje „Dash“ arba naudodami klavišų kombinaciją „Ctrl“+Alt+T.
Tipas.lsblkir paspauskite↵ Įveskite. Bus rodomas šiuo metu prie kompiuterio prijungtų saugojimo įrenginių sąrašas.
Nustatykite savo USB. Norėdami rasti USB atmintinę sąraše, naudokite stulpelį DYDIS.
Atjunkite skaidinį iš USB. Prieš formatuodami USB, turėsite atjungti ryšį. Įveskite šią komandą ir pakeiskite ją sdb1 pagal USB skaidinio pavadinimą.
- sudo umount / dev /sdb1
Ištrinkite visus duomenis iš USB (pasirinktinai). Galite ištrinti viską iš USB, įvesdami šią komandą. Vietoj to SDB su savo USB vardu.
- sudo dd, jei = / dev / nulis = / dev /SDB bs = 4k ir& sinchronizavimas
- Šis procesas užtruks, o kompiuteris gali šiek tiek pakibti.
- „Ubuntu 16.04“ ir naujesnėms versijoms: sudo dd, jei = / dev / nulis = / dev /SDB bs = 4k būsena = pažanga ir sinchronizavimas.
Sukurkite naują skaidinių lentelę. Skirstymo lentelė valdo USB diskus. Vietoj to įveskite šią komandą SDB su savo USB vardu.
- Tipas sudo fdisk / dev /SDB ir paspauskite ↵ Įveskite. Paspauskite O sukurti tuščią skaidinių lentelę.
Paspauskite.Nsukurti naują skaidinį. Įveskite norimo sukurti skaidinio dydį. Jei norite tik vieno skaidinio, įveskite visą USB disko dydį.
Paspauskite.Wprisijungti ir išeiti. Šis procesas gali užtrukti.
Bėk.lsblkdar kartą, kad patikrintumėte naują skaidinį. Šis skaidinys bus įtrauktas į USB pavadinimą.
Suformatuokite naują diską. Dabar, kai jau sukurtas naujas diskas, galite jį suformatuoti pagal norimą failų sistemos tipą. Įveskite šią komandą, kad suformatuotumėte USB atmintinę kaip FAT32 - labiausiai suderinamą failų sistemos formatą. Vietoj to sdb1 pagal jūsų skaidinio pavadinimą:
- sudo mkfs.vfat / dev / sdb1
Baigę atjunkite USB. Baigę formatavimą, galite saugiai atjungti USB diską:
- sudo išstumti / dev / sdb