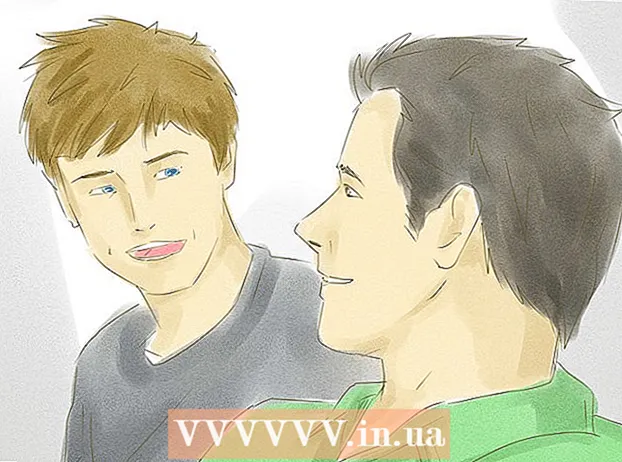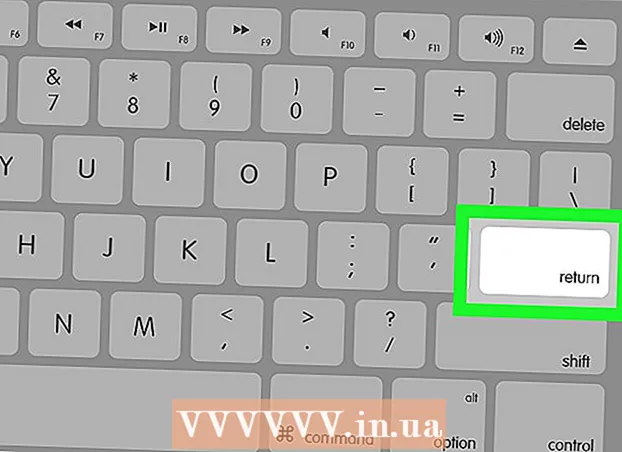Autorius:
Christy White
Kūrybos Data:
8 Gegužė 2021
Atnaujinimo Data:
1 Liepos Mėn 2024
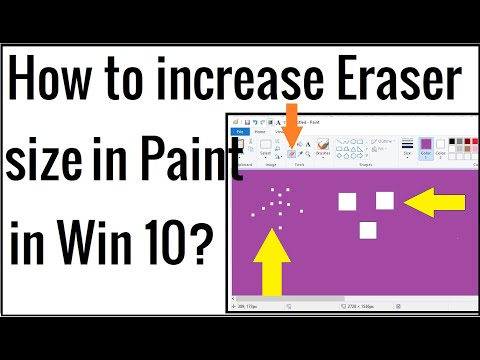
Turinys
„Microsoft Paint“ turi keletą fiksuotų nustatymų, kaip pakeisti trintuko dydį, tačiau taip pat yra paslėptas klavišų derinys, kad jis būtų bet kokio norimo dydžio. Deja, šis klavišų derinys neveiks daugelyje nešiojamųjų kompiuterių be skaitinės klaviatūros. Laimei, galite naudoti „Windows“ ekrano klaviatūrą klavišų deriniui atlikti, taip pakeisdami trintuko dydį.
Žengti
 Pasirinkite „Paint“ trintuko įrankį. „Eraser“ įrankį galite pasirinkti „Paint“ skirtuke Pagrindinis. Kad tai veiktų, dažai turi būti aktyvus langas.
Pasirinkite „Paint“ trintuko įrankį. „Eraser“ įrankį galite pasirinkti „Paint“ skirtuke Pagrindinis. Kad tai veiktų, dažai turi būti aktyvus langas.  Norėdami pasirinkti vieną iš keturių dydžių, naudokite mygtuką Dydis. Mygtukas „Dydis“ yra skirtuke Pagrindinis kairėje spalvų paletės pusėje. Jei jums reikia daugiau parinkčių, naudokite klavišą „+“, kad pakeistumėte jų dydį.
Norėdami pasirinkti vieną iš keturių dydžių, naudokite mygtuką Dydis. Mygtukas „Dydis“ yra skirtuke Pagrindinis kairėje spalvų paletės pusėje. Jei jums reikia daugiau parinkčių, naudokite klavišą „+“, kad pakeistumėte jų dydį.  Atidarykite „Windows“ ekrano klaviatūrą. Norėdami pakeisti trintuko dydį, naudokite skaičių klaviatūrą „Ctrl“++/-. Jei turite nešiojamąjį kompiuterį be skaitinės klaviatūros, galite naudoti „Windows“ ekrano klaviatūrą, grafinį tikrosios klaviatūros vaizdą.
Atidarykite „Windows“ ekrano klaviatūrą. Norėdami pakeisti trintuko dydį, naudokite skaičių klaviatūrą „Ctrl“++/-. Jei turite nešiojamąjį kompiuterį be skaitinės klaviatūros, galite naudoti „Windows“ ekrano klaviatūrą, grafinį tikrosios klaviatūros vaizdą. - Norėdami atidaryti ekrano klaviatūrą, spustelėkite „Windows“ mygtuką Pradėti ir įveskite „klaviatūra“. Rezultatų sąraše pasirinkite „Ekrano klaviatūra“.
- Ekrano klaviatūra lieka matoma net tada, kai „Paint“ yra aktyvus langas.
 Ekrano klaviatūroje spustelėkite mygtuką „Parinktys“. Pagal numatytuosius nustatymus skaitmeninė klaviatūra ekrano klaviatūroje nematoma. Tai galite pakeisti per meniu Parinktys.
Ekrano klaviatūroje spustelėkite mygtuką „Parinktys“. Pagal numatytuosius nustatymus skaitmeninė klaviatūra ekrano klaviatūroje nematoma. Tai galite pakeisti per meniu Parinktys.  Pažymėkite langelį „Įgalinti skaitmeninę klaviatūrą“ ir spustelėkite „Gerai“. Skaitmeninė klaviatūra pasirodys dešinėje ekrano klaviatūros pusėje.
Pažymėkite langelį „Įgalinti skaitmeninę klaviatūrą“ ir spustelėkite „Gerai“. Skaitmeninė klaviatūra pasirodys dešinėje ekrano klaviatūros pusėje.  Spustelėkite klavišą „Ctrl“, tada skaičių klaviatūroje klavišą „+“. Jūs pastebėsite, kad klavišas „Ctrl“ lieka pasirinktas tol, kol spustelėsite klavišą „+“. Skaitmeninėje klaviatūroje turite spustelėti „+“ mygtuką, o ne šalia „Backspace“.
Spustelėkite klavišą „Ctrl“, tada skaičių klaviatūroje klavišą „+“. Jūs pastebėsite, kad klavišas „Ctrl“ lieka pasirinktas tol, kol spustelėsite klavišą „+“. Skaitmeninėje klaviatūroje turite spustelėti „+“ mygtuką, o ne šalia „Backspace“.  Laikykite nuspaudę „Ctrl“ ir toliau spustelėkite „+“, kol trintuko įrankis išsiplės. Kiekvieną kartą spustelėjus du klavišus, trintukas padidės vienu pikseliu. Tai reiškia, kad jūs turite dėvėti šį klavišų derinį keliais drabužiais, kol pastebėsite trintuko dydžio skirtumą. Dešimt kartų spustelėkite „Ctrl“ ir „+“, kad pamatytumėte pastebimą skirtumą.
Laikykite nuspaudę „Ctrl“ ir toliau spustelėkite „+“, kol trintuko įrankis išsiplės. Kiekvieną kartą spustelėjus du klavišus, trintukas padidės vienu pikseliu. Tai reiškia, kad jūs turite dėvėti šį klavišų derinį keliais drabužiais, kol pastebėsite trintuko dydžio skirtumą. Dešimt kartų spustelėkite „Ctrl“ ir „+“, kad pamatytumėte pastebimą skirtumą. - Jei trintuko dydis nesikeičia, prieš bandydami pakeisti trintuko dydį įsitikinkite, kad aktyvus langas yra „Paint“.
- Tą patį galite padaryti naudodami skaičių - -, kad trintukas būtų mažesnis po vieną pikselį vienu metu.
- Jei naudojate ekrano klaviatūrą, prieš spustelėdami „+“ arba „-“, kiekvieną kartą turite spustelėti klavišą „Ctrl“.