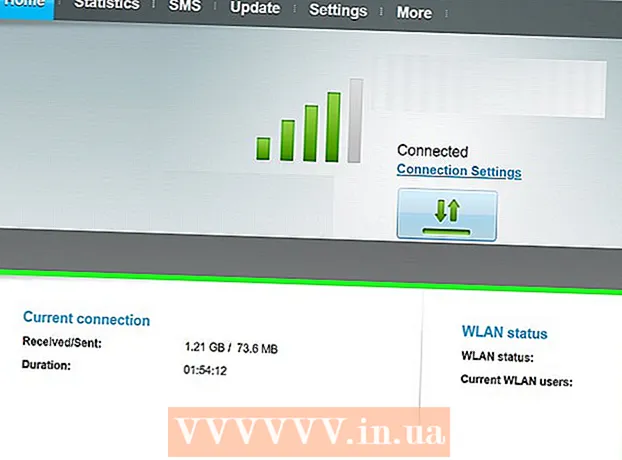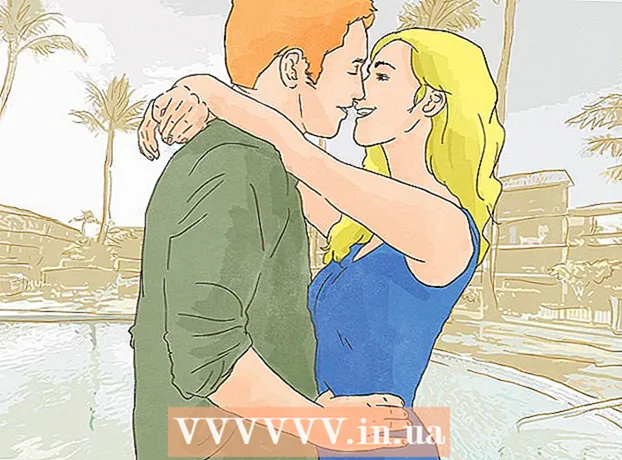Autorius:
Morris Wright
Kūrybos Data:
28 Balandis 2021
Atnaujinimo Data:
1 Liepos Mėn 2024

Turinys
- Žengti
- 1 metodas iš 3: optimizuokite „Windows 10“ našumą
- 2 metodas iš 3: pagerinkite „Windows 8“ našumą
- 3 metodas iš 3: optimizuokite „Windows 7“ našumą
- Patarimai
Visi žinome, kaip apmaudu gali būti, kai kompiuteris yra lėtas ir paprasčiausių užduočių atlikimas užtrunka begalę laiko. Lėtas kompiuteris ilgainiui eikvoja laiką, pastangas ir pinigus. Nors visada galite samdyti techniką, kuris ištaisys „Windows“ kompiuterį ir sklandžiai veiks, daugeliu atvejų galite pataisyti sistemą patys.
Žengti
1 metodas iš 3: optimizuokite „Windows 10“ našumą
 Išjunkite skaidrumo efektus. Šie specialieji efektai atrodo įspūdingi, tačiau jie sunaudoja per daug išteklių iš jūsų kompiuterio. Išjunkite šiuos efektus ir rinkitės klasikinę „Windows“ išvaizdą, kad pagreitintumėte kompiuterį.
Išjunkite skaidrumo efektus. Šie specialieji efektai atrodo įspūdingi, tačiau jie sunaudoja per daug išteklių iš jūsų kompiuterio. Išjunkite šiuos efektus ir rinkitės klasikinę „Windows“ išvaizdą, kad pagreitintumėte kompiuterį. - Dešiniuoju pelės mygtuku spustelėkite darbalaukį.
- Pasirinkite „Tinkinti“.
- Pasirinkite „Spalvos“.
- Panaikinkite žymėjimą „Padaryti pradžios, užduočių juostos ir veiksmų centro skaidrumą“.
 Išjunkite paleisties programas. Daugelyje programų yra komponentas, kuris paleidžiamas automatiškai. Nors tai naudinga dažnai naudojamoms programoms, paleidus nepageidaujamą programinę įrangą, jūsų kompiuteris gali sulėtėti. Išjunkite šiuos paleidimo įrenginius taip:
Išjunkite paleisties programas. Daugelyje programų yra komponentas, kuris paleidžiamas automatiškai. Nors tai naudinga dažnai naudojamoms programoms, paleidus nepageidaujamą programinę įrangą, jūsų kompiuteris gali sulėtėti. Išjunkite šiuos paleidimo įrenginius taip: - Dešiniuoju pelės mygtuku spustelėkite mygtuką Pradėti.
- Spustelėkite „Užduočių tvarkyklė“
- Spustelėkite „Startup“
- Pasirinkite programą, kurią norite išjungti.
- Spustelėkite „Išjungti“.
 Išjunkite nereikalingas paslaugas. Kai kurios paslaugos yra būtinos, kad „Windows“ veiktų. Nors pagal numatytuosius nustatymus įjungta daug „Windows“ specifinių funkcijų, yra keletas, kurių jums tikrai nereikia. Galite laikinai arba visam laikui išjungti šias paslaugas.
Išjunkite nereikalingas paslaugas. Kai kurios paslaugos yra būtinos, kad „Windows“ veiktų. Nors pagal numatytuosius nustatymus įjungta daug „Windows“ specifinių funkcijų, yra keletas, kurių jums tikrai nereikia. Galite laikinai arba visam laikui išjungti šias paslaugas. - Dešiniuoju pelės mygtuku spustelėkite mygtuką Pradėti.
- Spustelėkite „Užduočių tvarkyklė“.
- Spustelėkite „Paslaugos“.
- Dešiniuoju pelės mygtuku spustelėkite paslaugą, kurią norite išjungti.
- Pasirinkite „Stop“.
 Išjunkite šešėlius ir animacijas. Šešėliai ir animacijos gražiai atrodo ekrane. Tačiau jie uždėjo nereikalingą naštą procesoriui (centriniam procesoriui).
Išjunkite šešėlius ir animacijas. Šešėliai ir animacijos gražiai atrodo ekrane. Tačiau jie uždėjo nereikalingą naštą procesoriui (centriniam procesoriui). - Pasirinkite „Sistema“
- Spustelėkite „Išplėstiniai sistemos nustatymai“.
- Spustelėkite skirtuką „Išplėstinė“.
- Dalyje „Našumas“ spustelėkite mygtuką „Nustatymai“.
- Spustelėkite „Koreguoti, kad pasiektumėte geriausių rezultatų“. Bet kokį efektą taip pat galite išjungti rankiniu būdu.
- Arba eikite į Nustatymai> Pritaikymas neįgaliesiems> Kitos parinktys. Čia patekę galite išjungti animacijas.
 Įgalinti greitą paleidimą. „Windows 10“ siūlo šią patogią funkciją, kad pagreitintumėte kompiuterį. Kai kompiuteris išsijungs, „Windows“ išsaugos jūsų įkeltų tvarkyklių ir branduolio kopijas atskirame faile, vadinamame „miego failu“. Paleidus sistemą iš naujo, sistema gali paprasčiausiai įkelti šį failą, sutrumpindama įkrovos laiką.
Įgalinti greitą paleidimą. „Windows 10“ siūlo šią patogią funkciją, kad pagreitintumėte kompiuterį. Kai kompiuteris išsijungs, „Windows“ išsaugos jūsų įkeltų tvarkyklių ir branduolio kopijas atskirame faile, vadinamame „miego failu“. Paleidus sistemą iš naujo, sistema gali paprasčiausiai įkelti šį failą, sutrumpindama įkrovos laiką. - Dešiniuoju pelės mygtuku spustelėkite mygtuką Pradėti.
- Eikite į „Valdymo skydą“.
- Pasirinkite „Sistema ir sauga“.
- Spustelėkite „Maitinimo parinktys“.
- Spustelėkite „Valdyti maitinimo mygtukų veikimą“.
- Spustelėkite „Įjungti greitą paleidimą (rekomenduojama)“. Tai galite rasti „Išjungimo“ nustatymuose.
- Spustelėkite „Išsaugoti pakeitimus“.
 Pašalinkite nereikalingas programas. Geriau pašalinti programas, kurių nebenaudojate. Kartais mes įdiegiame bandomąsias programinės įrangos versijas, kurias mes pamiršome pašalinti pasibaigus bandomajam laikotarpiui. Tokios programos užima atmintį ir galiausiai sulėtins kompiuterio darbą.
Pašalinkite nereikalingas programas. Geriau pašalinti programas, kurių nebenaudojate. Kartais mes įdiegiame bandomąsias programinės įrangos versijas, kurias mes pamiršome pašalinti pasibaigus bandomajam laikotarpiui. Tokios programos užima atmintį ir galiausiai sulėtins kompiuterio darbą. - Dešiniuoju pelės mygtuku spustelėkite mygtuką Pradėti.
- Spustelėkite „Programos ir funkcijos“.
- Pasirinkite programinę įrangą, kurią norite pašalinti.
- Spustelėkite „Pašalinti / pakeisti“.
 Atšaldykite kietąjį diską. Sužinokite, kaip defragmentuoti „Windows 10“.
Atšaldykite kietąjį diską. Sužinokite, kaip defragmentuoti „Windows 10“.  Reguliariai valykite kompiuterį. Disko valymas yra puikus „Windows“ integruotas įrankis. Tai leidžia ištrinti nereikalingus failus iš kompiuterio.
Reguliariai valykite kompiuterį. Disko valymas yra puikus „Windows“ integruotas įrankis. Tai leidžia ištrinti nereikalingus failus iš kompiuterio. - Spustelėkite mygtuką Pradėti.
- Spustelėkite „File Explorer“.
- Dešiniuoju pelės mygtuku spustelėkite vietinį diską (C :).
- Pasirinkite „Ypatybės“.
- Spustelėkite „Disko valymas“. Tai galite rasti skirtuke „Bendra“.
- Spustelėkite „Nereikalingi failai“.
- Baigę spustelėkite „Gerai“.
- Pažengę vartotojai gali pasinaudoti funkcija „Išvalyti sistemos failus“.
2 metodas iš 3: pagerinkite „Windows 8“ našumą
 Išjunkite animacijas. Animacijos, kurios yra tiek „Windows 8“ dalis, gali sukelti tam tikrą atsilikimą, kai juda iš vieno ekrano į kitą. Jei norite išjungti animacijas, atlikite šiuos veiksmus:
Išjunkite animacijas. Animacijos, kurios yra tiek „Windows 8“ dalis, gali sukelti tam tikrą atsilikimą, kai juda iš vieno ekrano į kitą. Jei norite išjungti animacijas, atlikite šiuos veiksmus: - Spustelėkite „Windows“ klavišą.
- Įveskite „Sistemos našumo ypatybės“.
- Spustelėkite „Enter“.
- Panaikinkite langelio „Langų animacijos“ žymėjimą.
- Jei norite, išjunkite ir kitas animacijas.
 Sužinokite, kurios programos naudoja daugiausia išteklių. Norėdami sužinoti, kurios programos naudoja daugiausiai išteklių, galite naudoti Užduočių tvarkyklę.
Sužinokite, kurios programos naudoja daugiausia išteklių. Norėdami sužinoti, kurios programos naudoja daugiausiai išteklių, galite naudoti Užduočių tvarkyklę. - Dešiniuoju pelės mygtuku spustelėkite darbalaukio užduočių juostą.
- Pasirinkite „Užduočių tvarkyklė“.
- Jei norite pamatyti visą sąsają, spustelėkite „Daugiau informacijos“.
- Programos, naudojančios daug išteklių, yra paryškintos.
 Pakeiskite maitinimo parinkčių nustatymus. „Windows“ siūlo energijos valdymo programą, kurią galite naudoti norėdami optimizuoti kompiuterio suvartojamos energijos kiekį. Tai leidžia jūsų kompiuteriui taupyti energiją, kad maksimaliai veiktų.
Pakeiskite maitinimo parinkčių nustatymus. „Windows“ siūlo energijos valdymo programą, kurią galite naudoti norėdami optimizuoti kompiuterio suvartojamos energijos kiekį. Tai leidžia jūsų kompiuteriui taupyti energiją, kad maksimaliai veiktų. - Spustelėkite akumuliatoriaus piktogramą. Tai matoma kompiuterio užduočių juostoje.
- Pasirinkite „Daugiau parinkčių“.
- Pasirinkite tris energijos planus: „Subalansuotas“ (tai užtikrina visišką našumą ir taupo nenaudojamą energiją), „Energijos taupymas“ (taupo energiją, sumažinant sistemos našumą) ir „Didelis našumas“ (maksimaliai padidina našumą ir atsako laiką).
- Savo planą galite pakeisti spustelėję nuorodą „Keisti šio energijos plano nustatymus“.
- Norėdami sukonfigūruoti esamą tvarkaraštį, galite pasirinkti / pakeisti miego režimo ir ekrano energijos planą.
- Jei norite sukurti pasirinktinį planą, eikite į langą „Sukurti energijos planą“. Suteikite jam pavadinimą ir spustelėkite „Kitas“. Tada tęskite konfigūruoti nustatymus.
 Pakeiskite „Windows“ indeksavimo parametrus. „Windows 8“ prižiūri ir nuolat atnaujina failus ir aplankus, kad pagreitintų paieškos rezultatus. Nors tai naudinga, informacija, kurios jums dažnai nereikia, ilgainiui gali sulėtinti jūsų kompiuterį. Štai kaip išjungti indeksavimą:
Pakeiskite „Windows“ indeksavimo parametrus. „Windows 8“ prižiūri ir nuolat atnaujina failus ir aplankus, kad pagreitintų paieškos rezultatus. Nors tai naudinga, informacija, kurios jums dažnai nereikia, ilgainiui gali sulėtinti jūsų kompiuterį. Štai kaip išjungti indeksavimą: - Spustelėkite Pradėti.
- Tipo indeksavimas. Tada pamatysite šiuo metu indeksuojamas vietas.
- Spustelėkite mygtuką Keisti.
- Atžymėkite vietas, kurių nenorite indeksuoti.
- Norėdami išjungti indeksavimą diske, atidarykite Kompiuteris ir dešiniuoju pelės mygtuku spustelėkite vietinį diską.
- Skirtuke Bendra atžymėkite laukelį, kuriame sakoma „Gali būti indeksuojamas šio disko failų turinys ir ypatybės“.
- Pasirinkite visus aplankus ir antrinius aplankus, kurių nenorite indeksuoti.
- Iš naujo paleiskite kompiuterį, kad pakeitimai įsigaliotų.
 Optimizuokite savo kompiuterio kietuosius diskus. Sistemoje „Windows 8“ Disko defragmentavimo priemonę galima rasti kaip „Optimizuoti diskus“. Galite optimizuoti savo kompiuterio kietuosius diskus:
Optimizuokite savo kompiuterio kietuosius diskus. Sistemoje „Windows 8“ Disko defragmentavimo priemonę galima rasti kaip „Optimizuoti diskus“. Galite optimizuoti savo kompiuterio kietuosius diskus: - Spustelėkite „Charms“ juostą.
- Spustelėkite „Optimizuoti stotis“. Tai atvers naują dialogo langą su diskų sąrašu.
- Pasirinkite norimą stotį.
- Spustelėkite „Optimize“. Tai pradės defragmentavimo procesą.
- Taip pat galite leisti, kad šis procesas būtų atliekamas automatiškai.
- Spustelėkite Keisti nustatymus.
- Pažymėkite žymimąjį laukelį „Suplanuotas vykdymas“.
- Spustelėkite Gerai, kad išsaugotumėte tvarkaraštį.
3 metodas iš 3: optimizuokite „Windows 7“ našumą
 Išvalykite standųjį diską. Norėdami ištrinti laikinus failus, sistemos failus ir įvairius kitus failus, kurių nebenaudojate, naudokite tokią programą kaip Disko valymas.
Išvalykite standųjį diską. Norėdami ištrinti laikinus failus, sistemos failus ir įvairius kitus failus, kurių nebenaudojate, naudokite tokią programą kaip Disko valymas. - Atidarykite meniu Pradėti.
- Paieškos laukelyje įveskite cleanmgr.
- Spustelėkite „Cleanmgr“ programą.
- Programa nurodykite stotį, kurią norite išvalyti.
- Spustelėkite Gerai. Tai pradės procesą.
 Paleiskite našumo trikčių šalinimo įrankį. Ši programa išsprendžia našumo problemas „Windows“ kompiuteryje ir bando pagreitinti kompiuterius.
Paleiskite našumo trikčių šalinimo įrankį. Ši programa išsprendžia našumo problemas „Windows“ kompiuteryje ir bando pagreitinti kompiuterius. - Spustelėkite mygtuką Pradėti.
- Spustelėkite „Valdymo skydas“.
- Skiltyje „Sistema ir sauga“ spustelėkite „Aptikti ir išspręsti problemas“.
- Spustelėkite „Patikrinti, ar nėra našumo problemų“.
- Atidaromas „Performance Wizard“ langas. Spustelėkite „Kitas“ ir palaukite, kol bus diagnozuota problema.
- Jei trikčių šalinimo įrankis rekomenduoja patikrinti programas, kad pagerintumėte kompiuterio našumą, spustelėkite „Kitas“.
- Norėdami gauti išsamią galimų problemų ataskaitą, žr. „Peržiūrėti išsamią informaciją“.
- Jei norite uždaryti vedlį, tereikia spustelėti „Uždaryti“.
 Pašalinkite ir pašalinkite nenaudojamas programas. Nenaudojamos programos ilgainiui gali užimti daug vietos jūsų kompiuteryje, o tai laikui bėgant gali pabloginti jo našumą. Tokias programas patartina pašalinti.
Pašalinkite ir pašalinkite nenaudojamas programas. Nenaudojamos programos ilgainiui gali užimti daug vietos jūsų kompiuteryje, o tai laikui bėgant gali pabloginti jo našumą. Tokias programas patartina pašalinti. - Spustelėkite mygtuką Pradėti.
- Spustelėkite „Valdymo skydas“.
- Dalyje „Programos“ spustelėkite „Pašalinti programą“. Bus parodytas visų jūsų programų sąrašas.
- Spustelėkite programą, kurią norite pašalinti, tada spustelėkite „Pašalinti“. Šį skirtuką rasite meniu viršuje.
 Apribokite paleisties programų skaičių. Daugelis programų yra sukurtos veikti automatiškai paleidimo metu. Nors tai naudinga dažnai naudojamoms programoms, nereikalinga programinė įranga, paleista paleidimo metu, gali sunaudoti daug atminties ir galiausiai sulėtinti jūsų kompiuterį. Paleisties programas galite valdyti keliais būdais.
Apribokite paleisties programų skaičių. Daugelis programų yra sukurtos veikti automatiškai paleidimo metu. Nors tai naudinga dažnai naudojamoms programoms, nereikalinga programinė įranga, paleista paleidimo metu, gali sunaudoti daug atminties ir galiausiai sulėtinti jūsų kompiuterį. Paleisties programas galite valdyti keliais būdais. - Paspauskite „Win-r“ darbalaukyje.
- Lauke „Atidaryti“ įveskite msconfig.
- Paspauskite Enter.
- Spustelėkite „Startup“.
- Panaikinkite elementų, kurių nenorite paleisti paleidę, žymėjimą.
- Baigę spustelėkite Gerai.
- Pasirodžiusiame iššokančiame lange spustelėkite Paleisti iš naujo. Tai užbaigs jūsų kompiuterio paleidimą, kad procesas būtų baigtas.
 Atšaldykite kietąjį diską. Reguliariai defragmentuojant standųjį diską, jūsų kompiuteryje esantys failai bus tvarkingi, todėl diske atsiras daugiau vietos. Disko defragmentavimo priemonė yra puikus įmontuotas įrankis, specialiai sukurtas šiam tikslui.
Atšaldykite kietąjį diską. Reguliariai defragmentuojant standųjį diską, jūsų kompiuteryje esantys failai bus tvarkingi, todėl diske atsiras daugiau vietos. Disko defragmentavimo priemonė yra puikus įmontuotas įrankis, specialiai sukurtas šiam tikslui. - Spustelėkite mygtuką Pradėti.
- Paieškos laukelyje įveskite Disk Defragmenter.
- Spustelėkite Disko defragmentavimo priemonė.
- Dalyje Dabartinė būsena pasirinkite diską, kurį norite defragmentuoti.
- Spustelėkite Analizuoti diską. Tai leis jums žinoti, ar jums reikia defragmentuoti konkretų diską.
- Kai „Windows“ baigs analizuoti diską, jis parodys suskaidymo procentą diske. Jei šis skaičius yra didesnis nei 10 procentų, turite defragmentuoti diską.
 Vienu metu paleiskite mažiau programų. Jūsų kompiuterio našumas gali nukentėti, kai vienu metu veikia per daug programų. Pabandykite tuo pačiu metu dirbti su mažiau programų.
Vienu metu paleiskite mažiau programų. Jūsų kompiuterio našumas gali nukentėti, kai vienu metu veikia per daug programų. Pabandykite tuo pačiu metu dirbti su mažiau programų. - Paspauskite „Ctrl“ + „Shift“ + Esc, kad atidarytumėte užduočių tvarkyklę.
- Spustelėkite Procesai. Tai parodys jūsų kompiuteryje vykdomų procesų sąrašą.
- Slinkite žemyn, kad gautumėte visą programų sąrašą.
- Patikrinkite pavadinimą ir aprašą, kad identifikuotumėte kiekvieną programą.
- Patikrinkite stulpelį Atmintis, kad pamatytumėte, kiek atminties naudoja kiekvienas procesas.
- Dešiniuoju pelės mygtuku spustelėkite bet kurį vykstantį procesą ir pasirinkite „Baigti procesą“. Tai uždarys programą.
 Vienu metu paleiskite tik vieną antivirusinę programą. Paleidus dvi ar daugiau antivirusinių programų, jūsų kompiuteris gali sulėtėti laikui bėgant.
Vienu metu paleiskite tik vieną antivirusinę programą. Paleidus dvi ar daugiau antivirusinių programų, jūsų kompiuteris gali sulėtėti laikui bėgant. - „Windows“ veiksmų centras paprastai praneš, jei naudojate daugiau nei vieną antivirusinę programą.
 Reguliariai iš naujo paleiskite kompiuterį. Paleiskite kompiuterį bent kartą per savaitę. Tai padeda išvalyti atmintį ir tinkamai išjungti visas fone veikiančias programas su jūsų žinia ar be jūsų žinios.
Reguliariai iš naujo paleiskite kompiuterį. Paleiskite kompiuterį bent kartą per savaitę. Tai padeda išvalyti atmintį ir tinkamai išjungti visas fone veikiančias programas su jūsų žinia ar be jūsų žinios.
Patarimai
- Pageidautina sukurti atsarginį kompiuterio planą. Tokiu būdu jūs visada turite failų atsarginę kopiją, jei jūsų sistemoje kažkas rimtai sugenda.
- Jei įtariate, kad naujausia programinė įranga ar atnaujinimas lėtina jūsų sistemą, galite naudoti sistemos atkūrimą, kad atkurtumėte ankstesnę sistemą.