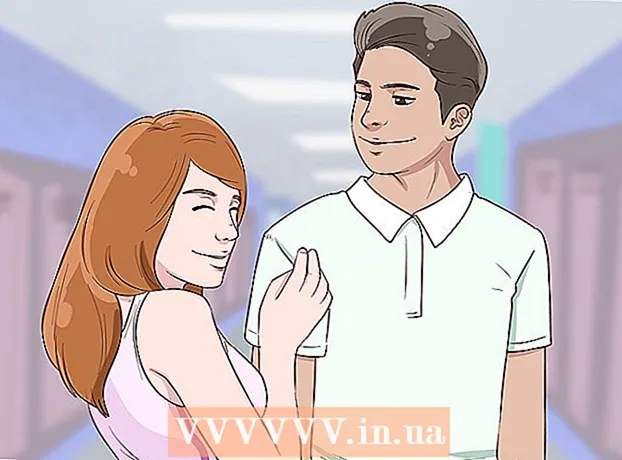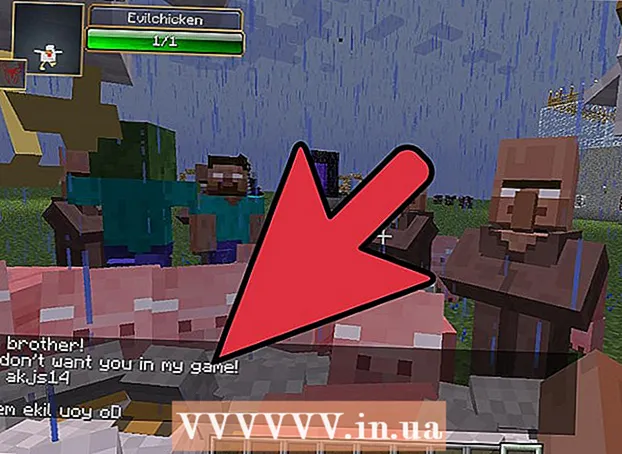Autorius:
Eugene Taylor
Kūrybos Data:
8 Rugpjūtis 2021
Atnaujinimo Data:
1 Liepos Mėn 2024

Turinys
- Žengti
- 1 dalis iš 6: Prisiregistravimas nesantaikoje
- 2 dalis iš 6: Prisijungimas prie serverio
- 3 dalis iš 6: Draugų pridėjimas prie jų vartotojo vardo
- 4 dalis iš 6: Vartotojų įtraukimas į kanalą kaip draugas
- 5 dalis iš 6: Asmeninių pranešimų siuntimas
- 6 dalis iš 6: Balso kanalų naudojimas
Šis straipsnis parodys, kaip pradėti naudoti „Discord“ kompiuteryje.
Žengti
1 dalis iš 6: Prisiregistravimas nesantaikoje
 Eiti į https://www.discordapp.com. „Discord“ galite naudoti su bet kuria žiniatinklio naršykle, pvz., „Safari“ ar „Opera“, savo kompiuteryje.
Eiti į https://www.discordapp.com. „Discord“ galite naudoti su bet kuria žiniatinklio naršykle, pvz., „Safari“ ar „Opera“, savo kompiuteryje. - Jei norite, taip pat galite įdiegti „Discord“ programą. Programos išdėstymas lygiai toks pat kaip žiniatinklio versijos. Norėdami įdiegti programą, spustelėkite „Atsisiųsti“ svetainėje ir vykdykite instrukcijas, kad įdiegtumėte ir atidarytumėte „Discord“.
 Spustelėkite Prisijungti. Šis mygtukas yra viršutiniame dešiniajame ekrano kampe.
Spustelėkite Prisijungti. Šis mygtukas yra viršutiniame dešiniajame ekrano kampe.  Spustelėkite „Registruotis“. Tai yra šalia teksto „Reikia paskyros?“
Spustelėkite „Registruotis“. Tai yra šalia teksto „Reikia paskyros?“  Įveskite savo asmeninę informaciją. Turite įvesti galiojantį el. Pašto adresą, unikalų vartotojo vardą ir saugų slaptažodį.
Įveskite savo asmeninę informaciją. Turite įvesti galiojantį el. Pašto adresą, unikalų vartotojo vardą ir saugų slaptažodį.  Spustelėkite „Tęsti“.
Spustelėkite „Tęsti“. Pažymėkite laukelį šalia teksto „Aš nesu robotas“. „Discord“ dabar atsiųs patvirtinimo pranešimą jūsų įvestu el. Pašto adresu.
Pažymėkite laukelį šalia teksto „Aš nesu robotas“. „Discord“ dabar atsiųs patvirtinimo pranešimą jūsų įvestu el. Pašto adresu.  Spustelėkite praleisti arba pradėti. Jei pirmą kartą naudojate „Discord“, verta pereiti prie konfigūracijos. Kitu atveju galite praleisti vadovą ir iš karto naudoti programą.
Spustelėkite praleisti arba pradėti. Jei pirmą kartą naudojate „Discord“, verta pereiti prie konfigūracijos. Kitu atveju galite praleisti vadovą ir iš karto naudoti programą.
2 dalis iš 6: Prisijungimas prie serverio
 Raskite serverį, prie kurio norite prisijungti. Vienintelis būdas prisijungti prie „Discord“ serverio yra įvesti konkretų interneto adresą, kuris veikia kaip kvietimas. Galite gauti kvietimo nuorodą iš draugo arba ieškoti jos serverių sąraše, pvz., Https://discordlist.net arba https://www.discord.me.
Raskite serverį, prie kurio norite prisijungti. Vienintelis būdas prisijungti prie „Discord“ serverio yra įvesti konkretų interneto adresą, kuris veikia kaip kvietimas. Galite gauti kvietimo nuorodą iš draugo arba ieškoti jos serverių sąraše, pvz., Https://discordlist.net arba https://www.discord.me.  Spustelėkite kvietimo nuorodą. Arba, jei nukopijavote nuorodą, galite ją įklijuoti į naršyklės adreso juostą paspausdami „Ctrl“+V. arba ⌘ Cmd+V..
Spustelėkite kvietimo nuorodą. Arba, jei nukopijavote nuorodą, galite ją įklijuoti į naršyklės adreso juostą paspausdami „Ctrl“+V. arba ⌘ Cmd+V..  Įveskite savo serverio pavadinimą. Taip kiti serveryje (ir serverio pokalbių kanaluose) gali jus atpažinti.
Įveskite savo serverio pavadinimą. Taip kiti serveryje (ir serverio pokalbių kanaluose) gali jus atpažinti.  Spustelėkite „Tęsti“. Dabar esate prisijungę prie serverio. Spustelėkite kanalą, kad pamatytumėte, kas jame yra, ir pasikalbėtumėte su kitais.
Spustelėkite „Tęsti“. Dabar esate prisijungę prie serverio. Spustelėkite kanalą, kad pamatytumėte, kas jame yra, ir pasikalbėtumėte su kitais.
3 dalis iš 6: Draugų pridėjimas prie jų vartotojo vardo
 Nesutarimuose spustelėkite draugų piktogramą. Tai šviesiai mėlyna piktograma su trim siluetais viršutiniame kairiajame ekrano kampe.
Nesutarimuose spustelėkite draugų piktogramą. Tai šviesiai mėlyna piktograma su trim siluetais viršutiniame kairiajame ekrano kampe.  Spustelėkite Pridėti draugą.
Spustelėkite Pridėti draugą. Įveskite draugo vartotojo vardą ir „žymą“. Turėtumėte paprašyti šios informacijos savo draugo. Tai turėtų atrodyti kaip vartotojo vardas # 1234.
Įveskite draugo vartotojo vardą ir „žymą“. Turėtumėte paprašyti šios informacijos savo draugo. Tai turėtų atrodyti kaip vartotojo vardas # 1234. - Vartotojo vardas skiriamas didžiosiomis ir mažosiomis raidėmis, todėl būtinai teisingai įveskite visas didžiąsias raides.
 Spustelėkite Siųsti draugo užklausą. Kai užklausa bus išsiųsta, pamatysite žalią patvirtinimo pranešimą. Jei ne, gausite raudoną klaidą.
Spustelėkite Siųsti draugo užklausą. Kai užklausa bus išsiųsta, pamatysite žalią patvirtinimo pranešimą. Jei ne, gausite raudoną klaidą.
4 dalis iš 6: Vartotojų įtraukimas į kanalą kaip draugas
 Pasirinkite serverį. Serveriai yra kairėje nesantaikos lango pusėje.
Pasirinkite serverį. Serveriai yra kairėje nesantaikos lango pusėje.  Spustelėkite kanalą. Dabar pamatysite visų to kanalo žmonių sąrašą.
Spustelėkite kanalą. Dabar pamatysite visų to kanalo žmonių sąrašą.  Dešiniuoju pelės mygtuku spustelėkite vartotoją, kurį norite pridėti kaip draugą.
Dešiniuoju pelės mygtuku spustelėkite vartotoją, kurį norite pridėti kaip draugą. Spustelėkite Profilis.
Spustelėkite Profilis. Spustelėkite Siųsti draugo užklausą. Kai tik šis vartotojas priims jūsų užklausą, jis bus įtrauktas į jūsų draugų sąrašą.
Spustelėkite Siųsti draugo užklausą. Kai tik šis vartotojas priims jūsų užklausą, jis bus įtrauktas į jūsų draugų sąrašą.
5 dalis iš 6: Asmeninių pranešimų siuntimas
 Spustelėkite draugų piktogramą. Tai šviesiai mėlyna piktograma su trim siluetais viršutiniame kairiajame ekrano kampe.
Spustelėkite draugų piktogramą. Tai šviesiai mėlyna piktograma su trim siluetais viršutiniame kairiajame ekrano kampe.  Spustelėkite Visi. Čia galite pamatyti visų savo draugų sąrašą.
Spustelėkite Visi. Čia galite pamatyti visų savo draugų sąrašą.  Spustelėkite draugo vardą. Dabar atidarote pokalbį su tuo draugu.
Spustelėkite draugo vardą. Dabar atidarote pokalbį su tuo draugu.  Įveskite pranešimą teksto lauke. Teksto lauką galite rasti pokalbio apačioje.
Įveskite pranešimą teksto lauke. Teksto lauką galite rasti pokalbio apačioje.  Paspauskite ↵ Įveskite arba ⏎ Grįžti. Dabar jūsų pranešimas bus rodomas pokalbyje.
Paspauskite ↵ Įveskite arba ⏎ Grįžti. Dabar jūsų pranešimas bus rodomas pokalbyje. - Jei norite ištrinti išsiųstą pranešimą, užveskite pelės žymeklį ant pranešimo, spustelėkite ⁝ viršutiniame dešiniajame pranešimo kampe spustelėkite Ištrinti pranešimą ir tada vėl pašalinti patvirtinti.
6 dalis iš 6: Balso kanalų naudojimas
 Pasirinkite serverį. Serveriai yra kairėje nesantaikos lango pusėje. Dabar pamatysite kanalų sąrašą.
Pasirinkite serverį. Serveriai yra kairėje nesantaikos lango pusėje. Dabar pamatysite kanalų sąrašą.  Spustelėkite kanalą, esantį antraštėje „Balso kanalai“
Spustelėkite kanalą, esantį antraštėje „Balso kanalai“  Suteikite „Discord“ prieigą prie savo mikrofono. Pirmą kartą naudodami garsą „Discord“ būsite paraginti leisti programai pasiekti jūsų mikrofoną. Tokiu atveju spustelėkite Gerai arba Leisti.
Suteikite „Discord“ prieigą prie savo mikrofono. Pirmą kartą naudodami garsą „Discord“ būsite paraginti leisti programai pasiekti jūsų mikrofoną. Tokiu atveju spustelėkite Gerai arba Leisti. - Jei esate prisijungę prie balso kanalo, ekrano apačioje pamatysite žalią pranešimą „Susietas balsas“.
- Jei jūsų garsiakalbiai įjungti ir kanale yra žmonių, kalbančių, dabar jūs išgirsite pokalbį ir galėsite iš karto prisijungti.
- Norėdami atsijungti nuo garso kanalo, spustelėkite piktogramą su telefono kabliu ir X apatiniame kairiajame lango kampe.