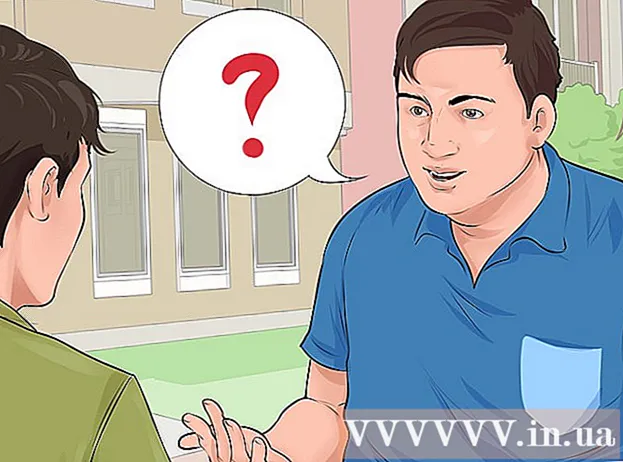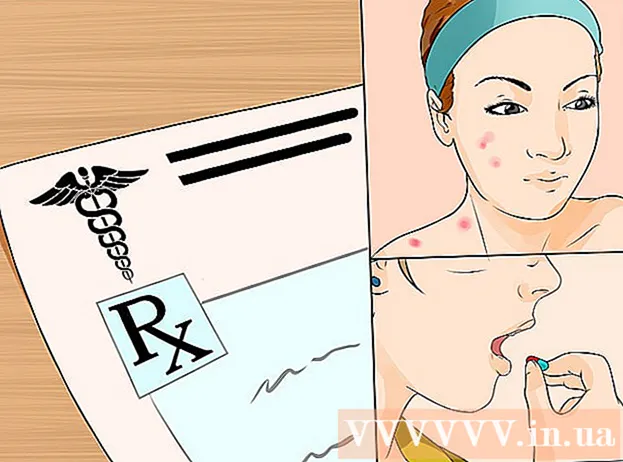Autorius:
Tamara Smith
Kūrybos Data:
26 Sausio Mėn 2021
Atnaujinimo Data:
1 Liepos Mėn 2024
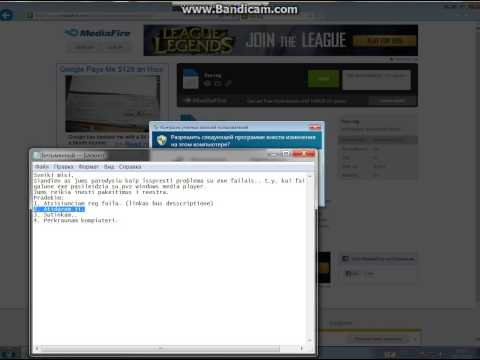
Turinys
- Žengti
- 1 dalis iš 2: EXE failo kūrimas
- 2 dalis iš 2: EXE diegimo programos kūrimas
- Patarimai
- Įspėjimai
Šis „wikiHow“ moko, kaip sukurti paprastą EXE failą „Windows“ kompiuteryje, taip pat kaip sukurti talpyklos failą, kurį galite naudoti norėdami jį įdiegti kitame kompiuteryje. EXE failai naudojami „Windows“ kompiuteriuose programoms diegti ar failams pridėti. Norėdami sukurti EXE diegimo programą, naudokite įmontuotą „Windows“ programą „IExpress“.
Žengti
1 dalis iš 2: EXE failo kūrimas
 Atidarykite „Pradėti“
Atidarykite „Pradėti“  Tipas Užrašų knygelė „Start“. Tai privers jūsų kompiuterį ieškoti „Notepad“ programos.
Tipas Užrašų knygelė „Start“. Tai privers jūsų kompiuterį ieškoti „Notepad“ programos.  Spustelėkite Užrašų knygelė. Tai yra mėlynos ir baltos bloknotų piktograma ekrano pradžios viršuje.
Spustelėkite Užrašų knygelė. Tai yra mėlynos ir baltos bloknotų piktograma ekrano pradžios viršuje.  Įveskite savo programos kodą. Įveskite kodą eilutėje po eilutę arba nukopijuokite ir įklijuokite jį į „Notepad“ dokumentą, jei jį jau įvedėte kitur savo kompiuteryje.
Įveskite savo programos kodą. Įveskite kodą eilutėje po eilutę arba nukopijuokite ir įklijuokite jį į „Notepad“ dokumentą, jei jį jau įvedėte kitur savo kompiuteryje. - Jei nežinote, kaip rašyti kodą, gali tekti paprašyti, kad kažkas kitas tai padarytų už jus.
- Taip pat internete galite rasti paprastą EXE failo kodą.
 Spustelėkite Failas. Ši parinktis yra viršutiniame kairiajame „Notepad“ lango kampe. Tai atlikus atidaromas išskleidžiamasis meniu.
Spustelėkite Failas. Ši parinktis yra viršutiniame kairiajame „Notepad“ lango kampe. Tai atlikus atidaromas išskleidžiamasis meniu.  Spustelėkite Išsaugoti kaip .... Tai yra išskleidžiamajame meniu Failas.
Spustelėkite Išsaugoti kaip .... Tai yra išskleidžiamajame meniu Failas.  Spustelėkite išskleidžiamąjį laukelį „Išsaugoti kaip tipą“. Tai galite rasti ekrano apačioje.
Spustelėkite išskleidžiamąjį laukelį „Išsaugoti kaip tipą“. Tai galite rasti ekrano apačioje. - Išskleidžiamajame laukelyje „Išsaugoti kaip rūšį“ jau bus Teksto dokumentai ( *. Txt) turi stovėti.
 Spustelėkite Visi failai. Tai yra išskleidžiamajame laukelyje.
Spustelėkite Visi failai. Tai yra išskleidžiamajame laukelyje.  Įveskite savo EXE failo pavadinimą. Teksto lauke „Failo pavadinimas“ įveskite pavadinimą ir vardą .exe. Tai išsaugos jūsų failą kaip EXE.
Įveskite savo EXE failo pavadinimą. Teksto lauke „Failo pavadinimas“ įveskite pavadinimą ir vardą .exe. Tai išsaugos jūsų failą kaip EXE. - Pavyzdžiui, norint pavadinti EXE failą „bananų“ tipu bananen.exe.
 Pasirinkite išsaugojimo vietą. Spustelėkite aplanką kairėje lango pusėje, kad pasirinktumėte jį kaip vietą, kurioje bus išsaugotas jūsų failas.
Pasirinkite išsaugojimo vietą. Spustelėkite aplanką kairėje lango pusėje, kad pasirinktumėte jį kaip vietą, kurioje bus išsaugotas jūsų failas.  Spustelėkite Sutaupyti. Tai yra apatiniame dešiniajame ekrano kampe. Tai išsaugos jūsų EXE failą pasirinktoje vietoje pasirinktu vardu.
Spustelėkite Sutaupyti. Tai yra apatiniame dešiniajame ekrano kampe. Tai išsaugos jūsų EXE failą pasirinktoje vietoje pasirinktu vardu.
2 dalis iš 2: EXE diegimo programos kūrimas
 Atidarykite „Pradėti“
Atidarykite „Pradėti“  Tipas „Aliexpress“ „Start“. Tai nusiųs „Aliexpress“ ieškomas darbas.
Tipas „Aliexpress“ „Start“. Tai nusiųs „Aliexpress“ ieškomas darbas. - Tu turėtum „Aliexpress“ visiškai neatsisakykite, kol jis pasirodys.
 Spustelėkite „Aliexpress“. Tai atrodo kaip pilka kartotinė. Tai galite rasti ekrano pradžios viršuje.
Spustelėkite „Aliexpress“. Tai atrodo kaip pilka kartotinė. Tai galite rasti ekrano pradžios viršuje.  Pažvelkite į teksto lauką „Sukurti naują savaiminio ištraukimo direktyvos failą“. Tai yra puslapio viduryje. Ši parinktis jau yra pažymėta pagal numatytuosius nustatymus, bet jei taip nėra, vis tiek turite uždėti varnelę.
Pažvelkite į teksto lauką „Sukurti naują savaiminio ištraukimo direktyvos failą“. Tai yra puslapio viduryje. Ši parinktis jau yra pažymėta pagal numatytuosius nustatymus, bet jei taip nėra, vis tiek turite uždėti varnelę.  Spustelėkite Kitas. Tai mygtukas apatiniame dešiniajame lango kampe.
Spustelėkite Kitas. Tai mygtukas apatiniame dešiniajame lango kampe.  Pažymėkite „Tik ištraukti failus“. Tai yra puslapio viduryje.
Pažymėkite „Tik ištraukti failus“. Tai yra puslapio viduryje.  Spustelėkite Kitas.
Spustelėkite Kitas. Įveskite savo EXE failo pavadinimą. Įveskite failo pavadinimą teksto lauke puslapio viduryje, tada spustelėkite Kitas.
Įveskite savo EXE failo pavadinimą. Įveskite failo pavadinimą teksto lauke puslapio viduryje, tada spustelėkite Kitas.  Nuspręskite, ar norite naudoti teksto eilutę. Spustelėkite Kitas norėdami naudoti teksto eilutę, arba pažymėkite „Paraginti vartotoją su“, tada prieš spustelėdami teksto lauke įveskite žodį ar frazę Kitas paspaudimų.
Nuspręskite, ar norite naudoti teksto eilutę. Spustelėkite Kitas norėdami naudoti teksto eilutę, arba pažymėkite „Paraginti vartotoją su“, tada prieš spustelėdami teksto lauke įveskite žodį ar frazę Kitas paspaudimų. - Kai naudojate raginimą, EXE failo vartotojui pasirodo langas su įvestu tekstu.
 Nuspręskite, ar norite naudoti licenciją. Jei EXE vartotojas nenori rodyti licencijos sutarties, tiesiog spustelėkite Kitas. Jei norite naudoti licencijos sutartį, pažymėkite „Rodyti licenciją“ ir spustelėkite Naršyti, pasirinkite tekstinį dokumentą su licencijos sutartimi ir spustelėkite Atviras. Dabar vis tiek turite keltis Kitas spustelėkite, jei norite tęsti.
Nuspręskite, ar norite naudoti licenciją. Jei EXE vartotojas nenori rodyti licencijos sutarties, tiesiog spustelėkite Kitas. Jei norite naudoti licencijos sutartį, pažymėkite „Rodyti licenciją“ ir spustelėkite Naršyti, pasirinkite tekstinį dokumentą su licencijos sutartimi ir spustelėkite Atviras. Dabar vis tiek turite keltis Kitas spustelėkite, jei norite tęsti.  Spustelėkite Papildyti. Jis yra žemiau lauko lango centre. Tai atvers naują „File Explorer“ langą, kuriame galėsite pasirinkti failus, kuriuos norite pridėti prie savo EXE diegimo programos.
Spustelėkite Papildyti. Jis yra žemiau lauko lango centre. Tai atvers naują „File Explorer“ langą, kuriame galėsite pasirinkti failus, kuriuos norite pridėti prie savo EXE diegimo programos. - Failai, kuriuos pridėsite prie EXE diegimo programos, bus įdiegti prieš tai, kas atidarys EXE diegimo programą.
 Pasirinkite failus, kuriuos norite pridėti. Kairėje „File Explorer“ ekrano pusėje spustelėkite failo vietą ir pasirinkite failus spustelėdami ir vilkite tuos, kuriuos norite naudoti.
Pasirinkite failus, kuriuos norite pridėti. Kairėje „File Explorer“ ekrano pusėje spustelėkite failo vietą ir pasirinkite failus spustelėdami ir vilkite tuos, kuriuos norite naudoti. - Taip pat galite pasirinkti failus atskirai paspausdami „Ctrl“ spustelėdami juos.
 Spustelėkite Atviras. Tai yra apatiniame dešiniajame ekrano kampe. Tai pridės jūsų failus prie EXE diegimo programos.
Spustelėkite Atviras. Tai yra apatiniame dešiniajame ekrano kampe. Tai pridės jūsų failus prie EXE diegimo programos. - Po to taip pat galite pridėti daugiau failų paspausdami dar kartą Papildyti ir spustelėkite daugiau failų, kuriuos norite pridėti.
 Spustelėkite Kitas.
Spustelėkite Kitas. Pažymėkite „Default“ ir spustelėkite Kitas. Tai yra ekrano viršuje.
Pažymėkite „Default“ ir spustelėkite Kitas. Tai yra ekrano viršuje.  Nuspręskite, ar pridėti galutinį pranešimą. Galite pasirinkti rodyti pranešimą vartotojui, kai jūsų EXE diegimo programa baigs veikti. Norėdami tai padaryti, pažymėkite „Rodyti pranešimą“, įveskite norimą naudoti pranešimą ir spustelėkite Kitas.
Nuspręskite, ar pridėti galutinį pranešimą. Galite pasirinkti rodyti pranešimą vartotojui, kai jūsų EXE diegimo programa baigs veikti. Norėdami tai padaryti, pažymėkite „Rodyti pranešimą“, įveskite norimą naudoti pranešimą ir spustelėkite Kitas. - Jei norite praleisti baigiamąjį skelbimą, tiesiog spustelėkite Kitas.
 Pridėkite programą, kurią norite įdiegti. Tai yra anksčiau sukurta EXE programa. Spustelėkite Naršyti, eikite į failo vietą, spustelėkite failą ir spustelėkite Sutaupyti.
Pridėkite programą, kurią norite įdiegti. Tai yra anksčiau sukurta EXE programa. Spustelėkite Naršyti, eikite į failo vietą, spustelėkite failą ir spustelėkite Sutaupyti. - Taip pat galite pažymėti „Slėpti failo ištraukimo proceso animaciją iš vartotojo“, kad įsitikintumėte, jog EXE įdiegta be daug vizualinio įvesties.
 Spustelėkite tris kartus Kitas. Tai sukurs EXE diegimo programą. Priklausomai nuo to, kiek failų pridedate prie EXE diegimo programos, šis procesas gali trukti nuo kelių sekundžių iki kelių minučių.
Spustelėkite tris kartus Kitas. Tai sukurs EXE diegimo programą. Priklausomai nuo to, kiek failų pridedate prie EXE diegimo programos, šis procesas gali trukti nuo kelių sekundžių iki kelių minučių.  Spustelėkite Baigti. Tai yra ekrano apačioje. Tai išsaugos failą. Jūsų EXE diegimo programa yra paruošta naudoti.
Spustelėkite Baigti. Tai yra ekrano apačioje. Tai išsaugos failą. Jūsų EXE diegimo programa yra paruošta naudoti.
Patarimai
- Norint paleisti EXE, jums nereikia EXE diegimo programos, tačiau EXE diegimo programa įdiegia EXE failą ir visus su juo susietus failus (pvz., „Readme“ failą, būtinus katalogus ir kt.).
Įspėjimai
- Jei nežinote, kaip užprogramuoti EXE failą, gali būti naudinga paprašyti ką nors kito, kas tai žino, atlikti programavimo procesą.