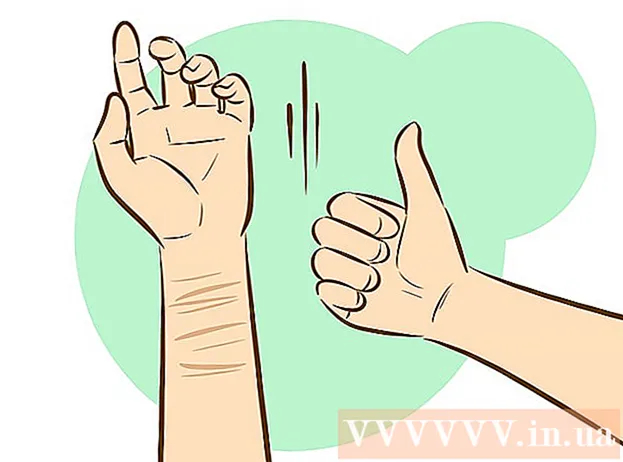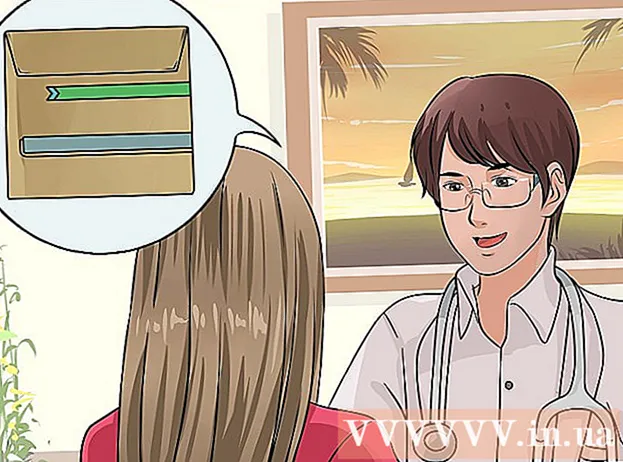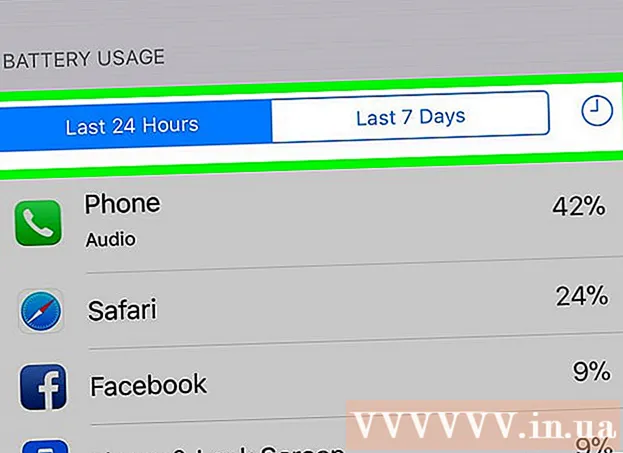Autorius:
Roger Morrison
Kūrybos Data:
7 Rugsėjo Mėn 2021
Atnaujinimo Data:
1 Liepos Mėn 2024

Turinys
Šiame „wikiHow“ sužinosite, kaip naudoti „Google“ funkciją „Mano žemėlapiai“, norint sukurti vietovės žemėlapį su orientyrais, linijomis ir nuorodomis. Suasmenintą žemėlapį galima sukurti visuose kompiuteriuose per „Google“ mano žemėlapių svetainę, tačiau jei turite „Android“, tai galite padaryti ir per „Mano žemėlapiai“ programą. „Mano žemėlapių“ programa negalima „iPhone“, „iPad“ ar „iPod touch“.
Žengti
1 metodas iš 2: darbalaukyje
 Atidarykite „Google“ svetainę „Mano žemėlapiai“. Eikite adresu https://www.google.com/maps/about/mymaps/.
Atidarykite „Google“ svetainę „Mano žemėlapiai“. Eikite adresu https://www.google.com/maps/about/mymaps/.  spustelėkite PRADĖTI puslapio apačioje.
spustelėkite PRADĖTI puslapio apačioje.- Jei nesate prisijungę prie „Google“ paskyros, prieš tęsdami jūsų paprašys įvesti el. Pašto adresą ir slaptažodį.
 spustelėkite + SUKURKITE NAUJĄ KORTEL.. Šį raudoną mygtuką galite rasti viršutiniame kairiajame puslapio kampe.
spustelėkite + SUKURKITE NAUJĄ KORTEL.. Šį raudoną mygtuką galite rasti viršutiniame kairiajame puslapio kampe.  Pervardykite kortelę. Spustelėkite viršutiniame kairiajame puslapio kampe Bevardė kortelė, įveskite naują pavadinimą ir spustelėkite Sutaupyti.
Pervardykite kortelę. Spustelėkite viršutiniame kairiajame puslapio kampe Bevardė kortelė, įveskite naują pavadinimą ir spustelėkite Sutaupyti.  Eikite į vietą. Spustelėkite paieškos juostą, įveskite vietos pavadinimą arba adresą ir spustelėkite ↵ Įveskite.
Eikite į vietą. Spustelėkite paieškos juostą, įveskite vietos pavadinimą arba adresą ir spustelėkite ↵ Įveskite. - Taip pat galite spustelėti konkrečią vietą po paieškos juosta įvedę apytikslę vietą.
 Pridėkite dominančią vietą. Spustelėkite apverstą lietaus lašo piktogramą po paieškos juosta, spustelėkite vietą, kurią norite prisiminti, tada įveskite pavadinimą ir spustelėkite Sutaupyti. Tai pažymėtoje žemėlapio vietoje įdės mėlyną smeigtuką.
Pridėkite dominančią vietą. Spustelėkite apverstą lietaus lašo piktogramą po paieškos juosta, spustelėkite vietą, kurią norite prisiminti, tada įveskite pavadinimą ir spustelėkite Sutaupyti. Tai pažymėtoje žemėlapio vietoje įdės mėlyną smeigtuką. - Taip pat galite pridėti aprašą teksto lauke po atrakciono pavadinimo lauku.
 Spustelėkite piktogramą „Nubrėžti liniją“. Spustelėkite lietaus lašo piktogramos dešinėje po paieškos juosta esančią linijos ir taško piktogramą. Bus parodytas išskleidžiamasis meniu su šiomis parinktimis:
Spustelėkite piktogramą „Nubrėžti liniją“. Spustelėkite lietaus lašo piktogramos dešinėje po paieškos juosta esančią linijos ir taško piktogramą. Bus parodytas išskleidžiamasis meniu su šiomis parinktimis: - Pridėkite liniją arba formą - Tuo galite nupiešti plotą arba išmatuoti atstumą tarp dviejų taškų.
- Pridėti važiavimo maršrutą - Tuo galite nubrėžti linijas, einančias keliuose tarp dviejų ar daugiau taškų.
- Pridėti dviračio maršrutą - Tuo galite nubrėžti linijas, einančias keliuose tarp dviejų ar daugiau taškų.
- Pridėti pėsčiųjų maršrutą - Tuo galite nubrėžti linijas, einančias keliuose tarp dviejų ar daugiau taškų.
 Spustelėkite parinktį. Tai pakeis žymeklį į pliuso ženklą, kurį galėsite naudoti norėdami nubrėžti savo liniją (-as).
Spustelėkite parinktį. Tai pakeis žymeklį į pliuso ženklą, kurį galėsite naudoti norėdami nubrėžti savo liniją (-as).  Sukurkite liniją arba maršrutą. Spustelėkite tašką, kuriame norite pradėti eilutę, spustelėkite tašką, kuriame norite, kad eilutė sustotų, tada spustelėkite tašką, kuris rodomas eilutės pabaigoje, kad atidarytumėte pavadinimo lauką. Įveskite savo linijos ar maršruto pavadinimą ir spustelėkite ↵ Įveskite.
Sukurkite liniją arba maršrutą. Spustelėkite tašką, kuriame norite pradėti eilutę, spustelėkite tašką, kuriame norite, kad eilutė sustotų, tada spustelėkite tašką, kuris rodomas eilutės pabaigoje, kad atidarytumėte pavadinimo lauką. Įveskite savo linijos ar maršruto pavadinimą ir spustelėkite ↵ Įveskite.  Spustelėkite piktogramą „Pridėti nuorodas“. Tai atrodo kaip nukreipta rodyklė; jį rasite dešinėje nuo piktogramos „Nubrėžti liniją“. Puslapio apačioje kairėje bus parodytas laukas „A“ ir „B“.
Spustelėkite piktogramą „Pridėti nuorodas“. Tai atrodo kaip nukreipta rodyklė; jį rasite dešinėje nuo piktogramos „Nubrėžti liniją“. Puslapio apačioje kairėje bus parodytas laukas „A“ ir „B“.  Įveskite nuorodų pradinį adresą. Atlikite tai „A“ lauke puslapio apačioje kairėje.
Įveskite nuorodų pradinį adresą. Atlikite tai „A“ lauke puslapio apačioje kairėje.  Įveskite nuorodų pabaigos adresą. Atlikite tai „B“ lauke puslapio apačioje kairėje. Tai sukels liniją tarp „A“ ir „B“ adresų su nurodymais.
Įveskite nuorodų pabaigos adresą. Atlikite tai „B“ lauke puslapio apačioje kairėje. Tai sukels liniją tarp „A“ ir „B“ adresų su nurodymais.  Uždarykite kortelę, kai baigsite. Kol esate prisijungę prie interneto, pakeitimai bus išsaugoti „Google“ diske.
Uždarykite kortelę, kai baigsite. Kol esate prisijungę prie interneto, pakeitimai bus išsaugoti „Google“ diske.
2 metodas iš 2: „Android“
 Atidarykite „Mano žemėlapiai“. Ši programa yra raudona su baltos spalvos vietos žymekliu. Tai atidarys „Mano žemėlapių“ paskyrą, jei esate prisijungę.
Atidarykite „Mano žemėlapiai“. Ši programa yra raudona su baltos spalvos vietos žymekliu. Tai atidarys „Mano žemėlapių“ paskyrą, jei esate prisijungę. - Jei nesate prisijungę, paprašę įveskite savo el. Pašto adresą ir slaptažodį.
 spustelėkite + apatiniame dešiniajame ekrano kampe. Bus parodytas iššokantis meniu.
spustelėkite + apatiniame dešiniajame ekrano kampe. Bus parodytas iššokantis meniu. - Taip pat galite spustelėti viršuje kairėje ☰ spustelėkite, tada spustelėkite + Sukurti naują žemėlapį pasirinkimo meniu.
 Suteikite savo kortelei vardą. Lauke „Pavadinimas“ įveskite kortelės pavadinimą ir spustelėkite Gerai. Tai sukurs jūsų žemėlapį.
Suteikite savo kortelei vardą. Lauke „Pavadinimas“ įveskite kortelės pavadinimą ir spustelėkite Gerai. Tai sukurs jūsų žemėlapį. - Jei norite, aprašą taip pat galite pridėti lauke „Aprašas“.
 Eikite į vietą. Ekrano viršuje palieskite paieškos juostą, įveskite vietos pavadinimą arba adresą, tada išskleidžiamajame sąraše po paieškos juosta palieskite vietos pavadinimą arba adresą. Bus rodomas pasirinktos vietos ir apylinkių žemėlapis.
Eikite į vietą. Ekrano viršuje palieskite paieškos juostą, įveskite vietos pavadinimą arba adresą, tada išskleidžiamajame sąraše po paieškos juosta palieskite vietos pavadinimą arba adresą. Bus rodomas pasirinktos vietos ir apylinkių žemėlapis.  Palieskite dar kartą + . Tai yra apatiniame dešiniajame ekrano kampe. Bus parodytas iššokantis meniu su šiomis parinktimis:
Palieskite dar kartą + . Tai yra apatiniame dešiniajame ekrano kampe. Bus parodytas iššokantis meniu su šiomis parinktimis: - Pridėkite naują tašką - Sukurkite vietos žymę.
- Pridėti naują eilutę - Sukurkite liniją iš vieno taško į kitą.
 Pasirinkite parinktį. Paspausti Pridėkite naują tašką arba Pridėti naują eilutę.
Pasirinkite parinktį. Paspausti Pridėkite naują tašką arba Pridėti naują eilutę.  Padarykite tašką ar liniją. Tam reikalingi veiksmai priklauso nuo pasirinktos parinkties:
Padarykite tašką ar liniją. Tam reikalingi veiksmai priklauso nuo pasirinktos parinkties: - Pridėkite naują tašką - Palieskite ir vilkite ekraną, kol raudonas lašo formos žymeklis bus virš tos vietos, kurią norite pažymėti, tada palieskite Pasirinkite šią vietą. Įveskite vardą ir palieskite ✓.
- Pridėti naują eilutę - Palieskite ir vilkite ekraną, kol jis bus Xpiktograma yra virš tos vietos, kur norite pradėti savo eilutę, palieskite +ir kartokite tol, kol jūsų linija kerta visus norimus taškus. Paspausti ✓, įveskite pavadinimą ir tada dar kartą palieskite ✓.
 Baigę uždarykite programą. Kol turėsite interneto ryšį, pakeitimai bus išsaugoti „Google“ diske.
Baigę uždarykite programą. Kol turėsite interneto ryšį, pakeitimai bus išsaugoti „Google“ diske.
Patarimai
- Vaizdus galite pridėti prie išsaugotų vietų ir nuorodų „Google“ žemėlapiuose spustelėdami kameros piktogramą ir pasirinkę nuotrauką arba įterpdami nuorodą.