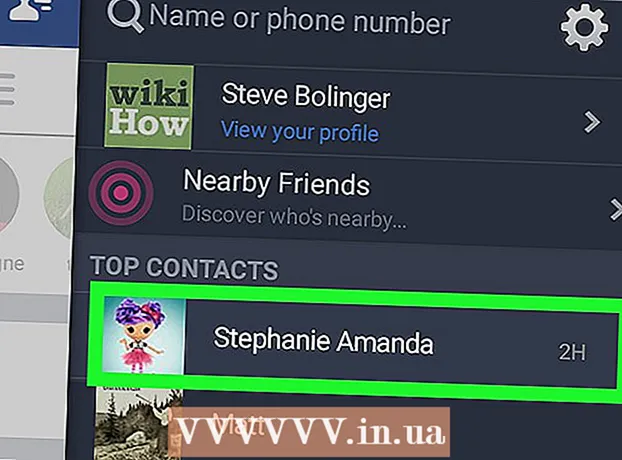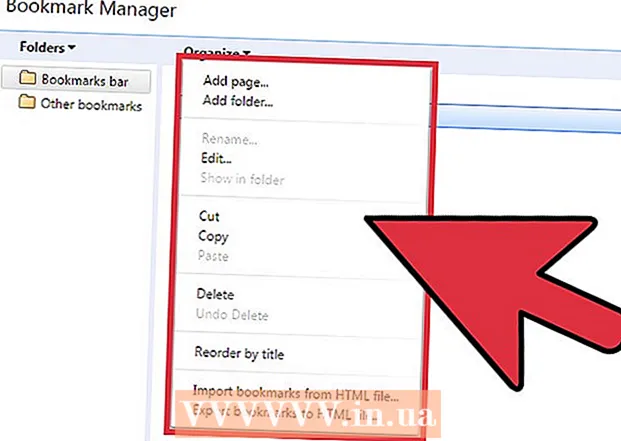Autorius:
Judy Howell
Kūrybos Data:
28 Liepos Mėn 2021
Atnaujinimo Data:
1 Liepos Mėn 2024
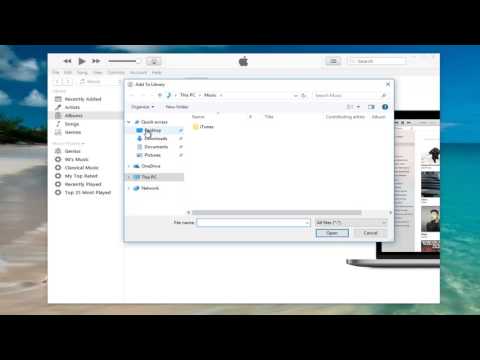
Turinys
Daugelis žmonių, kurie naudoja „iTunes“ programinę įrangą savo muzikos failams tvarkyti ir leisti, taip pat nusprendžia naudoti „iTunes“ muzikos failams, gautiems naudojant kitą programinę įrangą, tvarkyti. „iTunes“ turi kelias parinktis, leidžiančias vartotojams įtraukti muziką į savo biblioteką, įskaitant kompaktinių diskų ir muzikos importavimą iš kitos programinės įrangos. Muzikos failus, kurių tokiu būdu pridėti negalite, galima įdėti į aplanką, kurį tada pridėsite prie „iTunes“.
Žengti
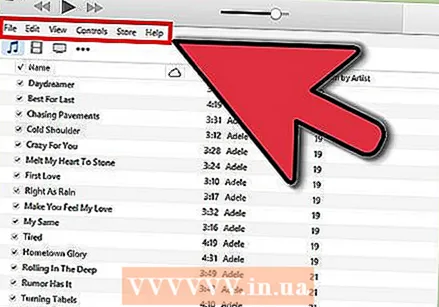 Atidarykite „iTunes“ ir padarykite matomą meniu juostą. Eikite į „iTunes“ ir atidarykite savo biblioteką (nesvarbu, ar tai darote su atlikėjais, albumais ar dainomis). Viršutiniame kairiajame kampe pamatysite mažą stačiakampį, kuris yra pusiau užpildytas. Spustelėkite tai ir atsivers meniu. Slinkite žemyn ir spustelėkite „Rodyti meniu juostą“. Kai tai padarysite, turėtų pasirodyti tradicinis meniu su „Failas“, „Redaguoti“, „Rodinys“, „Valdikliai“, „Parduotuvė“ ir „Pagalba“.
Atidarykite „iTunes“ ir padarykite matomą meniu juostą. Eikite į „iTunes“ ir atidarykite savo biblioteką (nesvarbu, ar tai darote su atlikėjais, albumais ar dainomis). Viršutiniame kairiajame kampe pamatysite mažą stačiakampį, kuris yra pusiau užpildytas. Spustelėkite tai ir atsivers meniu. Slinkite žemyn ir spustelėkite „Rodyti meniu juostą“. Kai tai padarysite, turėtų pasirodyti tradicinis meniu su „Failas“, „Redaguoti“, „Rodinys“, „Valdikliai“, „Parduotuvė“ ir „Pagalba“. - Jei jau matote meniu juostą, praleiskite šį veiksmą.
 Raskite muziką, kurią norite pridėti prie „iTunes“. Nesvarbu, ar atsisiuntėte MP3 failus iš interneto, ar turite muzikos kažkur savo kompiuteryje, turite rasti aplanką, kuriame yra ta muzika. Ieškokite kompiuteryje (ne „iTunes“) ir raskite muzikos aplanką. Perkelkite šį failų aplanką į lengvai randamą vietą, pvz., Darbalaukyje arba atsisiuntimo aplanke. Tai palengvins aplanko paiešką, kai vėliau pridėsite aplanką prie „iTunes“.
Raskite muziką, kurią norite pridėti prie „iTunes“. Nesvarbu, ar atsisiuntėte MP3 failus iš interneto, ar turite muzikos kažkur savo kompiuteryje, turite rasti aplanką, kuriame yra ta muzika. Ieškokite kompiuteryje (ne „iTunes“) ir raskite muzikos aplanką. Perkelkite šį failų aplanką į lengvai randamą vietą, pvz., Darbalaukyje arba atsisiuntimo aplanke. Tai palengvins aplanko paiešką, kai vėliau pridėsite aplanką prie „iTunes“.  Patikrinkite failų plėtinius, ar jie suderinami su „iTunes“. Daugumą muzikos galima be problemų pridėti prie „iTunes“, tačiau tiesiog patikrinkite, ar taip yra. Muzikos failai gali būti šie plėtiniai: AAC, MP3, WAV, AIFF, AA arba M4A. Jei turite neapsaugotus WMA failus, „iTunes“ gali juos konvertuoti į naudojamą formatą. Priešingu atveju turėsite konvertuoti muziką prieš pridėdami ją prie „iTunes“.
Patikrinkite failų plėtinius, ar jie suderinami su „iTunes“. Daugumą muzikos galima be problemų pridėti prie „iTunes“, tačiau tiesiog patikrinkite, ar taip yra. Muzikos failai gali būti šie plėtiniai: AAC, MP3, WAV, AIFF, AA arba M4A. Jei turite neapsaugotus WMA failus, „iTunes“ gali juos konvertuoti į naudojamą formatą. Priešingu atveju turėsite konvertuoti muziką prieš pridėdami ją prie „iTunes“. 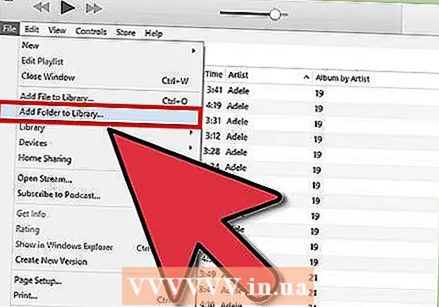 Pridėkite naują aplanką prie „iTunes“. Spustelėkite „Failas“. „Mac“ sistemoje pamatysite parinktį „Pridėti prie bibliotekos ...“, „Windows“ - „Pridėti aplanką į biblioteką“. Spustelėkite atitinkamą parinktį ir leiskite „iTunes“ atidaryti naršyklės langą.
Pridėkite naują aplanką prie „iTunes“. Spustelėkite „Failas“. „Mac“ sistemoje pamatysite parinktį „Pridėti prie bibliotekos ...“, „Windows“ - „Pridėti aplanką į biblioteką“. Spustelėkite atitinkamą parinktį ir leiskite „iTunes“ atidaryti naršyklės langą. - Taip pat yra parinktis „Pridėti failą į biblioteką“, tačiau prie „iTunes“ bus pridėtos tik atskiros dainos, o ne visas aplankas.
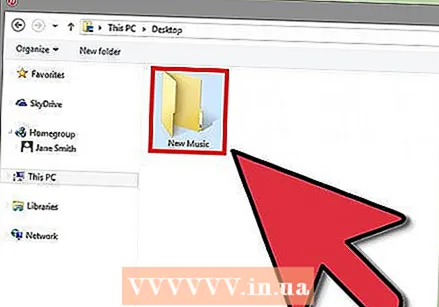 Ieškokite savo sukurto aplanko. Naujai atsidariusiame lange galite ieškoti failų aplanko su jame esančia muzika. Spustelėkite jį, kad pasirinktumėte aplanką, tada lango apačioje spustelėkite „Pasirinkti aplanką“.
Ieškokite savo sukurto aplanko. Naujai atsidariusiame lange galite ieškoti failų aplanko su jame esančia muzika. Spustelėkite jį, kad pasirinktumėte aplanką, tada lango apačioje spustelėkite „Pasirinkti aplanką“. - Jei naudojate „Pridėti failą prie bibliotekos“, galite pasirinkti kelis failus paspausdami „Shift“ mygtuką ir spustelėdami failus - tokiu būdu galite pridėti visą aplanką.
 Ieškokite aplanko, kurį norite pridėti prie „iTunes“ bibliotekos. Jei spustelėsite „Pasirinkti aplanką“, naršyklės langas turėtų būti automatiškai uždarytas, grąžinant jus į „iTunes“ biblioteką. Palaukite 5–10 sekundžių, tada ieškokite bibliotekoje, ar muzika iš tikrųjų buvo pridėta. Gali praeiti šiek tiek laiko, kol failai bus nukopijuoti, todėl būkite kantrūs, jei negalite iš karto rasti failų. Radę aplanką, patikrinkite, ar muzika nėra sugadinta. Jei jų nėra, tada baigsite!
Ieškokite aplanko, kurį norite pridėti prie „iTunes“ bibliotekos. Jei spustelėsite „Pasirinkti aplanką“, naršyklės langas turėtų būti automatiškai uždarytas, grąžinant jus į „iTunes“ biblioteką. Palaukite 5–10 sekundžių, tada ieškokite bibliotekoje, ar muzika iš tikrųjų buvo pridėta. Gali praeiti šiek tiek laiko, kol failai bus nukopijuoti, todėl būkite kantrūs, jei negalite iš karto rasti failų. Radę aplanką, patikrinkite, ar muzika nėra sugadinta. Jei jų nėra, tada baigsite!
Patarimai
- Taip pat galite pridėti savo muzikos aplanką prie „iTunes“ vilkdami aplanką į „iTunes“ piktogramą darbalaukyje.
Įspėjimai
- „Mac“ sistemoje jis veikia šiek tiek kitaip, kai reikia iškirpti, įklijuoti ir perkelti failus. „Mac“ dažnai neleidžia iškirpti ir įklijuoti, nes galite pamiršti įklijuoti failą - galiausiai jį pametate. Jei norite iškirpti ir įklijuoti, o ne kopijuoti, naudokite mygtuką „Cmd“.