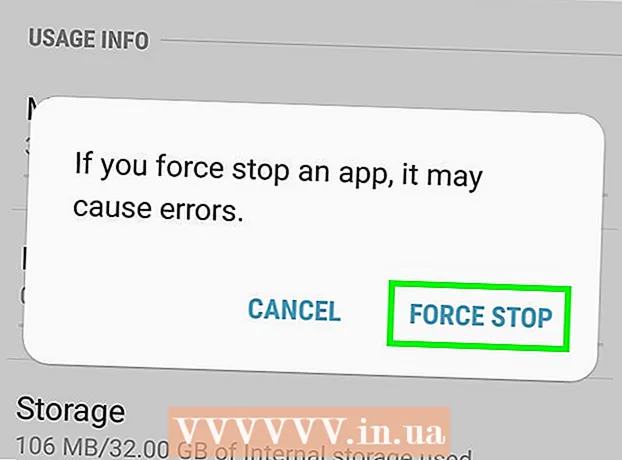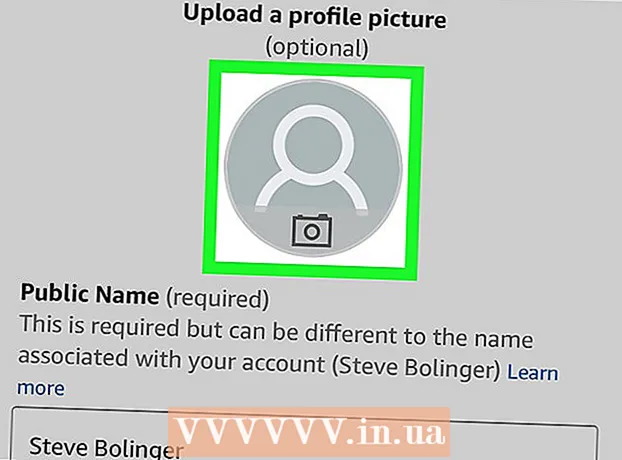Autorius:
Morris Wright
Kūrybos Data:
22 Balandis 2021
Atnaujinimo Data:
1 Liepos Mėn 2024

Turinys
„Eclipse“ yra viena populiariausių „Java“ kūrimo aplinkų, nes joje yra viskas, ko reikia norint sukurti „Java“ projektą nuo nulio. Prieš pradėdami dirbti su nauju projektu, pirmiausia turėsite jį sukurti. Sukurti naują „Java“ projektą „Eclipse“ yra gana lengva, tačiau gali būti painu, jei jau įdiegėte „Eclipse“ kitai programavimo kalbai.
Žengti
 Įdiekite „Eclipse IDE“, skirtą „Java“ kūrėjams. Kai pirmą kartą įdiegsite „Eclipse“, jums bus suteikta galimybė pasirinkti IDE (integruotą kūrimo aplinką). Pasirinkite „Eclipse IDE Java Developers“. Tai įdiegs reikiamus failus ir įrankius, reikalingus „Java“ projektams kurti.
Įdiekite „Eclipse IDE“, skirtą „Java“ kūrėjams. Kai pirmą kartą įdiegsite „Eclipse“, jums bus suteikta galimybė pasirinkti IDE (integruotą kūrimo aplinką). Pasirinkite „Eclipse IDE Java Developers“. Tai įdiegs reikiamus failus ir įrankius, reikalingus „Java“ projektams kurti. - Jei turite „Eclipse“, įdiegtą kitai programavimo kalbai, galite pridėti „Java“ palaikymą tiesiai iš „Eclipse“. Spustelėkite meniu „Pagalba“ ir pasirinkite „Įdiegti naują programinę įrangą“. Išskleidžiamajame meniu pasirinkite „Visos galimos svetainės“ ir lauke Filtras įveskite „java“. Pažymėkite langelį „Eclipse Java Development Tools“, tada - „Next“. Vykdydami ekrane pateikiamas instrukcijas atsisiųskite ir įdiekite „Java“ įrankius. „Eclipse“ bus paleista iš naujo, kai diegimas bus baigtas.
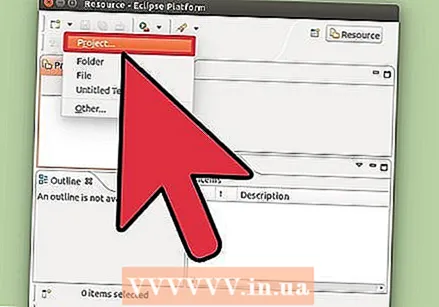 Spustelėkite „Failas“ → „Naujas“ → „Java projektas“. Tai atidarys langą „Naujas„ Java “projektas“.
Spustelėkite „Failas“ → „Naujas“ → „Java projektas“. Tai atidarys langą „Naujas„ Java “projektas“. - Jei nematote parinkties „Java Project“, bet įdiegėte „Java“ kūrimo įrankius, meniu „Naujas“ pasirinkite „Projektas ...“. Išplėskite aplanką „Java“ ir pasirinkite „Java Project“.
 Suteikite projektui pavadinimą. Tai nebūtinai turi būti galutinis programos pavadinimas, tačiau tai gali padėti jums ir kitiems identifikuoti projektą.
Suteikite projektui pavadinimą. Tai nebūtinai turi būti galutinis programos pavadinimas, tačiau tai gali padėti jums ir kitiems identifikuoti projektą.  Pasirinkite projekto failų vietą. Pagal numatytuosius nustatymus failai saugomi „Eclipse“ kataloge. Jei norite, galite pasirinkti pasirinktinę vietą.
Pasirinkite projekto failų vietą. Pagal numatytuosius nustatymus failai saugomi „Eclipse“ kataloge. Jei norite, galite pasirinkti pasirinktinę vietą.  Pasirinkite norimą naudoti „Java Runtime Environment“ (JRE). Jei kuriate konkretaus JRE programą, išskleidžiamajame meniu pasirinkite ją. Pagal numatytuosius nustatymus bus pasirinktas naujausias JRE.
Pasirinkite norimą naudoti „Java Runtime Environment“ (JRE). Jei kuriate konkretaus JRE programą, išskleidžiamajame meniu pasirinkite ją. Pagal numatytuosius nustatymus bus pasirinktas naujausias JRE.  Pasirinkite projekto išdėstymą. Galite pasirinkti naudoti savo projekto aplanką arba sukurti atskirus šaltinių ir klasės failų aplankus. Numatytoji parinktis yra „Kurti atskirus aplankus ...“, tačiau galbūt norėsite tai pakeisti, atsižvelgdami į savo projekto reikalavimus.
Pasirinkite projekto išdėstymą. Galite pasirinkti naudoti savo projekto aplanką arba sukurti atskirus šaltinių ir klasės failų aplankus. Numatytoji parinktis yra „Kurti atskirus aplankus ...“, tačiau galbūt norėsite tai pakeisti, atsižvelgdami į savo projekto reikalavimus.  Spustelėkite „Kitas“, kad atidarytumėte langą „Java Settings“. Čia jūs apibrėžsite papildomus išteklius ir savo projekto bibliotekas.
Spustelėkite „Kitas“, kad atidarytumėte langą „Java Settings“. Čia jūs apibrėžsite papildomus išteklius ir savo projekto bibliotekas.  Norėdami sukurti sukūrimo kelią, naudokite skirtuką Šaltinis. Sukūrimo kelią kompiliatorius naudoja kurdamas programą. Galite sukurti papildomus šaltinių katalogus, susieti išorinius šaltinius ir pridėti arba pašalinti katalogus iš sukūrimo kelio. Kompiliatorius naudoja šį kelią, norėdamas nustatyti, kuriuos šaltinius kompiliuoti.
Norėdami sukurti sukūrimo kelią, naudokite skirtuką Šaltinis. Sukūrimo kelią kompiliatorius naudoja kurdamas programą. Galite sukurti papildomus šaltinių katalogus, susieti išorinius šaltinius ir pridėti arba pašalinti katalogus iš sukūrimo kelio. Kompiliatorius naudoja šį kelią, norėdamas nustatyti, kuriuos šaltinius kompiliuoti. 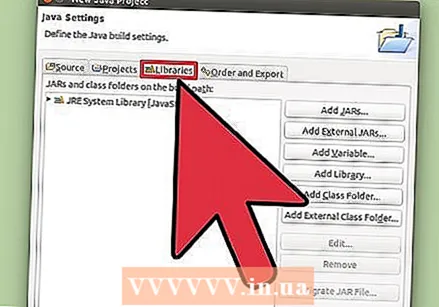 Norėdami pridėti bibliotekų prie projekto, naudokite skirtuką Bibliotekos. Šiame skirtuke galite pridėti JAR failus prie savo projekto, taip pat pasirinkti įmontuotas bibliotekas, kurias norite naudoti. Importuodami JAR failus galite pridėti bibliotekų iš kitų projektų.
Norėdami pridėti bibliotekų prie projekto, naudokite skirtuką Bibliotekos. Šiame skirtuke galite pridėti JAR failus prie savo projekto, taip pat pasirinkti įmontuotas bibliotekas, kurias norite naudoti. Importuodami JAR failus galite pridėti bibliotekų iš kitų projektų. 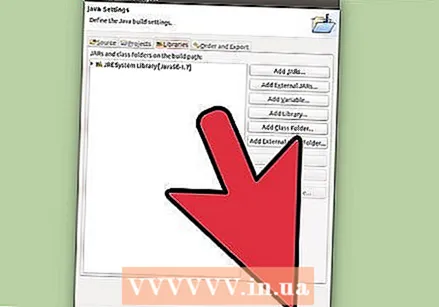 Norėdami pradėti naują projektą, spustelėkite „Baigti“. Jūsų „Java“ darbo sritis bus atidaryta. Jei prieš pradėdami šį projektą „Eclipse“ dirbote kita programavimo kalba, būsite paraginti persijungti į „Java“ aplinką. Tai rekomenduojama, kad kuo geriau išnaudotumėte IDE.
Norėdami pradėti naują projektą, spustelėkite „Baigti“. Jūsų „Java“ darbo sritis bus atidaryta. Jei prieš pradėdami šį projektą „Eclipse“ dirbote kita programavimo kalba, būsite paraginti persijungti į „Java“ aplinką. Tai rekomenduojama, kad kuo geriau išnaudotumėte IDE. - Jūsų projektas bus rodomas langelyje „Package Explorer“ kairėje lango pusėje. Jei matote tik „Eclipse Welcome“ skirtuką, spustelėkite mažą „Java“ mygtuką kairėje lango pusėje.
- Skaitykite skyrių „Pirmosios programos rašymas„ Java “, jei reikia išsamių instrukcijų, kaip sukurti pirmąją„ Java “programą.
Patarimai
- Jei norite pakeisti projekto nustatymus po jo sukūrimo, dešiniuoju pelės mygtuku spustelėkite projekto pavadinimą ir eikite į norimą parinktį.