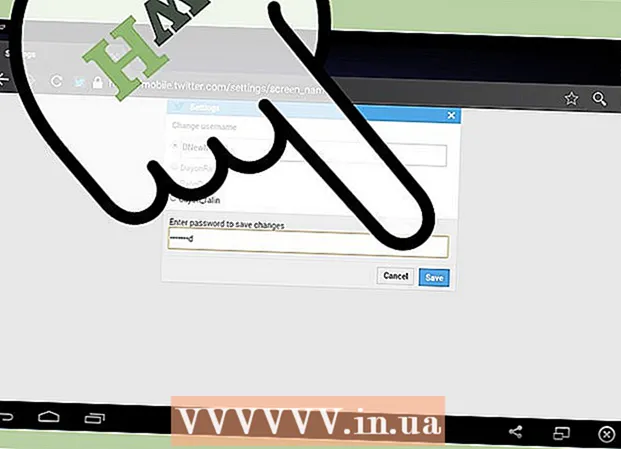Autorius:
Roger Morrison
Kūrybos Data:
22 Rugsėjo Mėn 2021
Atnaujinimo Data:
1 Liepos Mėn 2024
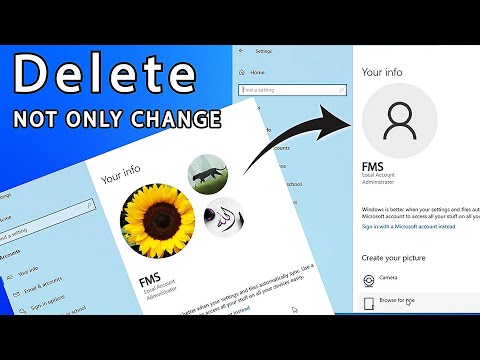
Turinys
- Žengti
- 1 metodas iš 2: grįžkite į numatytąjį profilio paveikslėlį
- 2 metodas iš 2: Ištrinkite profilio nuotrauką iš „Microsoft“ paskyros
Kai „Windows 10“ pasirenkate profilio nuotrauką, ji bus rodoma prisijungimo ekrane, meniu Pradėti ir keliose kitose „Windows“ vietose. Jei visiškai nenorite profilio nuotraukos, turėsite ją pakeisti kažkuo kitu, pvz., Numatytąja profilio piktograma (asmens siluetu). Pakeitę nuotrauką, galite ištrinti senas profilio nuotraukas. Šis „wikiHow“ parodo, kaip atkurti „Windows 10“ profilio nuotrauką į numatytąją profilio piktogramą ir ištrinti senas profilio nuotraukas.
Žengti
1 metodas iš 2: grįžkite į numatytąjį profilio paveikslėlį
 Spustelėkite Pradėti
Spustelėkite Pradėti  Spustelėkite savo profilio piktogramą. Ji turėtų atrodyti kaip jūsų dabartinė vartotojo nuotrauka ir būti viršutiniame kairiajame meniu Pradėti kampe.
Spustelėkite savo profilio piktogramą. Ji turėtų atrodyti kaip jūsų dabartinė vartotojo nuotrauka ir būti viršutiniame kairiajame meniu Pradėti kampe.  Spustelėkite Keisti paskyros nustatymus.
Spustelėkite Keisti paskyros nustatymus. spustelėkite Ieškoti vaizdo. Tai skiltyje „Sukurkite savo atvaizdą“. Pamatysite dialogo langą „Atidaryti“.
spustelėkite Ieškoti vaizdo. Tai skiltyje „Sukurkite savo atvaizdą“. Pamatysite dialogo langą „Atidaryti“.  Eikite į C: ProgramData Microsoft User Account Pictures. Čia rasite numatytąsias vartotojo piktogramas. Štai greitas būdas tai padaryti:
Eikite į C: ProgramData Microsoft User Account Pictures. Čia rasite numatytąsias vartotojo piktogramas. Štai greitas būdas tai padaryti: - Pasirinkite šį tekstą pele: C: ProgramData Microsoft Vartotojo abonemento nuotraukos.
- Paspauskite „Ctrl“+C. norėdami nukopijuoti jį į mainų sritį.
- Atidaryto lango viršuje esančioje adreso juostoje spustelėkite pelę ant dabartinio kelio pabaigos. Tai pabrėžia informaciją, esančią tame laukelyje.
- Paspauskite „Ctrl“+V. įklijuoti nukopijuotą kelią.
- Paspauskite ↵ Įveskite.
 Pasirinkite user.png ir spustelėkite Pasirinkite vaizdą. Kiekvienas failas pavadinimu „vartotojas“ turėtų būti gerai. Tai pakeis jūsų profilio nuotrauką numatytuoju profiliu.
Pasirinkite user.png ir spustelėkite Pasirinkite vaizdą. Kiekvienas failas pavadinimu „vartotojas“ turėtų būti gerai. Tai pakeis jūsų profilio nuotrauką numatytuoju profiliu. - Sena nuotrauka vis tiek bus rodoma paskyros nustatymuose. Jei norite visiškai jį pašalinti iš kompiuterio, tęskite šį metodą.
 Paspauskite ⊞ Laimėk+E atidaryti failų naršyklę. Dabar naudojate failų naršyklę, kad ištrintumėte seną nuotrauką iš kompiuterio.
Paspauskite ⊞ Laimėk+E atidaryti failų naršyklę. Dabar naudojate failų naršyklę, kad ištrintumėte seną nuotrauką iš kompiuterio.  Įklijuoti % appdata% Microsoft Windows AccountPictures adreso juostoje. Tai darote taip pat, kaip ir atidarę langą, naršydami aplanką Vartotojo abonemento paveikslėliai.
Įklijuoti % appdata% Microsoft Windows AccountPictures adreso juostoje. Tai darote taip pat, kaip ir atidarę langą, naršydami aplanką Vartotojo abonemento paveikslėliai.  Paspauskite ↵ Įveskite. Dabar pamatysite visus savo vartotojo abonemento vaizdus.
Paspauskite ↵ Įveskite. Dabar pamatysite visus savo vartotojo abonemento vaizdus.  Pasirinkite vaizdus, kuriuos norite ištrinti. Norėdami pasirinkti kelias nuotraukas, palaikykite „Ctrl“ kol spustelėsite.
Pasirinkite vaizdus, kuriuos norite ištrinti. Norėdami pasirinkti kelias nuotraukas, palaikykite „Ctrl“ kol spustelėsite.  Paspauskite Del klaviatūroje. Pasirinktos nuotraukos dabar pašalintos iš jūsų paskyros.
Paspauskite Del klaviatūroje. Pasirinktos nuotraukos dabar pašalintos iš jūsų paskyros. - Jei prisijungiate prie „Windows“ naudodami „Microsoft“ paskyrą, vis tiek galite pamatyti seną profilio nuotrauką kai kuriose vietose (pavyzdžiui, kai prisijungiate prie kitų „Windows 10“ kompiuterių). Norėdami sužinoti, kaip ją pašalinti, žr. Metodą „Profilio paveikslėlio pašalinimas iš„ Microsoft “paskyros“.
2 metodas iš 2: Ištrinkite profilio nuotrauką iš „Microsoft“ paskyros
 Atidarykite „Windows“ nustatymus [[Vaizdas:| techicon | x30px]]. Šią programą galite rasti meniu Pradėti apačioje.
Atidarykite „Windows“ nustatymus [[Vaizdas:| techicon | x30px]]. Šią programą galite rasti meniu Pradėti apačioje. - Jei „Windows 10“ prisijungimas yra prijungtas prie „Microsoft“ paskyros ir nenorite, kad senoji profilio nuotrauka būtų rodoma bet kur, naudokite šį metodą, kad pašalintumėte paveikslėlį iš „Microsoft“ paskyros.
 spustelėkite Sąskaitos. Tai piktograma, panaši į žmogaus siluetą.
spustelėkite Sąskaitos. Tai piktograma, panaši į žmogaus siluetą.  spustelėkite Tvarkyti mano „Microsoft“ paskyrą. Jis yra žemiau dabartinės profilio nuotraukos.
spustelėkite Tvarkyti mano „Microsoft“ paskyrą. Jis yra žemiau dabartinės profilio nuotraukos.  Prisijunkite prie „Microsoft“ paskyros. Jei dar nesate prisijungę prie savo paskyros, būsite paraginti tai padaryti dabar. Naudokite tą patį vartotojo vardą ir slaptažodį, kurį naudojate prisijungdami prie „Windows“.
Prisijunkite prie „Microsoft“ paskyros. Jei dar nesate prisijungę prie savo paskyros, būsite paraginti tai padaryti dabar. Naudokite tą patį vartotojo vardą ir slaptažodį, kurį naudojate prisijungdami prie „Windows“.  Spustelėkite savo profilio nuotrauką. Tai puslapio viršuje kairėje. Bus rodoma didesnė nuotraukos versija.
Spustelėkite savo profilio nuotrauką. Tai puslapio viršuje kairėje. Bus rodoma didesnė nuotraukos versija.  spustelėkite pašalinti. Tai apatiniame dešiniajame puslapio kampe. Apačioje pasirodys patvirtinimo pranešimas.
spustelėkite pašalinti. Tai apatiniame dešiniajame puslapio kampe. Apačioje pasirodys patvirtinimo pranešimas.  spustelėkite Taip tai patvirtinti. Nuotrauka nebėra susieta su jūsų paskyra.
spustelėkite Taip tai patvirtinti. Nuotrauka nebėra susieta su jūsų paskyra.