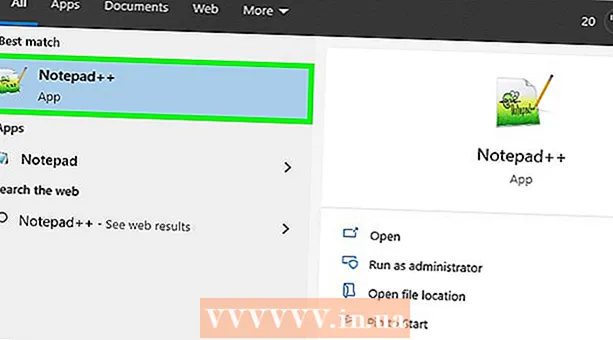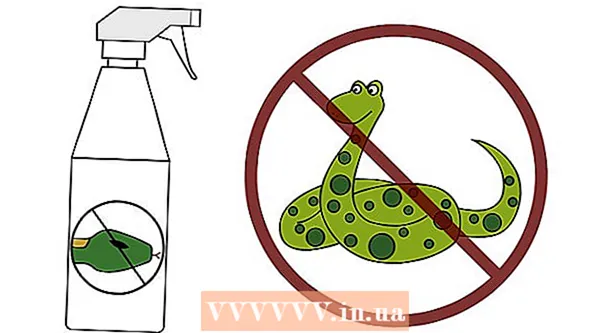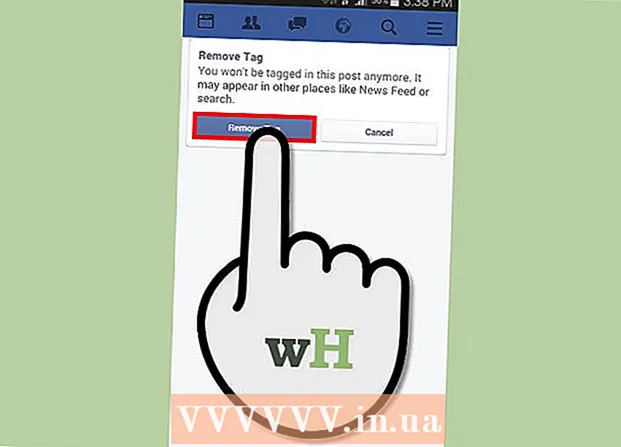Autorius:
Judy Howell
Kūrybos Data:
5 Liepos Mėn 2021
Atnaujinimo Data:
1 Liepos Mėn 2024
![Blender Tutorial: Digital Matte Painting: Copse Cove [Node Editor]](https://i.ytimg.com/vi/yLG6pzxXaDo/hqdefault.jpg)
Turinys
- Žengti
- 1 metodas iš 3: pagrindai
- 2 metodas iš 3: pridėkite ugnies prie teksto
- 3 metodas iš 3: Skysta ugnis
- Patarimai
Jei kada nors norėjote šiek tiek pakurstyti vaizdus, „Photoshop“ yra puiki vieta tai padaryti. Parodysime keletą būdų, kaip gauti norimą vaizdą. Tai lengva padaryti ir smagu žaisti.
Žengti
1 metodas iš 3: pagrindai
 Atidarykite „Adobe Photoshop“. Nustatykite fono spalvą į juodą, o priekinio - oranžinę.
Atidarykite „Adobe Photoshop“. Nustatykite fono spalvą į juodą, o priekinio - oranžinę.  Sukurkite naują dokumentą. Nustatykite puslapio dydį pagal pageidavimą ir pasirinkite Fono spalva lange Fono turinys:. Spustelėkite Gerai.
Sukurkite naują dokumentą. Nustatykite puslapio dydį pagal pageidavimą ir pasirinkite Fono spalva lange Fono turinys:. Spustelėkite Gerai.  Pateikti debesys. Eikite į pagrindinio meniu skyrių „Filtrai“ ir pasirinkite „Atvaizdavimas“> Debesys.
Pateikti debesys. Eikite į pagrindinio meniu skyrių „Filtrai“ ir pasirinkite „Atvaizdavimas“> Debesys.  Išsaugok savo ugnį. Šis filtras sukuria Gauso debesis naudodamas priekinio ir fono spalvas. Skirtingų spalvų pritaikymas gali sukelti daugybę įdomių efektų.
Išsaugok savo ugnį. Šis filtras sukuria Gauso debesis naudodamas priekinio ir fono spalvas. Skirtingų spalvų pritaikymas gali sukelti daugybę įdomių efektų. - Pasiruošę daugiau? Tada pažvelkite į toliau pateiktą išplėstinį metodą.
2 metodas iš 3: pridėkite ugnies prie teksto
 Atidarykite dokumentą su teksto sluoksniu arba sukurkite naują dokumentą. Kaip pavyzdį, čia mes naudojame paprastą juodą foną su žodžiu "UGNIS!" antrame sluoksnyje „Arial Black“. Svarbu, kad tekstas būtų kitame sluoksnyje nei fonas.
Atidarykite dokumentą su teksto sluoksniu arba sukurkite naują dokumentą. Kaip pavyzdį, čia mes naudojame paprastą juodą foną su žodžiu "UGNIS!" antrame sluoksnyje „Arial Black“. Svarbu, kad tekstas būtų kitame sluoksnyje nei fonas. - Jei dirbate su esamu dokumentu, padarykite originalo kopiją.
 Teksto kopija. Vilkite originalų teksto sluoksnį prie naujo sluoksnio simbolio lango Sluoksniai apačioje.
Teksto kopija. Vilkite originalų teksto sluoksnį prie naujo sluoksnio simbolio lango Sluoksniai apačioje.  Pridėti „Glow Outside“. Jei sluoksnis yra dubliuojamas, meniu „Sluoksniai“ apačioje spustelėkite meniu „Fx“ ir pasirinkite „Išorinis švytėjimas“. Gautame stiliaus lange pakeiskite spalvą iš geltonos į baltą ir nustatykite neskaidrumą į 100%, kaip parodyta:
Pridėti „Glow Outside“. Jei sluoksnis yra dubliuojamas, meniu „Sluoksniai“ apačioje spustelėkite meniu „Fx“ ir pasirinkite „Išorinis švytėjimas“. Gautame stiliaus lange pakeiskite spalvą iš geltonos į baltą ir nustatykite neskaidrumą į 100%, kaip parodyta: - Spustelėkite Gerai. Dabar jūsų vaizdas turėtų atrodyti maždaug taip:
 Taikyti „Gaussian Blur“. Viduje konors Filtrasmeniu, pasirinkite Išnyks > Gauso suliejimo ... „Photoshop“ rodo įspėjimą, kad atlikdami šį veiksmą rastruosite teksto sluoksnį ir vėliau negalėsite pakeisti teksto. Spustelėkite Gerai ir nustatykite „Blur“, kad atrodytų maždaug taip:
Taikyti „Gaussian Blur“. Viduje konors Filtrasmeniu, pasirinkite Išnyks > Gauso suliejimo ... „Photoshop“ rodo įspėjimą, kad atlikdami šį veiksmą rastruosite teksto sluoksnį ir vėliau negalėsite pakeisti teksto. Spustelėkite Gerai ir nustatykite „Blur“, kad atrodytų maždaug taip: - Atminkite, kad jei jūsų teksto sluoksnis yra didesnis ar mažesnis nei mūsų pavyzdyje, tikrasis spindulio / spindulio nustatymas bus pakaitomis. Šis pavyzdys prisiima 72 taškų tipą.
 Nustatykite tepimo įrankį. Spustelėkite „Smudge“ įrankį (po įrankiu „Gradient“), tada spustelėkite šepetėlio nustatymus lango viršuje. Gautame „Smudge Tool“ nustatymų lange naudokite šiuos nustatymus:
Nustatykite tepimo įrankį. Spustelėkite „Smudge“ įrankį (po įrankiu „Gradient“), tada spustelėkite šepetėlio nustatymus lango viršuje. Gautame „Smudge Tool“ nustatymų lange naudokite šiuos nustatymus: - Naudodami šiuos nustatymus, jūs "ištrauksite" ugnį. Kaip ir naudojant „Photoshop“ ar kitas grafikos programas, rekomenduojama naudoti planšetinį kompiuterį.
 Sukurkite liepsnas. Naudodamiesi „Smudge“ įrankiu, dažykite nuo raidžių į išorę, kad sukurtumėte liepsnos idėją. Trumpi, greiti smūgiai duoda geriausius rezultatus, o jei naudojate šepetėlį, keiskite storį reguliuodami slėgį. Jūsų ugnis dabar turėtų atrodyti taip:
Sukurkite liepsnas. Naudodamiesi „Smudge“ įrankiu, dažykite nuo raidžių į išorę, kad sukurtumėte liepsnos idėją. Trumpi, greiti smūgiai duoda geriausius rezultatus, o jei naudojate šepetėlį, keiskite storį reguliuodami slėgį. Jūsų ugnis dabar turėtų atrodyti taip: - Kai baigsite, nukopijuokite ištrintą sluoksnį.
 Užtepkite „Radial Blur“. Nuo Filtrasmeniu, pasirinkite Išnykti > Radialinis suliejimas ...ir gautame lange pakeiskite nustatymus taip:
Užtepkite „Radial Blur“. Nuo Filtrasmeniu, pasirinkite Išnykti > Radialinis suliejimas ...ir gautame lange pakeiskite nustatymus taip: - Nors tai ir subtilus efektas, tai suteikia jūsų ugniai papildomą energijos pliūpsnį.
 Konvertuokite vaizdą į pilkos spalvos skalę. Pasirinkite „Grayscale“ VaizdasMeniu. „Photoshop“ dar kartą perspės, kad vaizdas bus suplotas, ir tai gali turėti nepageidaujamo poveikio jūsų vaizdui. Spustelėkite parinktį Padarykite vieną sluoksnį pereiti prie.
Konvertuokite vaizdą į pilkos spalvos skalę. Pasirinkite „Grayscale“ VaizdasMeniu. „Photoshop“ dar kartą perspės, kad vaizdas bus suplotas, ir tai gali turėti nepageidaujamo poveikio jūsų vaizdui. Spustelėkite parinktį Padarykite vieną sluoksnį pereiti prie.  Konvertuokite vaizdą į indeksuotą spalvą. Eik į jį Vaizdasmeniu ir pasirinkite Režimas > Indeksuota spalva. Tada tame pačiame meniu pasirinkite Spalvų lentelė.
Konvertuokite vaizdą į indeksuotą spalvą. Eik į jį Vaizdasmeniu ir pasirinkite Režimas > Indeksuota spalva. Tada tame pačiame meniu pasirinkite Spalvų lentelė. - Spalvų lentelės lango viršuje esančiame meniu pasirinkite Juodas korpusas.
 Sveikiname, sukūrėte ugnį! Dabar jūsų vaizdas turėtų atrodyti maždaug taip:
Sveikiname, sukūrėte ugnį! Dabar jūsų vaizdas turėtų atrodyti maždaug taip:
3 metodas iš 3: Skysta ugnis
 Atidarykite „Adobe Photoshop“. Nustatykite priekinio plano spalvą baltą, o fono spalvą - juodą. Greitas būdas tai padaryti yra naudojant D klavišą (reiškia Default - numatytoji spalva) ir X klavišą (perjungiant pirmojo plano ir fono spalvas).
Atidarykite „Adobe Photoshop“. Nustatykite priekinio plano spalvą baltą, o fono spalvą - juodą. Greitas būdas tai padaryti yra naudojant D klavišą (reiškia Default - numatytoji spalva) ir X klavišą (perjungiant pirmojo plano ir fono spalvas).  Sukurkite naują „Photoshop“ vaizdą. Panašiai kaip aukščiau aprašytu metodu, fono turinį padarykite fono spalva.
Sukurkite naują „Photoshop“ vaizdą. Panašiai kaip aukščiau aprašytu metodu, fono turinį padarykite fono spalva.  Sukurkite suapvalintą stačiakampį spustelėdami formos įrankį įrankių juostoje kairėje ekrano pusėje. Paveikslėlio centre pieškite stačiakampę formą.
Sukurkite suapvalintą stačiakampį spustelėdami formos įrankį įrankių juostoje kairėje ekrano pusėje. Paveikslėlio centre pieškite stačiakampę formą.  Nustatykite figūros savybes. Lango viršuje pasirinkite Užpildyti ir išsirinkite savo baltą. Pasirinkite jį Linijaatributą ir nustatykite jį kaip None, kaip nurodyta.
Nustatykite figūros savybes. Lango viršuje pasirinkite Užpildyti ir išsirinkite savo baltą. Pasirinkite jį Linijaatributą ir nustatykite jį kaip None, kaip nurodyta.  Tinklelis sluoksnis. Dešiniuoju pelės mygtuku spustelėkite naujo formos sluoksnio pavadinimą (numatytasis yra 1 apvalinamas stačiakampis) ir pasirinkite Konvertuoti sluoksnį į taškus iš kontekstinio meniu.
Tinklelis sluoksnis. Dešiniuoju pelės mygtuku spustelėkite naujo formos sluoksnio pavadinimą (numatytasis yra 1 apvalinamas stačiakampis) ir pasirinkite Konvertuoti sluoksnį į taškus iš kontekstinio meniu.  Pridėkite vėją. Įsitikinkite, kad formos sluoksnis vis dar pasirinktas. Eik į jį Filtrasmeniu ir pasirinkite Stilizuok, ir po to Vėjas.
Pridėkite vėją. Įsitikinkite, kad formos sluoksnis vis dar pasirinktas. Eik į jį Filtrasmeniu ir pasirinkite Stilizuok, ir po to Vėjas.  Sureguliuokite vėjo nustatymus. Vėjo lange pasirinkite šiuos nustatymus: Vėjas ir Iš dešinės, tada spustelėkite Gerai.
Sureguliuokite vėjo nustatymus. Vėjo lange pasirinkite šiuos nustatymus: Vėjas ir Iš dešinės, tada spustelėkite Gerai.  Paspauskite „Command“ + F (kompiuteris: „Ctrl“ + F) du kartus. Tai prideda vėjo efektą. Dabar stačiakampis turėtų atrodyti maždaug taip:
Paspauskite „Command“ + F (kompiuteris: „Ctrl“ + F) du kartus. Tai prideda vėjo efektą. Dabar stačiakampis turėtų atrodyti maždaug taip:  Pasukite vaizdą. Spustelėkite jį Vaizdasmeniu Pasukti vaizdą ir tada toliau 90 ° CW.
Pasukite vaizdą. Spustelėkite jį Vaizdasmeniu Pasukti vaizdą ir tada toliau 90 ° CW.  Eikite į meniu Filtras ir pasirinkite Suskystinti. Bus atidarytas langas. Nustatykite maždaug 25 šepečio dydį (kad pradėtumėte), tada vilkite per vėjo efekto sukurtas linijas, kad iškreiptumėte jas, kad jos būtų panašios į liepsną. Keiskite šepetėlio dydį, kad liepsnos atrodytų tikroviškesnės. Baigę spustelėkite Gerai.
Eikite į meniu Filtras ir pasirinkite Suskystinti. Bus atidarytas langas. Nustatykite maždaug 25 šepečio dydį (kad pradėtumėte), tada vilkite per vėjo efekto sukurtas linijas, kad iškreiptumėte jas, kad jos būtų panašios į liepsną. Keiskite šepetėlio dydį, kad liepsnos atrodytų tikroviškesnės. Baigę spustelėkite Gerai.  Neryškinkite vaizdą. spustelėkite Filtras, paskui Išnyks, paskui Gauso suliejimo, tada nustatykite 1 pikselio spindulį.
Neryškinkite vaizdą. spustelėkite Filtras, paskui Išnyks, paskui Gauso suliejimo, tada nustatykite 1 pikselio spindulį. - Du kartus nukopijuokite sluoksnį. Tai galite padaryti vilkdami pirmąjį sluoksnį virš naujo sluoksnio simbolio, esančio lango Sluoksniai apačioje, arba du kartus paspausdami „Command + J“ (PC: Ctrl + J).
- Padarykite viršutinius 2 sluoksnius nematomus spustelėdami akį.
 Spustelėkite pradinį (apatinį) stačiakampio sluoksnį. Korekcijos lange pasirinkite atspalvio / sodrumo simbolį.
Spustelėkite pradinį (apatinį) stačiakampio sluoksnį. Korekcijos lange pasirinkite atspalvio / sodrumo simbolį.  Padarykite „Hue / Saturation“ sluoksnį karpomuoju sluoksniu. Korekcijos lango apačioje spustelėkite iškarpymo sluoksnio piktogramą. Tai riboja atspalvio / sodrumo sluoksnio poveikį iškart po juo esančiam sluoksniui.
Padarykite „Hue / Saturation“ sluoksnį karpomuoju sluoksniu. Korekcijos lango apačioje spustelėkite iškarpymo sluoksnio piktogramą. Tai riboja atspalvio / sodrumo sluoksnio poveikį iškart po juo esančiam sluoksniui.  Nustatykite atspalvio / sodrumo lygius, kaip parodyta aukščiau esančiame paveikslėlyje. Pirmiausia būtinai pažymėkite laukelį Spalvoti. Atspalvis yra 0, sodrumas yra 100 ir ryškumas -50, suteikiant sodrią, raudoną spalvą. Tai turėtų atrodyti maždaug taip:
Nustatykite atspalvio / sodrumo lygius, kaip parodyta aukščiau esančiame paveikslėlyje. Pirmiausia būtinai pažymėkite laukelį Spalvoti. Atspalvis yra 0, sodrumas yra 100 ir ryškumas -50, suteikiant sodrią, raudoną spalvą. Tai turėtų atrodyti maždaug taip:  Vėl suaktyvinkite viršutinį sluoksnį. Tokiu pačiu būdu pridėkite kitą atspalvio / sodrumo reguliavimo sluoksnį ir nustatykite kirpimą taip pat, kaip apatinį sluoksnį. Pakeiskite viršutinio reguliavimo sluoksnio savybes į „Hue“: 50, „Saturation“: 100, „Brightness“: -50. Tai padarys geltoną spalvą.
Vėl suaktyvinkite viršutinį sluoksnį. Tokiu pačiu būdu pridėkite kitą atspalvio / sodrumo reguliavimo sluoksnį ir nustatykite kirpimą taip pat, kaip apatinį sluoksnį. Pakeiskite viršutinio reguliavimo sluoksnio savybes į „Hue“: 50, „Saturation“: 100, „Brightness“: -50. Tai padarys geltoną spalvą.  Pasirinkite likusią baltą formą (vidurinį sluoksnį). spustelėkite Filtras, paskui Išnyks ir po to Gauso suliejimo. Nustatykite 7 pikselių spindulį. Dabar jūsų vaizdas turėtų atrodyti maždaug taip:
Pasirinkite likusią baltą formą (vidurinį sluoksnį). spustelėkite Filtras, paskui Išnyks ir po to Gauso suliejimo. Nustatykite 7 pikselių spindulį. Dabar jūsų vaizdas turėtų atrodyti maždaug taip:  Pakeiskite aprėpties metodą. Pasirinkite viršutinį sluoksnį ir pakeiskite sluoksnio tipą spustelėdami išskleidžiamąjį meniu (paprastai Normalus) ir pasirinkite Viršelis.
Pakeiskite aprėpties metodą. Pasirinkite viršutinį sluoksnį ir pakeiskite sluoksnio tipą spustelėdami išskleidžiamąjį meniu (paprastai Normalus) ir pasirinkite Viršelis.  Galite pasveikinti save! Darbas atliktas ir jūsų šedevras baigtas!
Galite pasveikinti save! Darbas atliktas ir jūsų šedevras baigtas!
Patarimai
- Apie metodą „nuo žemės“
- Geras fono dydis yra 14 cm x 14 cm. Arba 400 x 400 taškų, taip pat gerai.
- Šis metodas taip pat gali būti naudojamas tekstui.