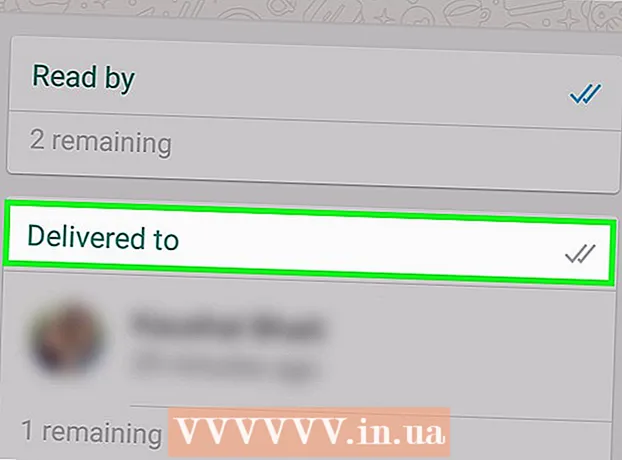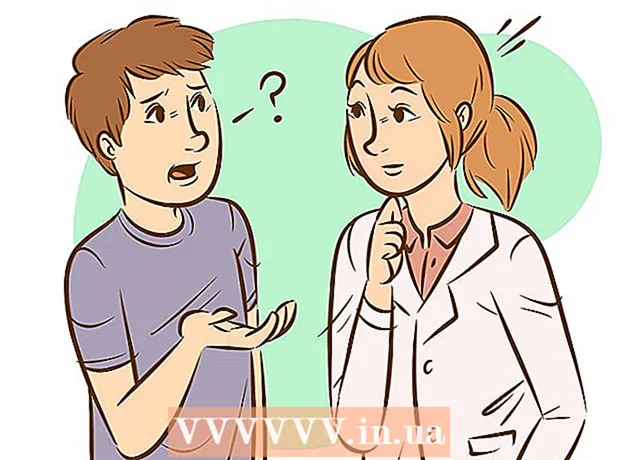Autorius:
Roger Morrison
Kūrybos Data:
3 Rugsėjo Mėn 2021
Atnaujinimo Data:
1 Liepos Mėn 2024
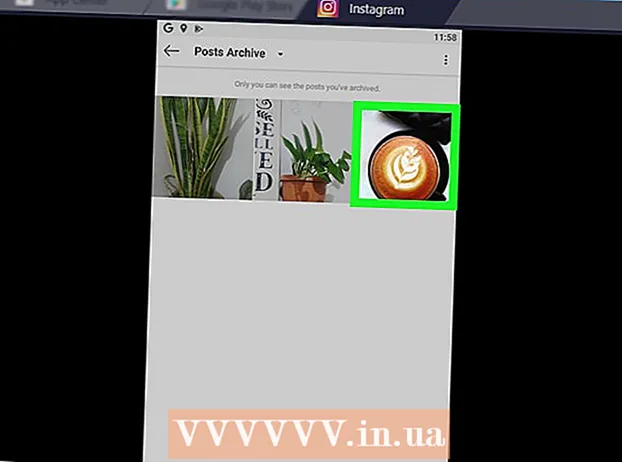
Turinys
- Žengti
- 1 dalis iš 3: „BlueStacks“ diegimas
- 2 dalis iš 3: atsisiųskite „Instagram“
- 3 dalis iš 3: „Instagram“ naudojimas archyvuotiems įrašams peržiūrėti
Nors neįmanoma lengvai peržiūrėti „Instagram“ įrašų, archyvuotų asmeniniame kompiuteryje ar „Mac“, galite naudoti „BlueStacks“ ir peržiūrėti mobiliąją programą sistemoje „Windows“ arba „Mac“. Šis straipsnis išmokys jus, kaip peržiūrėti archyvuotus įrašus „Instagram“ kompiuteryje ir „Mac“ „BlueStacks“ dėka.
Žengti
1 dalis iš 3: „BlueStacks“ diegimas
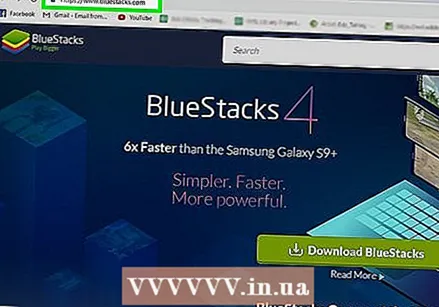 Eiti į https://www.bluestacks.com/ interneto naršyklėje. Tarp populiarių naršyklių yra „Firefox“ ir „Chrome“.
Eiti į https://www.bluestacks.com/ interneto naršyklėje. Tarp populiarių naršyklių yra „Firefox“ ir „Chrome“. - Šis atsisiuntimas skirtas „Android“ emuliatoriui, todėl galite naudoti „Android“ programas savo kompiuteryje taip, kaip tai darytumėte „Android“ įrenginyje.
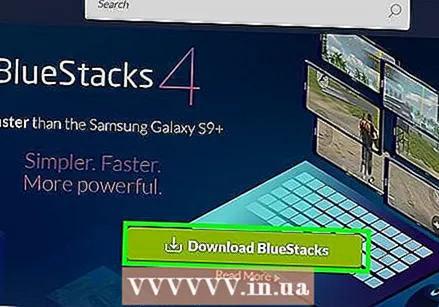 Spustelėkite žalią mygtuką Atsisiųskite „BlueStacks“. Naršyklė automatiškai nustatys, ar naudojate „Mac“, ar „Windows“, ir atitinkamai atsisiųsite. Atsisiuntimo vietoje pasirodys iššokantis langas.
Spustelėkite žalią mygtuką Atsisiųskite „BlueStacks“. Naršyklė automatiškai nustatys, ar naudojate „Mac“, ar „Windows“, ir atitinkamai atsisiųsite. Atsisiuntimo vietoje pasirodys iššokantis langas. 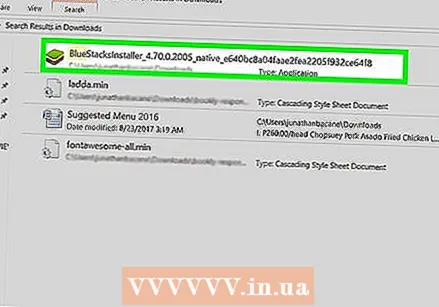 spustelėkite Sutaupyti. Diegimo failas bus išsaugotas toje vietoje, kurią pasirinkote atlikdami ankstesnį veiksmą, tikriausiai aplanke „Atsisiuntimai“.
spustelėkite Sutaupyti. Diegimo failas bus išsaugotas toje vietoje, kurią pasirinkote atlikdami ankstesnį veiksmą, tikriausiai aplanke „Atsisiuntimai“. 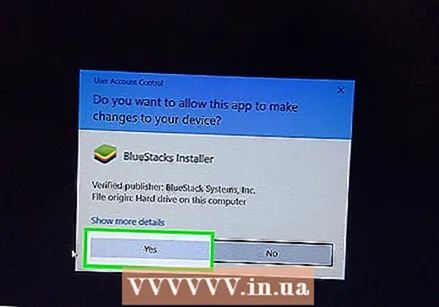 Spustelėkite įdiegtą failą ir vykdykite ekrane pateikiamas instrukcijas, kad įdiegtumėte „BlueStack“. spustelėkite Taip kad būtų galima atlikti pakeitimus, kai būsite paraginti. Perskaitykite ir sutikite su visomis sąlygomis ir tęskite diegimo procedūrą.
Spustelėkite įdiegtą failą ir vykdykite ekrane pateikiamas instrukcijas, kad įdiegtumėte „BlueStack“. spustelėkite Taip kad būtų galima atlikti pakeitimus, kai būsite paraginti. Perskaitykite ir sutikite su visomis sąlygomis ir tęskite diegimo procedūrą. 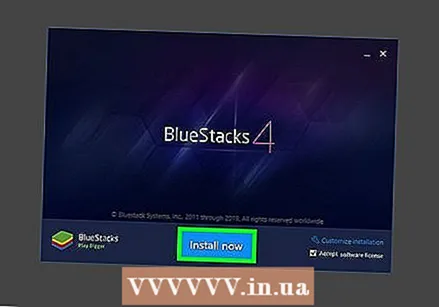 spustelėkite Įdiegti dabar. Atsisiuntimo metu pamatysite eigos juostą.
spustelėkite Įdiegti dabar. Atsisiuntimo metu pamatysite eigos juostą. - Atsisiuntę programą pamatysite eigos juostą, rodančią diegimo eigą.
2 dalis iš 3: atsisiųskite „Instagram“
 Atidarykite „BlueStacks“. Šią programą galite rasti meniu Pradėti arba aplanke Programos.
Atidarykite „BlueStacks“. Šią programą galite rasti meniu Pradėti arba aplanke Programos. - Pirmą kartą paleidus „BlueStacks“ gali praeiti šiek tiek laiko.
- Programa pirmiausia paprašys prisijungti prie „Google“ paskyros arba sukurti ją.
- Jums bus pateiktas visų įdiegtų programų, kurias galite naudoti su „BlueStacks“, sąrašas.
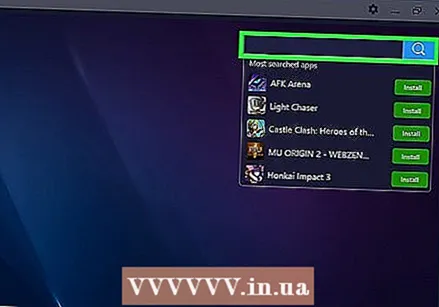 Spustelėkite paieškos juostą. Tai viršutiniame dešiniajame lango kampe. Išplėstas ieškomiausių žaidimų sąrašas.
Spustelėkite paieškos juostą. Tai viršutiniame dešiniajame lango kampe. Išplėstas ieškomiausių žaidimų sąrašas. 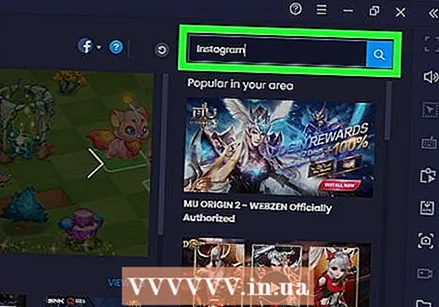 Įveskite „Instagram“ ir paspauskite ↵ Įveskite arba ⏎ Grįžti. Tai atidarys naują skirtuką pavadinimu „Programų centras“ programos lange arba paieškos rezultatuose.
Įveskite „Instagram“ ir paspauskite ↵ Įveskite arba ⏎ Grįžti. Tai atidarys naują skirtuką pavadinimu „Programų centras“ programos lange arba paieškos rezultatuose. 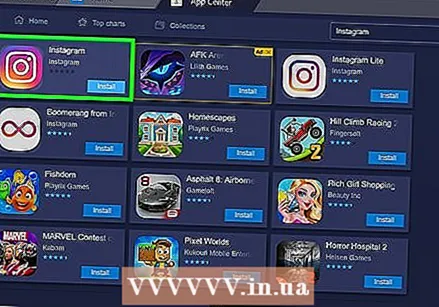 Spustelėkite „Instagram by Instagram“. „Instagram“ išsamios informacijos puslapyje bus atidarytas „Google Play“ parduotuvės langas.
Spustelėkite „Instagram by Instagram“. „Instagram“ išsamios informacijos puslapyje bus atidarytas „Google Play“ parduotuvės langas. - Jei dar neprisiregistravote gauti „Google“ paskyros ar sukūrėte naują paskyrą, jūsų bus paprašyta tai padaryti dar kartą. Norint atsisiųsti „Android“ programas, reikia „Google“ paskyros.
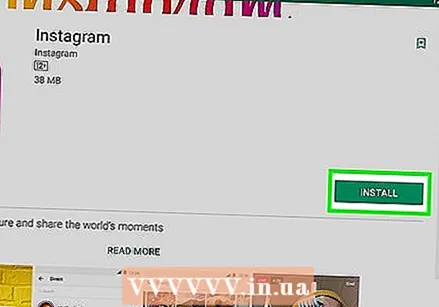 Spustelėkite žalią mygtuką instaliuoti.
Spustelėkite žalią mygtuką instaliuoti.
3 dalis iš 3: „Instagram“ naudojimas archyvuotiems įrašams peržiūrėti
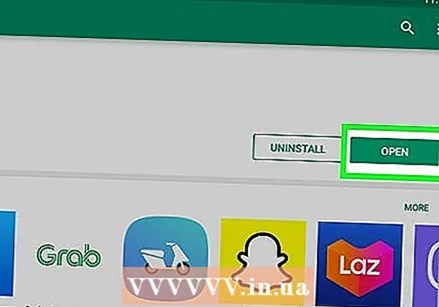 Spustelėkite žalią mygtuką Atidaryti. „Instagram“ programa bus paleista „BlueStacks“. Programos langą galima sumažinti, kad būtų nurodytas telefono dydis.
Spustelėkite žalią mygtuką Atidaryti. „Instagram“ programa bus paleista „BlueStacks“. Programos langą galima sumažinti, kad būtų nurodytas telefono dydis. 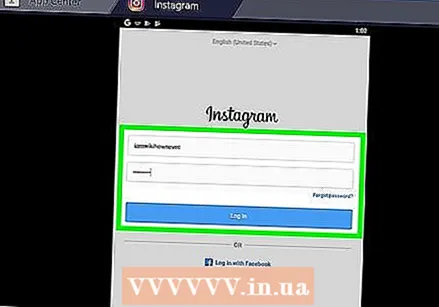 spustelėkite Prisijungti arba Sukurti naują paskyrą. Galite prisijungti naudodami „Facebook“ paskyrą arba naudodami „Instagram“ el. Pašto adresą ir slaptažodį.
spustelėkite Prisijungti arba Sukurti naują paskyrą. Galite prisijungti naudodami „Facebook“ paskyrą arba naudodami „Instagram“ el. Pašto adresą ir slaptažodį. 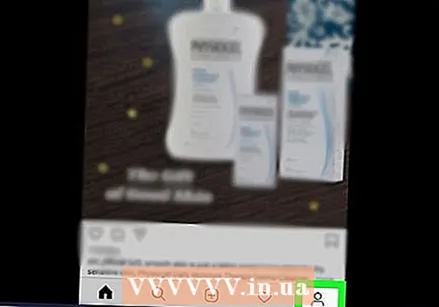 Spustelėkite savo profilio nuotrauką ar siluetą
Spustelėkite savo profilio nuotrauką ar siluetą 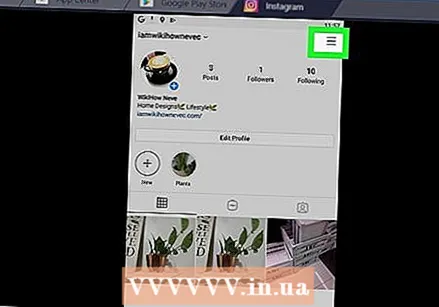 spustelėkite ☰. Tai viršutiniame dešiniajame ekrano kampe.
spustelėkite ☰. Tai viršutiniame dešiniajame ekrano kampe. 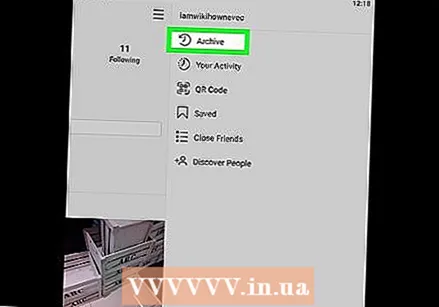 spustelėkite Archyvas. Paprastai tai yra pirmasis meniu punktas šalia atsukimo piktogramos. Bus parodytas jūsų suarchyvuotų istorijų sąrašas.
spustelėkite Archyvas. Paprastai tai yra pirmasis meniu punktas šalia atsukimo piktogramos. Bus parodytas jūsų suarchyvuotų istorijų sąrašas. 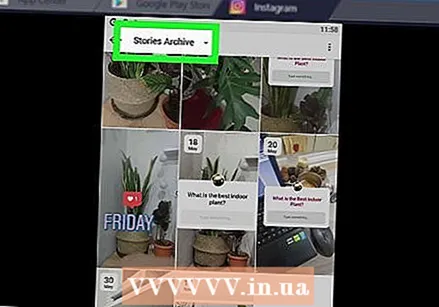 Spustelėkite išskleidžiamąjį meniu Istorijų archyvas. Pasirodys išskleidžiamasis meniu.
Spustelėkite išskleidžiamąjį meniu Istorijų archyvas. Pasirodys išskleidžiamasis meniu. 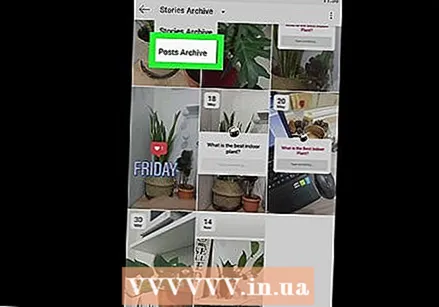 spustelėkite Pranešimų archyvas. Bus parodytas jūsų suarchyvuotų pranešimų sąrašas.
spustelėkite Pranešimų archyvas. Bus parodytas jūsų suarchyvuotų pranešimų sąrašas. 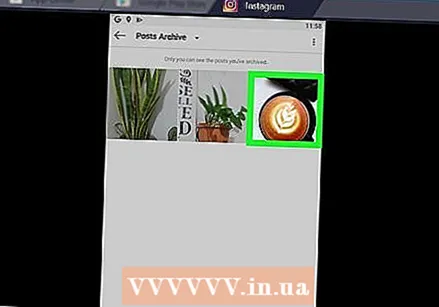 Spustelėkite pranešimą, kad jį peržiūrėtumėte.
Spustelėkite pranešimą, kad jį peržiūrėtumėte.- Jūsų įrašai ir visi originalūs atsakymai bus įkelti.
- Norėdami pašalinti pranešimą iš archyvo, spustelėkite trijų taškų meniu piktogramą viršutiniame dešiniajame pranešimo kampe, tada spustelėkite Žiūrėti pagal profilį. Jis vėl pasirodys jūsų laiko juostoje ten, kur buvo iš pradžių.