Autorius:
Eugene Taylor
Kūrybos Data:
9 Rugpjūtis 2021
Atnaujinimo Data:
1 Liepos Mėn 2024

Turinys
- Žengti
- 1 būdas iš 2: Gaukite duomenis iš kito skaičiuoklės lapo
- 2 metodas iš 2: Gaukite duomenis iš kitos skaičiuoklės
Šiame straipsnyje mokoma, kaip gauti duomenis iš kito „Google“ skaičiuoklės lapo, taip pat kaip gauti duomenis iš kito dokumento. Norėdami importuoti duomenis iš kito dokumento, jums reikia lapo, kuriame norite duomenų, URL.
Žengti
1 būdas iš 2: Gaukite duomenis iš kito skaičiuoklės lapo
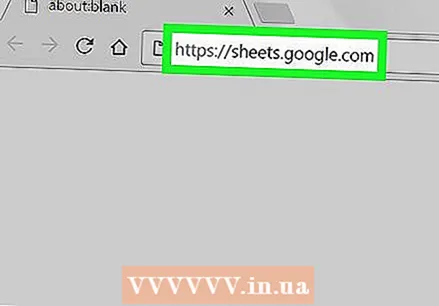 Eiti į https://sheets.google.com žiniatinklio naršyklėje. Jei jau esate prisijungę prie „Google“ paskyros, dabar pamatysite su savo paskyra susietų „Google“ skaičiuoklių sąrašą.
Eiti į https://sheets.google.com žiniatinklio naršyklėje. Jei jau esate prisijungę prie „Google“ paskyros, dabar pamatysite su savo paskyra susietų „Google“ skaičiuoklių sąrašą. - Jei nesate prisijungę automatiškai, prisijunkite prie „Google“ paskyros.
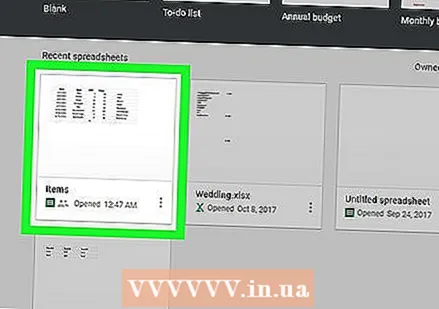 Spustelėkite skaičiuoklę. Dabar atidarote norimą naudoti dokumentą.
Spustelėkite skaičiuoklę. Dabar atidarote norimą naudoti dokumentą. - Taip pat galite sukurti naują skaičiuoklę spustelėdami
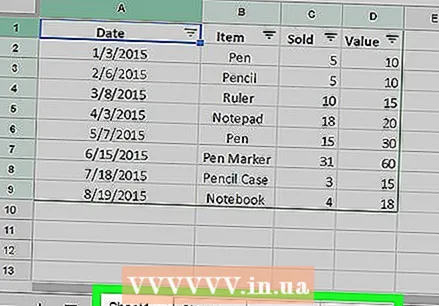 Eikite į lapą, kuriame norite importuoti duomenis. Apačioje esančiuose skirtukuose spustelėkite lapą, į kurį norite importuoti duomenis.
Eikite į lapą, kuriame norite importuoti duomenis. Apačioje esančiuose skirtukuose spustelėkite lapą, į kurį norite importuoti duomenis. - Jei skaičiuoklėje yra tik vienas lapas, spustelėkite + apatiniame kairiajame puslapio kampe.
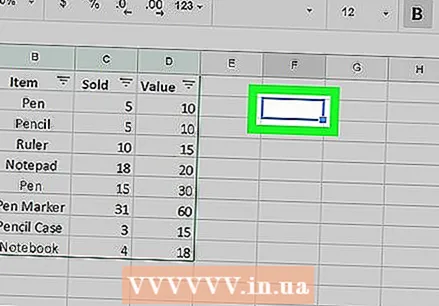 Pasirinkite langelį. Spustelėkite langelį, kuriame norite patekti į duomenis. Taip pasirenkate tą langelį.
Pasirinkite langelį. Spustelėkite langelį, kuriame norite patekti į duomenis. Taip pasirenkate tą langelį. 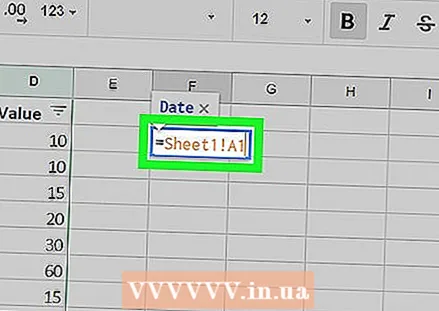 Tipas = Lapas1! A1 kalėjime. Vietoje „Sheet1“ įveskite lapo, kuriame yra duomenys, pavadinimą ir vietoj „A1“ langelio, kuriame yra duomenys. Dabar formulėje turėtų būti „is“ ženklas, lapo pavadinimas, šauktukas ir langelis, iš kurio norite nukopijuoti.
Tipas = Lapas1! A1 kalėjime. Vietoje „Sheet1“ įveskite lapo, kuriame yra duomenys, pavadinimą ir vietoj „A1“ langelio, kuriame yra duomenys. Dabar formulėje turėtų būti „is“ ženklas, lapo pavadinimas, šauktukas ir langelis, iš kurio norite nukopijuoti. - Jei lapo pavadinime yra tarpų ar simbolių, pavadinimą turite pridėti vienose kabutėse. Pvz., Jei norite nukopijuoti langelį A1 iš pavadinto lapo Biudžetas $$$, tampa jūsų formulė = "Biudžetas $$$"! A1
 Paspauskite ↵ Įveskite. Taikote formulę, o duomenys gaunami iš įvesto lapo.
Paspauskite ↵ Įveskite. Taikote formulę, o duomenys gaunami iš įvesto lapo. 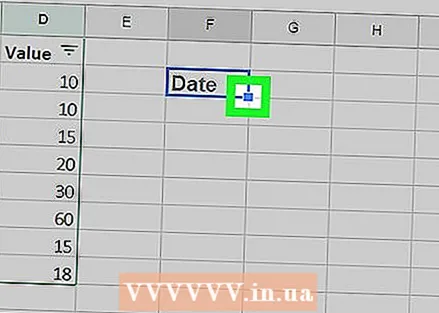 Vilkite mėlyną vilkimo tašką, kad nukopijuotumėte gretimus langelius. Jei norite nukopijuoti daugiau langelių iš to paties lapo, vilkite mažą mėlyną kvadratą apatiniame dešiniajame pasirinktos langelio kampe žemyn arba į dešinę.
Vilkite mėlyną vilkimo tašką, kad nukopijuotumėte gretimus langelius. Jei norite nukopijuoti daugiau langelių iš to paties lapo, vilkite mažą mėlyną kvadratą apatiniame dešiniajame pasirinktos langelio kampe žemyn arba į dešinę.
- Taip pat galite sukurti naują skaičiuoklę spustelėdami
2 metodas iš 2: Gaukite duomenis iš kitos skaičiuoklės
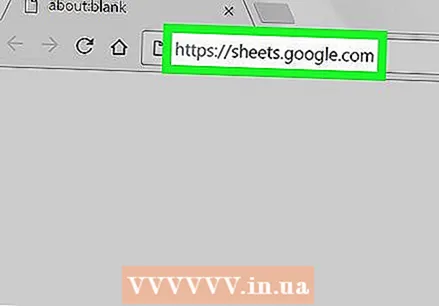 Eiti į https://sheets.google.com žiniatinklio naršyklėje. Jei jau esate prisijungę prie „Google“ paskyros, dabar pamatysite su jūsų paskyra susietų „Google“ skaičiuoklių sąrašą.
Eiti į https://sheets.google.com žiniatinklio naršyklėje. Jei jau esate prisijungę prie „Google“ paskyros, dabar pamatysite su jūsų paskyra susietų „Google“ skaičiuoklių sąrašą. - Jei nesate prisijungę automatiškai, prisijunkite prie „Google“ paskyros.
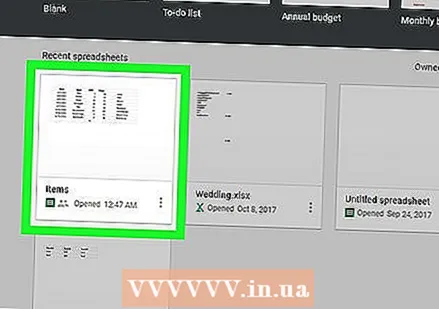 Atidarykite skaičiuoklę, iš kurios norite importuoti duomenis. Spustelėkite dokumentą, kurio duomenis norite importuoti.
Atidarykite skaičiuoklę, iš kurios norite importuoti duomenis. Spustelėkite dokumentą, kurio duomenis norite importuoti. 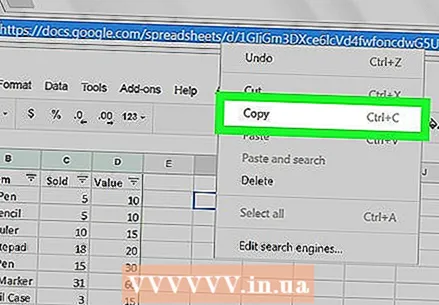 Dešiniuoju pelės mygtuku spustelėkite URL ir pasirinkite Kopijuoti. Atidarę dokumentą, dešiniuoju pelės mygtuku spustelėkite adresą naršyklės adreso juostoje, kad jį pasirinktumėte, tada pasirinkite Kopijuoti išskleidžiamajame meniu.
Dešiniuoju pelės mygtuku spustelėkite URL ir pasirinkite Kopijuoti. Atidarę dokumentą, dešiniuoju pelės mygtuku spustelėkite adresą naršyklės adreso juostoje, kad jį pasirinktumėte, tada pasirinkite Kopijuoti išskleidžiamajame meniu. - Jei naudojate „Mac“ su jutikliniu kilimėliu arba „Magic Mouse“, galite spustelėti dviem pirštais arba „Ctrl“ palaikykite spustelėdami.
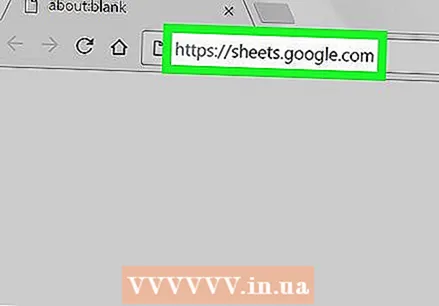 Atidarykite skaičiuoklę, į kurią norite importuoti duomenis. Naujame skirtuke arba lange eikite į https://sheets.google.com ir spustelėkite dokumentą, į kurį norite importuoti duomenis.
Atidarykite skaičiuoklę, į kurią norite importuoti duomenis. Naujame skirtuke arba lange eikite į https://sheets.google.com ir spustelėkite dokumentą, į kurį norite importuoti duomenis. 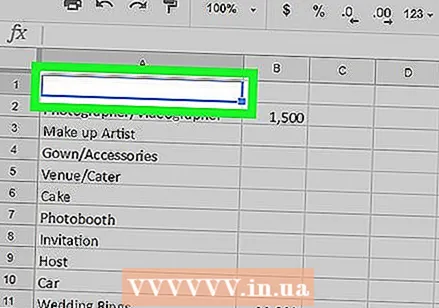 Pasirinkite langelį. Spustelėkite langelį, kuriame norite patekti į duomenis. Taip pasirenkate tą langelį.
Pasirinkite langelį. Spustelėkite langelį, kuriame norite patekti į duomenis. Taip pasirenkate tą langelį.  Įveskite šią formulę langelyje:
Įveskite šią formulę langelyje:
= IMPORTRANGE ("skaičiuoklėURL", "1 lapas! A1: B14")Vietoje „spreadsheetURL“ įklijuokite anksčiau nukopijuotą URL ir vietoj „Sheet1! A1: B14“ įveskite lapo pavadinimą ir langelių diapazoną, kurį norite importuoti. Formulėje dabar turėtų būti: a yra ženklas, žodis IMPORTUOTI didžiosiomis raidėmis, pradinė skliaustai, dviguba citata, skaičiuoklės URL, dviguba citata, kablelis, tarpas, dviguba citata, lapo pavadinimas, šauktukas, pirmoji langelių diapazono ląstelė, dvitaškis, paskutinė diapazono ląstelė, dviguba kabutė ir uždaromasis skliaustas.- Norėdami įklijuoti URL, dešiniuoju pelės mygtuku spustelėkite ir spustelėkite Klijuotiarba paspauskite „Ctrl“+V. Windows arba ⌘ komanda+V. „Mac“.
 Paspauskite ↵ Įveskite. Taikote formulę, o duomenys gaunami iš kito dokumento.
Paspauskite ↵ Įveskite. Taikote formulę, o duomenys gaunami iš kito dokumento. 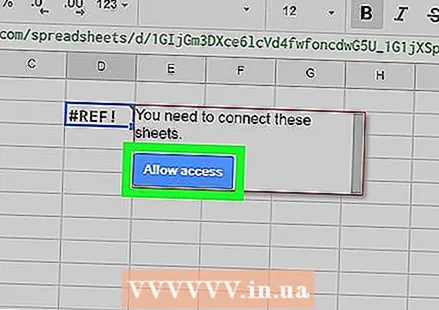 spustelėkite Suteikti prieigą iššokančiame lange. Pirmą kartą bandydami importuoti duomenis iš kito dokumento, „Google“ skaičiuoklės paprašys jūsų leidimo gauti duomenis. Dabar jūsų duomenys bus importuoti į jūsų skaičiuoklę.
spustelėkite Suteikti prieigą iššokančiame lange. Pirmą kartą bandydami importuoti duomenis iš kito dokumento, „Google“ skaičiuoklės paprašys jūsų leidimo gauti duomenis. Dabar jūsų duomenys bus importuoti į jūsų skaičiuoklę.



