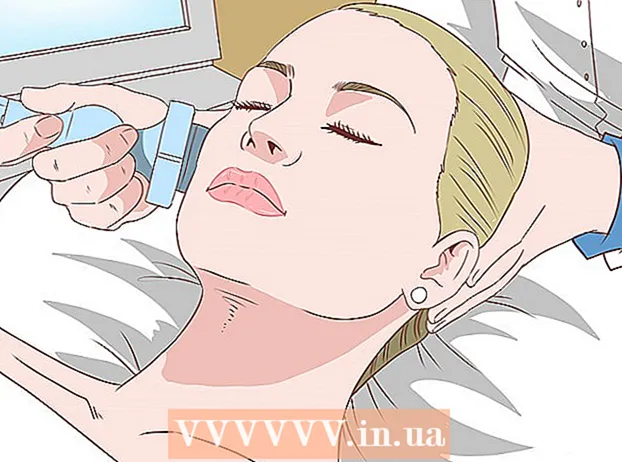Autorius:
Roger Morrison
Kūrybos Data:
20 Rugsėjo Mėn 2021
Atnaujinimo Data:
21 Birželio Birželio Mėn 2024
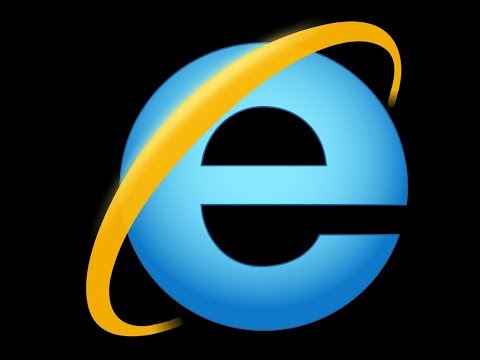
Turinys
- Žengti
- 1 dalis iš 4: „Internet Explorer“ atidarymas
- 2 dalis iš 4: „Internet Explorer“ nustatymas kaip numatytąją naršyklę („Windows 10“)
- 3 dalis iš 4: „Internet Explorer“ nustatymas kaip numatytąją naršyklę („Windows 8.1“ ir naujesnės versijos)
- 4 dalis iš 4: „Internet Explorer“ pagrindinio puslapio keitimas
„Internet Explorer“ yra įdiegta pagal numatytuosius nustatymus sistemoje „Windows“ ir programą galite atidaryti meniu Pradėti. Pridėję piktogramą prie užduočių juostos, galite ją atidaryti dar greičiau. Jei spustelėjus nuorodas atsidaro kita naršyklė, galite iš naujo nustatyti „Internet Explorer“ kaip numatytąją naršyklę.
Žengti
1 dalis iš 4: „Internet Explorer“ atidarymas
 Spustelėkite arba bakstelėkite mygtuką Pradėti apatiniame kairiajame darbalaukio kampe. Jame gali būti užrašas „Start“ arba tiesiog „Windows“ logotipas.
Spustelėkite arba bakstelėkite mygtuką Pradėti apatiniame kairiajame darbalaukio kampe. Jame gali būti užrašas „Start“ arba tiesiog „Windows“ logotipas. - Taip pat galite paspausti mygtuką ⊞ Laimėk nepriklausomai nuo to, kuriame ekrane esate, atidarykite meniu Pradėti arba ekraną.
- Jei naudojate „Windows 8“ ir nematote mygtuko Pradėti, perkelkite pelės žymeklį į apatinį kairįjį ekrano kampą ir spustelėkite pasirodžiusį meniu „Pradėti“.
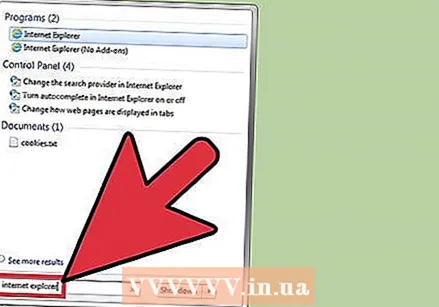 Meniu Pradėti arba ekrane įveskite „Internet Explorer“. Tada jis ieškos „Internet Explorer“ ir turėtų būti pirmasis paieškos rezultatas.
Meniu Pradėti arba ekrane įveskite „Internet Explorer“. Tada jis ieškos „Internet Explorer“ ir turėtų būti pirmasis paieškos rezultatas. - „Internet Explorer“ yra standartinė programa visose „Windows“ versijose ir jos negalima pašalinti, todėl visada turėtumėte sugebėti ją rasti tokiu būdu.
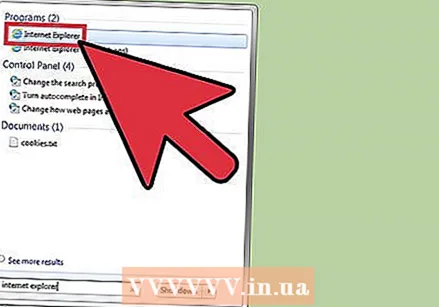 Norėdami jį atidaryti, paieškos rezultatuose spustelėkite „Internet Explorer“. Paleista naršyklė.
Norėdami jį atidaryti, paieškos rezultatuose spustelėkite „Internet Explorer“. Paleista naršyklė. 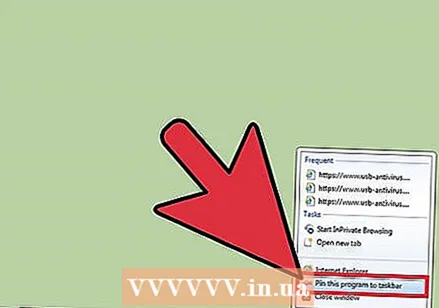 Sukurkite nuorodą, kad ateityje galėtumėte greičiau rasti „Explorer“. Dešiniuoju pelės mygtuku spustelėkite užduočių juostoje rodomą piktogramą „Internet Explorer“ ir pasirinkite „Prisegti prie užduočių juostos“. „Internet Explorer“ dabar lieka „Windows“ užduočių juostoje, net kai ji uždaryta, todėl galite greitai atidaryti programą.
Sukurkite nuorodą, kad ateityje galėtumėte greičiau rasti „Explorer“. Dešiniuoju pelės mygtuku spustelėkite užduočių juostoje rodomą piktogramą „Internet Explorer“ ir pasirinkite „Prisegti prie užduočių juostos“. „Internet Explorer“ dabar lieka „Windows“ užduočių juostoje, net kai ji uždaryta, todėl galite greitai atidaryti programą. 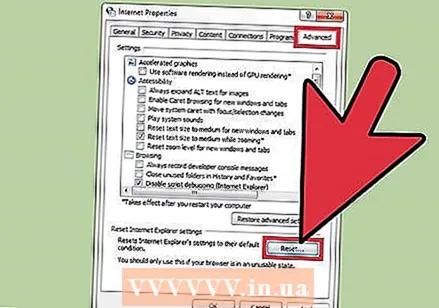 Raskite „Internet Explorer“ neatidarymo sprendimą. Jei „Internet Explorer“ neatidaro arba užsidaro iškart po atidarymo, pabandykite atlikti šiuos veiksmus:
Raskite „Internet Explorer“ neatidarymo sprendimą. Jei „Internet Explorer“ neatidaro arba užsidaro iškart po atidarymo, pabandykite atlikti šiuos veiksmus: - Meniu Pradėti atidarykite Valdymo skydą. „Windows 8.1“ ir „10“ dešiniuoju pelės mygtuku spustelėkite mygtuką Pradėti ir pasirinkite „Valdymo skydas“.
- Spustelėkite „Tinklas ir internetas“, tada - „Interneto parinktys“.
- Spustelėkite skirtuką „Advanced“, tada „Reset“.
- Pažymėkite langelį „Ištrinti asmeninius nustatymus“ ir spustelėkite „Nustatyti iš naujo“. Perkraukite kompiuterį ir pabandykite iš naujo paleisti „Internet Explorer“.
2 dalis iš 4: „Internet Explorer“ nustatymas kaip numatytąją naršyklę („Windows 10“)
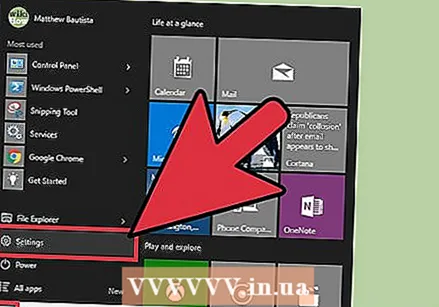 Spustelėkite arba bakstelėkite mygtuką Pradėti ir pasirinkite "Nustatymai '. Tai atrodo kaip pavara kairėje meniu Pradėti pusėje.
Spustelėkite arba bakstelėkite mygtuką Pradėti ir pasirinkite "Nustatymai '. Tai atrodo kaip pavara kairėje meniu Pradėti pusėje. 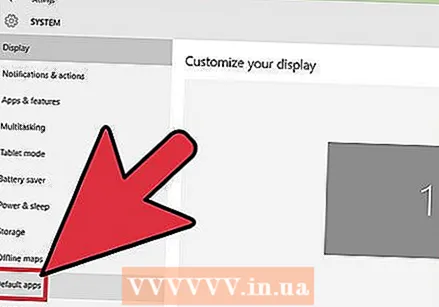 Pasirinkite „Sistema“, tada -Numatytosios programos ". Tai suteiks jums programų, naudojamų tam tikriems failams ir paslaugoms atidaryti, apžvalgą.
Pasirinkite „Sistema“, tada -Numatytosios programos ". Tai suteiks jums programų, naudojamų tam tikriems failams ir paslaugoms atidaryti, apžvalgą. 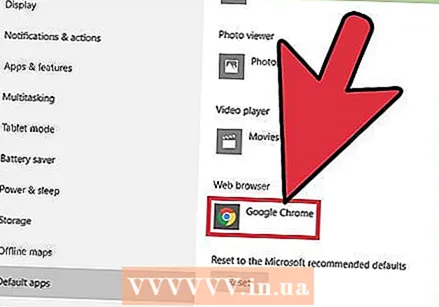 Spustelėkite parinktį „Žiniatinklio naršyklė“. „Windows 10“ pagal numatytuosius nustatymus įdiegta „Microsoft Edge“ ir „Internet Explorer“. Taip pat gali būti įdiegtos kitos naršyklės, pvz., „Chrome“ ar „Firefox“.
Spustelėkite parinktį „Žiniatinklio naršyklė“. „Windows 10“ pagal numatytuosius nustatymus įdiegta „Microsoft Edge“ ir „Internet Explorer“. Taip pat gali būti įdiegtos kitos naršyklės, pvz., „Chrome“ ar „Firefox“. 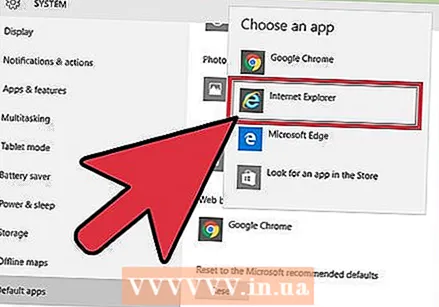 Apžvalgoje pasirinkite „Internet Explorer“. Tai nustato „Internet Explorer“ kaip numatytąją visų žiniatinklio nuorodų ir HTML failų naršyklę.
Apžvalgoje pasirinkite „Internet Explorer“. Tai nustato „Internet Explorer“ kaip numatytąją visų žiniatinklio nuorodų ir HTML failų naršyklę. 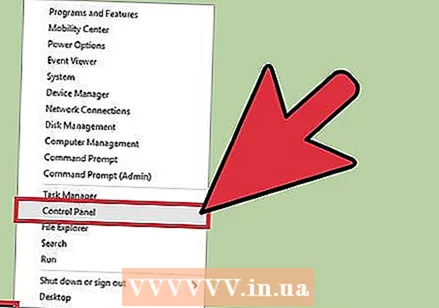 Jei jūsų nustatymai nėra išsaugoti, naudokite valdymo skydą. Jei „Internet Explorer“ nepaliekama kaip numatytoji naršyklė, gali reikėti atlikti šiuos pakeitimus valdymo pulte. Atlikite kitame skyriuje nurodytus veiksmus, nes jie taip pat taikomi „Windows 10.“. Valdymo skydą galite atidaryti dešiniuoju pelės mygtuku spustelėję mygtuką Pradėti ir meniu pasirinkę įrankį.
Jei jūsų nustatymai nėra išsaugoti, naudokite valdymo skydą. Jei „Internet Explorer“ nepaliekama kaip numatytoji naršyklė, gali reikėti atlikti šiuos pakeitimus valdymo pulte. Atlikite kitame skyriuje nurodytus veiksmus, nes jie taip pat taikomi „Windows 10.“. Valdymo skydą galite atidaryti dešiniuoju pelės mygtuku spustelėję mygtuką Pradėti ir meniu pasirinkę įrankį.
3 dalis iš 4: „Internet Explorer“ nustatymas kaip numatytąją naršyklę („Windows 8.1“ ir naujesnės versijos)
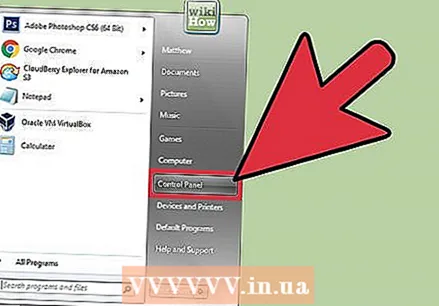 Atidarykite Valdymo skydą. „Windows 7“ ir ankstesnėse versijose jį rasite dešinėje meniu „Pradėti“. „Windows 8.1“ dešiniuoju pelės mygtuku spustelėkite mygtuką Pradėti ir pasirinkite "Kontrolės skydelis. " „Windows 8“ paspauskite ⊞ Laimėk+X ir meniu pasirinkite „Valdymo skydas“.
Atidarykite Valdymo skydą. „Windows 7“ ir ankstesnėse versijose jį rasite dešinėje meniu „Pradėti“. „Windows 8.1“ dešiniuoju pelės mygtuku spustelėkite mygtuką Pradėti ir pasirinkite "Kontrolės skydelis. " „Windows 8“ paspauskite ⊞ Laimėk+X ir meniu pasirinkite „Valdymo skydas“. 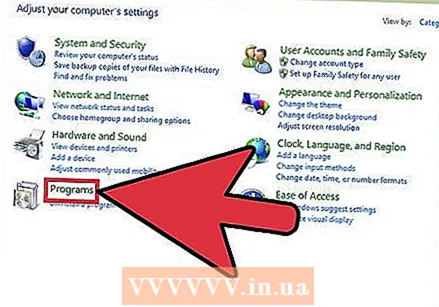 Spustelėkite „Programos“ ir tada „Standartinės programos ".
Spustelėkite „Programos“ ir tada „Standartinės programos ".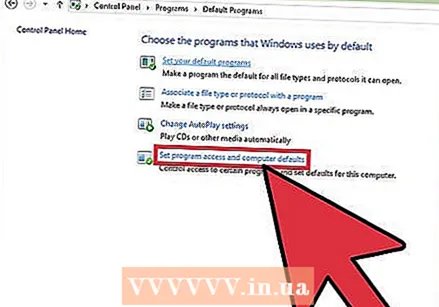 Spustelėkite 'Nustatykite numatytąsias programas ". Bus parodytas naujas langas su visų failų tipų ir programų sąrašu jūsų kompiuteryje. Gali praeiti šiek tiek laiko, kol visa tai bus įkelta.
Spustelėkite 'Nustatykite numatytąsias programas ". Bus parodytas naujas langas su visų failų tipų ir programų sąrašu jūsų kompiuteryje. Gali praeiti šiek tiek laiko, kol visa tai bus įkelta. 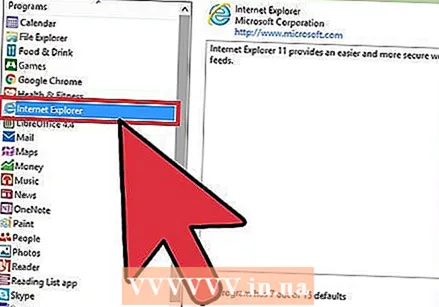 Programų sąraše pasirinkite „Internet Explorer“. Gali tekti slinkti, kad jį surastumėte.
Programų sąraše pasirinkite „Internet Explorer“. Gali tekti slinkti, kad jį surastumėte. 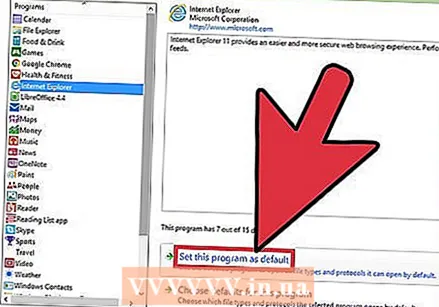 Spustelėkite mygtuką „Nustatyti šią programą kaip numatytąją“. Tai iškart nustato „Internet Explorer“ kaip numatytąją nuorodų ir HTML failų programą. Dabar galite uždaryti valdymo skydą.
Spustelėkite mygtuką „Nustatyti šią programą kaip numatytąją“. Tai iškart nustato „Internet Explorer“ kaip numatytąją nuorodų ir HTML failų programą. Dabar galite uždaryti valdymo skydą.
4 dalis iš 4: „Internet Explorer“ pagrindinio puslapio keitimas
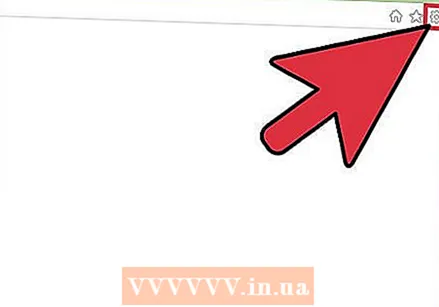 Spustelėkite ant „Internet Explorer“ krumpliaračio. Tai galite rasti viršutiniame dešiniajame kampe. Senesnėse versijose pagrindiniame meniu spustelėkite meniu „Įrankiai“. Jei nė vieno nematote, paspauskite Alt kad meniu juosta būtų matoma.
Spustelėkite ant „Internet Explorer“ krumpliaračio. Tai galite rasti viršutiniame dešiniajame kampe. Senesnėse versijose pagrindiniame meniu spustelėkite meniu „Įrankiai“. Jei nė vieno nematote, paspauskite Alt kad meniu juosta būtų matoma. 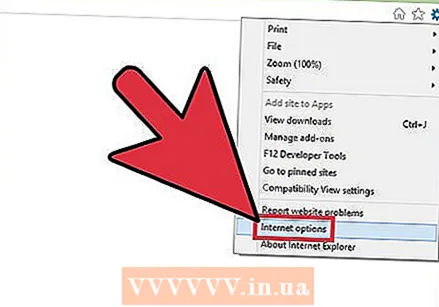 Pasirinkite „Interneto nustatymai ". Jei tai pilka spalva, palaukite ir bandykite dar kartą.
Pasirinkite „Interneto nustatymai ". Jei tai pilka spalva, palaukite ir bandykite dar kartą. - Be to, valdymo skydelyje galite pasirinkti „Interneto parinktys“, kad atidarytumėte jį nepaleidę „Internet Explorer“.
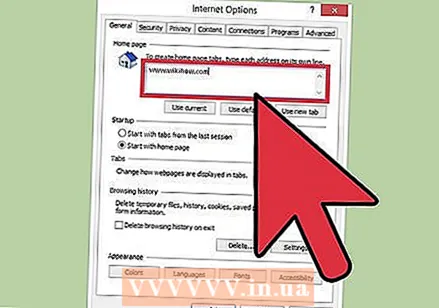 Lauke „Pagrindinis puslapis“ įveskite adresus. Kiekvienas įvestas žiniatinklio adresas atidaromas atskirame skirtuke, kai paleidžiama „Internet Explorer“. Įsitikinkite, kad kiekvienas adresas yra atskiroje eilutėje. Adresus galite nukopijuoti ir įklijuoti tiesiai iš savo naršyklės adresų juostos.
Lauke „Pagrindinis puslapis“ įveskite adresus. Kiekvienas įvestas žiniatinklio adresas atidaromas atskirame skirtuke, kai paleidžiama „Internet Explorer“. Įsitikinkite, kad kiekvienas adresas yra atskiroje eilutėje. Adresus galite nukopijuoti ir įklijuoti tiesiai iš savo naršyklės adresų juostos. 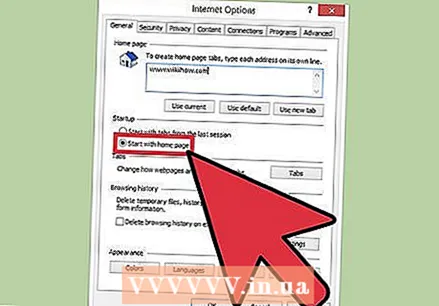 Skiltyje „Paleidimas“ pasirinkite „Pradėti nuo namų“. Tai užtikrina, kad „Internet Explorer“ visada įkels jūsų pagrindinius puslapius, kai paleidžiate naršyklę.
Skiltyje „Paleidimas“ pasirinkite „Pradėti nuo namų“. Tai užtikrina, kad „Internet Explorer“ visada įkels jūsų pagrindinius puslapius, kai paleidžiate naršyklę. 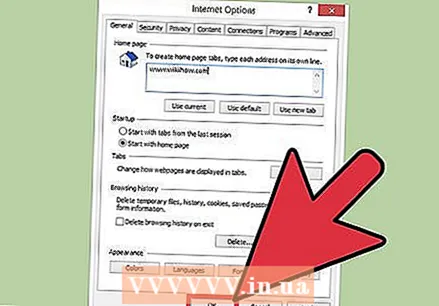 Norėdami išsaugoti pakeitimus, spustelėkite „Taikyti“ arba „Gerai“. Nauji pagrindinio puslapio nustatymai įsigalios kitą kartą paleidus „Internet Explorer“ arba paspaudus mygtuką Pagrindinis.
Norėdami išsaugoti pakeitimus, spustelėkite „Taikyti“ arba „Gerai“. Nauji pagrindinio puslapio nustatymai įsigalios kitą kartą paleidus „Internet Explorer“ arba paspaudus mygtuką Pagrindinis.